Betulkan Windows terus menambahkan susun atur papan kekunci en-us secara automatik di Windows 10/11
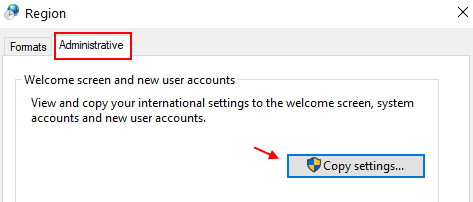
- 3082
- 368
- Don Will
Beberapa pengguna Windows 10 dan Windows 11 mengadu mengenai masalah mengenai penambahan automatik En-us Susun atur papan kekunci di komputer mereka di forum. Sekiranya anda berada dalam keadaan yang sama dan anda sedang mencari masalah untuk masalah anda, jangan risau. Terdapat perbaikan yang tersedia di komputer anda, mengikuti mereka, anda pasti dapat menyelesaikan masalahnya.
Isi kandungan
- Betulkan 1 - Tetapan Wilayah Tweak
- Betulkan- 2 Namakan semula Kunci dalam Editor Pendaftaran-
- Betulkan 3 - Buat Kunci Baru dalam Editor Pendaftaran
- Betulkan 4 - Padam Folder Preload dalam Editor Pendaftaran
- Betulkan- 5 Matikan akses lokasi
- Tetapkan tetapan rantau perubahan-6-
Betulkan 1 - Tetapan Wilayah Tweak
1- Tekan Kekunci Windows dan R untuk membuka Jalankan.
Sekarang, taipkan Intl.Cpl di dalamnya dan klik okey
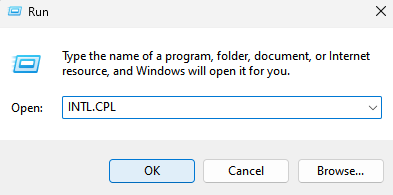
2. Klik pada Pentadbiran Tab.
3. Klik pada Salin Tetapan
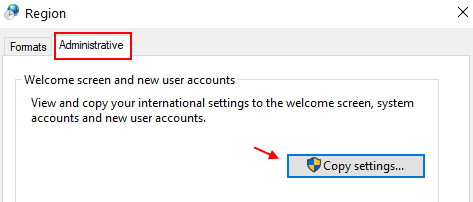
4. Periksa kedua -dua pilihan Skrin Selamat Datang. dan Akaun pengguna baru
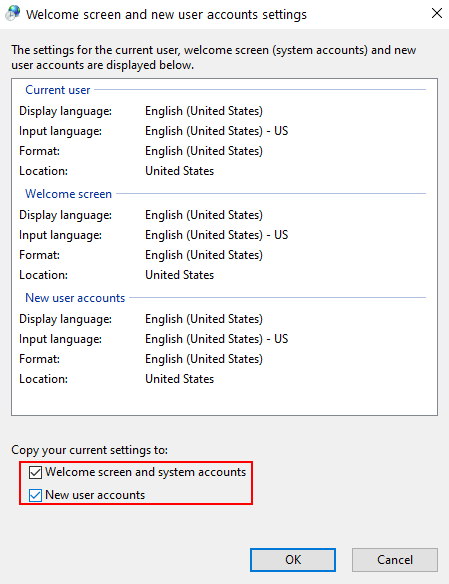
5. Klik OK.
Betulkan- 2 Namakan semula Kunci dalam Editor Pendaftaran-
Mengubah suai pendaftaran di komputer anda dapat membantu anda menyelesaikan masalah di komputer anda. Sila ambil sandaran pendaftaran sebelum melakukan apa -apa.
1. Tekan Kekunci windows+r untuk melancarkan Jalankan tetingkap.
2. Sekarang, taip "regedit"Dan memukul Masukkan.
The Editor Pendaftaran Tetingkap akan dibuka.
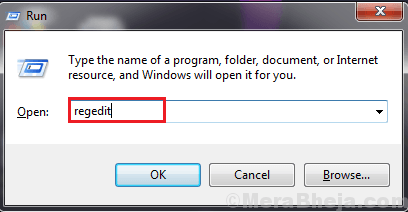
3. Dalam Editor Pendaftaran tetingkap, navigasi ke lokasi pendaftaran ini-
Hkey_local_machine \ System \ CurrentControlset \ Control \ Layouts Keyboard
Cari susun atur papan kekunci yang mempunyai 00000409.
Sekarang, Klik kanan "00000409"Dan kemudian klik pada"Namakan semula"Untuk menamakan semula kunci kepada"00000409-NO".
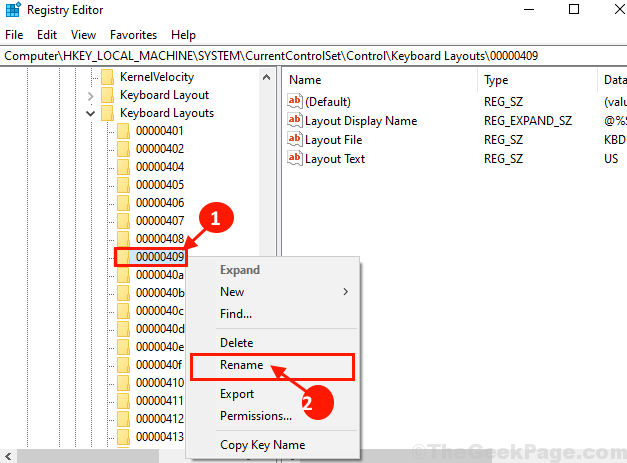
Tutup Editor Pendaftaran tetingkap. Reboot komputer anda dan selepas reboot komputer anda semak jika masalah telah diselesaikan atau tidak.
Nota: - Sekiranya terdapat susun atur papan kekunci yang berbeza yang mengganggu anda, pergi ke url berikut untuk mencari bahasa dan pengenal heksadesis papan kekunci yang sepadan.
Sekarang, katakanlah, Papan Kekunci Amerika Syarikat - Kekunci Bahasa Inggeris ditambah sangat masa, maka pengenal heksadesimal papan kekunci yang sepadan adalah 0x00000409 seperti yang anda dapat lihat di halaman ini
Betulkan 3 - Buat Kunci Baru dalam Editor Pendaftaran
1. Pada mulanya anda perlu klik kanan pada ikon Windows dan klik pada "Jalankan".
2. Apabila berlari muncul, taipkan "regedit"Di sini. Seterusnya, tekan Masukkan.
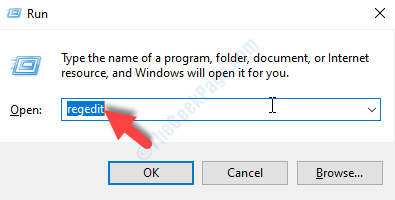
3. Apabila Editor Pendaftaran dibuka di komputer anda, pergi ke bahagian ini-
Hkey_local_machine \ System \ CurrentControlset \ Control \ Layout Keyboard
4. Di sebelah kanan, klik kanan dan kemudian klik pada "Baru>".
5. Selepas itu, pilih "Nilai dword (32-bit)".
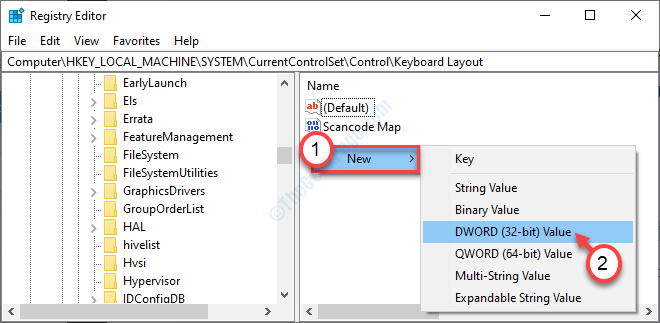
6. Namakan kunci sebagai "Igroweremotekeyboardlayout".
7. Kemudian, Klik dua kali pada kunci itu untuk mengubahnya.
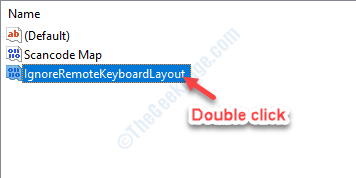
8. Selepas itu menetapkan 'data nilai:' kepada "1".
9. Kemudian klik pada "okey".
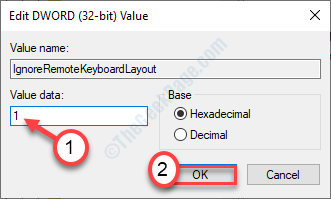
Tutup editor pendaftaran dan mula semula sistem anda.
Betulkan 4 - Padam Folder Preload dalam Editor Pendaftaran
1- Tekan Kekunci windows + r Kunci Bersama Untuk Membuka Run.
2 - Sekarang, tulis regedit di dalamnya dan klik OK.
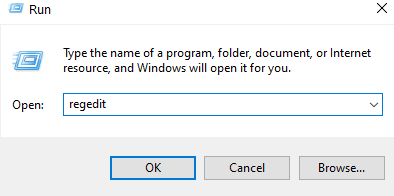
3 -sekarang, klik pada fail dan Eksport Untuk membuat sandaran pendaftaran terlebih dahulu.
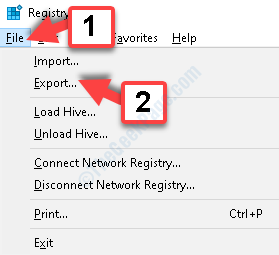
4 - Sekarang, pergi ke Hkey_users \.Lalai \ susun atur papan kekunci \ preload
5 -delete Preload dari kiri.
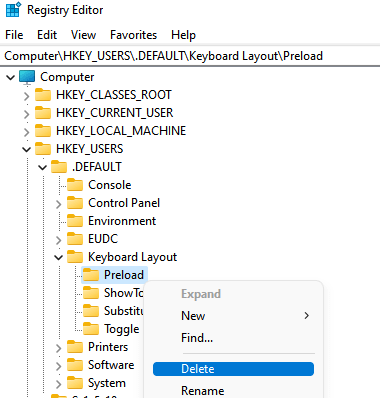
6 -Reboot Pc.
Betulkan- 5 Matikan akses lokasi
Mematikan akses lokasi pada sistem anda akan menyelesaikan masalah ini.
Kes 1 - untuk pengguna Windows 10
1. Cari "Tetapan privasi lokasi"Dari kotak carian.
2. Kemudian, anda perlu mengklik pada "Tetapan privasi lokasi".
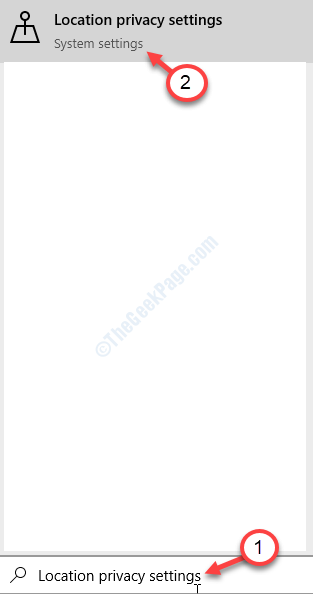
3. Apabila tetapan muncul di komputer anda, di sebelah kanan, klik pada "Ubah".
4. Selepas itu, togol 'Akses lokasi untuk peranti ini'Untuk "Mati".
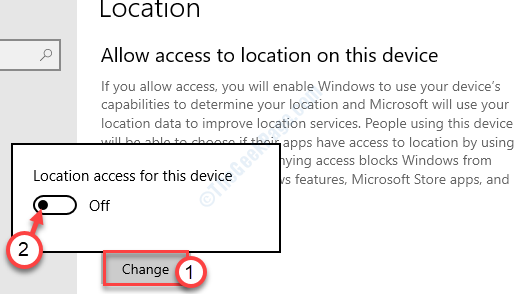
Mula semula sistem anda. Oleh kerana Windows tidak akan dapat mengesan lokasi peranti, ia tidak akan menambah papan kekunci en-us secara automatik.
Kes 2 - untuk pengguna Windows 11
1. Cari "Tetapan privasi lokasi"Dari kotak carian.
2. Kemudian, anda perlu mengklik pada "Tetapan privasi lokasi".
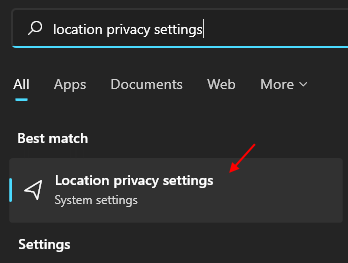
3. Selepas itu, togol 'Akses lokasi untuk peranti ini'Untuk "Mati".
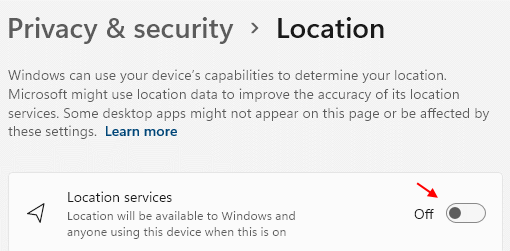
Mula semula sistem anda. Oleh kerana Windows tidak akan dapat mengesan lokasi peranti, ia tidak akan menambah papan kekunci en-us secara automatik.
Tetapkan tetapan rantau perubahan-6-
Berubah Tetapan Wilayah di komputer anda akan membantu anda menyelesaikan masalah ini di komputer anda.
1. Klik pada kotak carian di sebelah ikon Windows dan taipkan "Panel kawalan"Dan klik pada"Panel kawalan"Dalam tetingkap hasil carian yang tinggi.
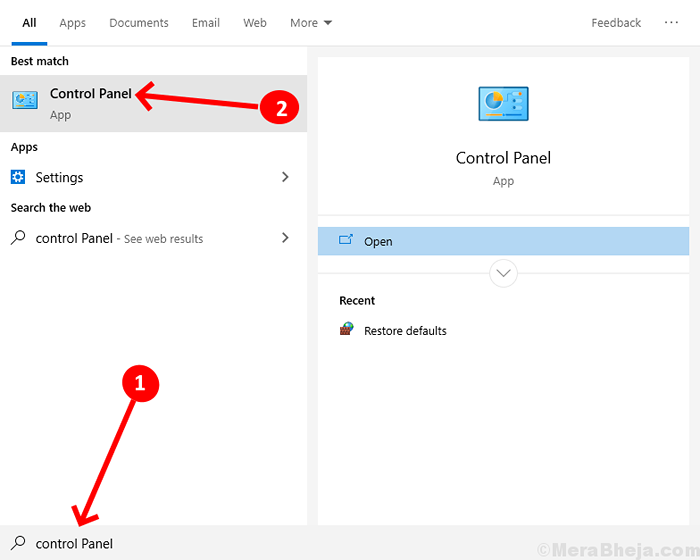
2. Di dalam Panel kawalan tetingkap, klik pada pilihan "Lihat oleh:"Dan pilih"Kategori"Pilihan.
3. Sekarang, klik pada "Tukar Tarikh, Masa atau Format Nombor"Di komputer anda.
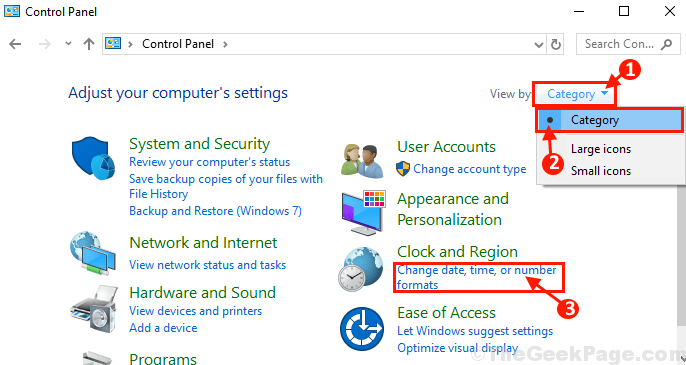
4. Di dalam Wilayah tetingkap, pergi ke "Pentadbiran"Tab.
5. Di dalam Pentadbiran tab, di bawah 'Bahasa untuk program bukan unicode'Tetapan klik pada "Tukar Sistem Locale .. ".
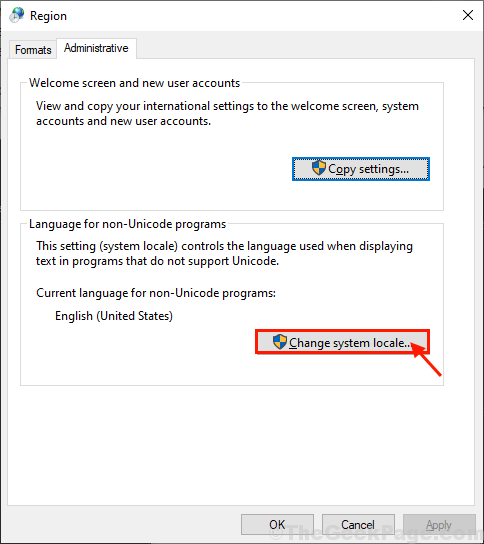
6. Di dalam Tetapan Wilayah tetingkap, klik pada "Locale sistem semasa:"Dan pilih bahasa locale sistem mengikut tetapan anda (contohnya, kami telah memilih"Bahasa Inggeris Amerika Syarikat)"Bahasa).
7. Klik pada "okey"Untuk menyimpan perubahan pada komputer anda.
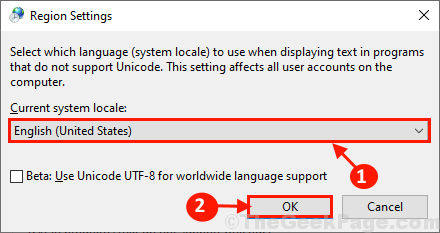
Reboot Komputer anda membiarkan perubahan berkuat kuasa pada komputer anda.
Setelah reboot, masalah anda harus diselesaikan.
- « Cara Menghentikan Penyusun Penjelajah Fail mengikut minggu dan bulan di Windows 10
- Perkhidmatan Kemas Kini Windows Hilang 0x80070424 Ralat di Windows 10 Pro »

