Betulkan Windows masih menyediakan konfigurasi kelas untuk peranti ini [kod 56]
![Betulkan Windows masih menyediakan konfigurasi kelas untuk peranti ini [kod 56]](https://ilinuxgeek.com/storage/img/images_2/fix-windows-is-still-setting-up-the-class-configuration-for-this-device-[code-56]_2.png)
- 775
- 206
- Chris Little I
Dalam artikel hari ini, marilah kita belajar untuk memperbaiki ralat penyesuai tanpa wayar dalam sistem. Ralat mempunyai dua variasi.
Windows masih menyediakan konfigurasi kelas untuk peranti ini [kod 56]
atau
Windows penyesuai wayarles masih menyediakan konfigurasi kelas untuk peranti ini (kod 56)
Ralat ini muncul apabila penyesuai rangkaian dalam sistem mempunyai konflik dengan VPN yang dipasang dalam sistem. Ralat ini popular dengan VPN Checkpoint. Sebilangan pengguna telah menyedari isu itu menaik taraf sistem ke Windows 10 versi 1709.
Berikut adalah beberapa perbaikan yang akan membantu anda mengatasi ralat penyesuai tanpa wayar.
Isi kandungan
- Betulkan 1: Tetapkan semula penyesuai rangkaian anda
- Betulkan 2: Tetapkan semula bios
- Betulkan 3: Nyahpasang VPN
- Betulkan 4: Adakah sistem memulihkan
- Betulkan 5: Nyahpasang dan pasangkan semula penyesuai rangkaian anda
- Betulkan 6: Jalankan Penyelesai Penyelesetan untuk Sambungan Internet
- Betulkan 7: Nyahpasang kemas kini terkini
Betulkan 1: Tetapkan semula penyesuai rangkaian anda
1. Buka Jalankan Dialog menggunakan kunci Menang+r.
Ikuti langkah di bawah di Windows 10:
2. Taipkan arahan MS-STETINGS: Rangkaian-Status dan tekan Masukkan.
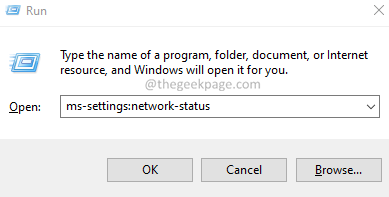
3. Di tetingkap yang muncul, klik pada Tetapan semula rangkaian.
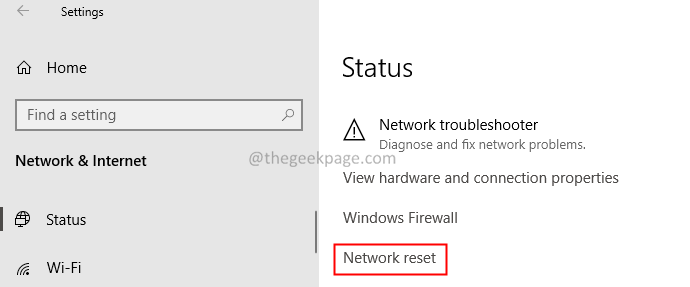
4. Dalam tetingkap tetapan semula rangkaian yang dibuka, klik Tetapkan semula sekarang.
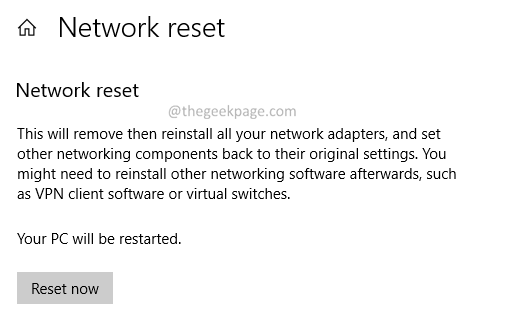
5. Dalam pop yang muncul, klik pada Ya butang. Pergi ke Langkah 6.
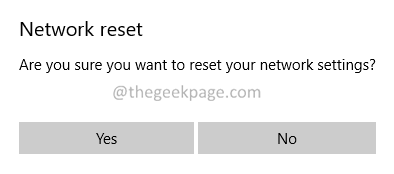
Ikuti langkah di bawah di Windows 11:
2. Jenis MS-STETINGS: Rangkaian dan tekan okey.
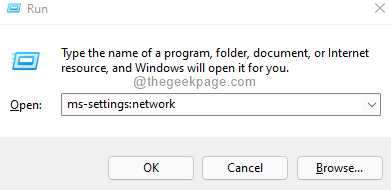
3.Di tetingkap yang muncul, tatal ke bawah. Pilih Tetapan Rangkaian Lanjutan.

4. Tetingkap Tetapan Rangkaian Lanjutan dibuka. Tatal ke bawah dan cari Tetapan semula rangkaian pilihan di bawah Lebih banyak tetapan.
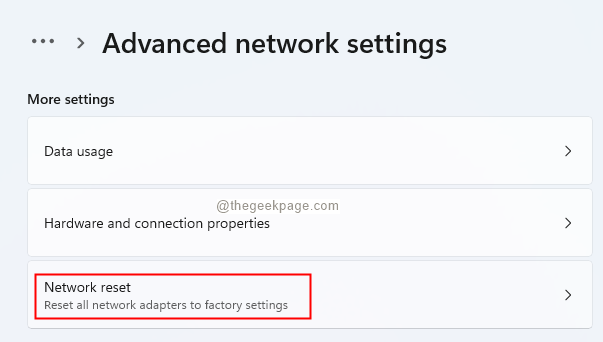
5. Dalam tetingkap tetapan semula rangkaian, klik pada Tetapkan semula sekarang. Sekiranya anda melihat pop timbul, klik pada Ya.
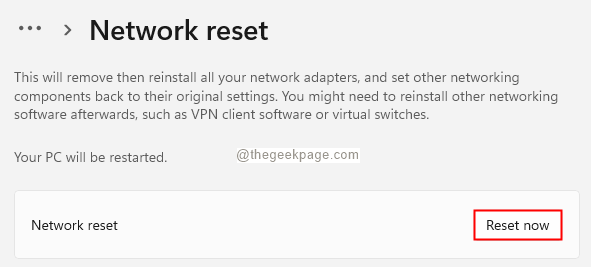
6. Sekarang, anda akan melihat pop timbul, Anda akan menandatangani. Klik pada okey.
7. Mulakan semula sistem anda.
8. Di skrin log masuk, anda akan melihat pop timbul di sebelah kanan dengan mesej, "Adakah anda ingin membenarkan PC anda dapat ditemui oleh PC dan peranti lain di rangkaian ini? "
9. Klik pada Ya.
Betulkan 2: Tetapkan semula bios
1 - Matikan komputer anda
2 - Sekarang, mulakan komputer menggunakan butang kuasa dan mula menekan kekunci BIOS secara berterusan dari papan kekunci anda untuk pergi ke BIOS. Sila ambil perhatian bahawa pengeluar PC yang berbeza mempunyai kunci BIOS yang berbeza.
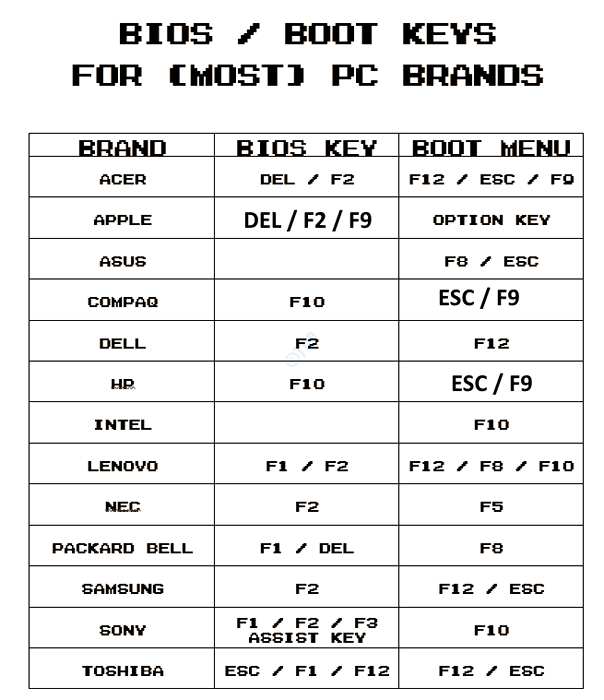
3 - Sekarang, tetapkan semula tetapan BIOS ke lalai .
4 - Simpan perubahan dan keluar.
Betulkan 3: Nyahpasang VPN
Matikan atau nyahpasang VPN untuk seketika dan lihat apakah masalah itu telah diselesaikan
Betulkan 4: Adakah sistem memulihkan
1 - Cari rstrui dalam kotak carian Windows.
2 -Klik pada Rstrui.
3 -sekarang, pulihkan sistem anda ke tarikh yang lebih awal.
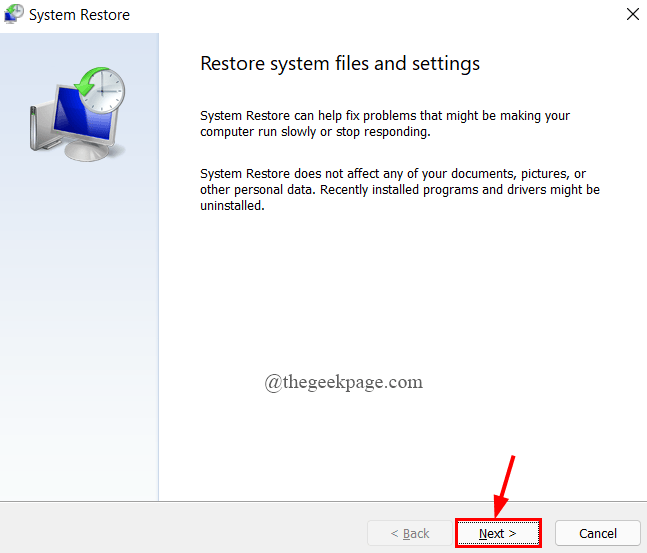
Betulkan 5: Nyahpasang dan pasangkan semula penyesuai rangkaian anda
1. Buka dialog larian.
2. Jenis Devmgmt.MSC dan memukul Masukkan.
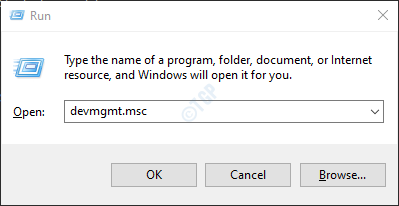
3. Di tetingkap Pengurus Peranti yang dibuka, tatal ke bawah dan Klik dua kali pada Penyesuai rangkaian.
4. Klik kanan pada anda Tanpa wayar Penyesuai dan pilih Nyahpasang peranti.
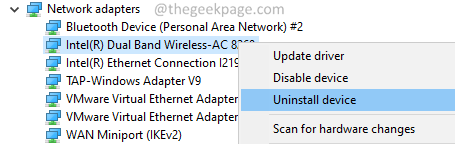
5. Dalam tetingkap Peranti Uninstall, klik pada Nyahpasang butang.
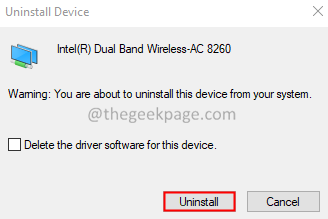
6. Mula semula sistem.
Periksa jika ini membantu.
Betulkan 6: Jalankan Penyelesai Penyelesetan untuk Sambungan Internet
1. Buka dialog larian.
2. Taipkan arahan MS-SETTINGS: menyelesaikan masalah, dan tekan Masukkan kunci.
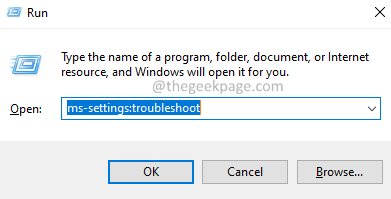
Ikuti langkah di bawah di Windows 10:
3. Di tetingkap pembukaan, klik pada Penyelesaian masalah tambahan.
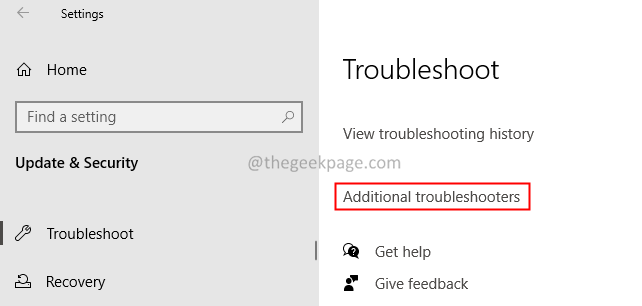
4. Klik pada Sambungan Internet.
5. Tekan pada Jalankan penyelesai masalah butang. Pergi ke Langkah 6.
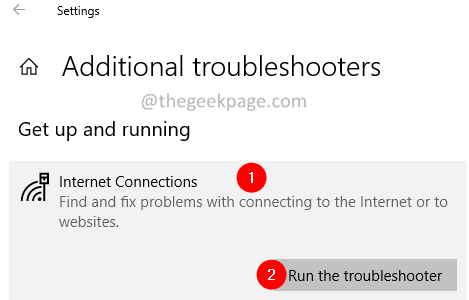
Ikuti langkah di bawah di Windows 11:
3. Di tetingkap yang muncul, klik pada Penyelesai masalah lain.
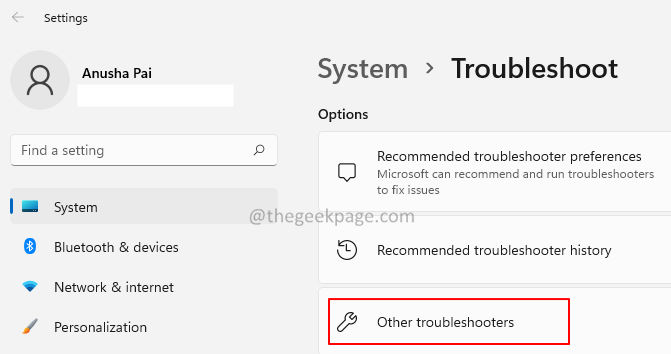
4. Di tetingkap pembukaan, cari Sambungan Internet pilihan.
5. Klik pada Jalankan butang di sebelah sambungan internet.
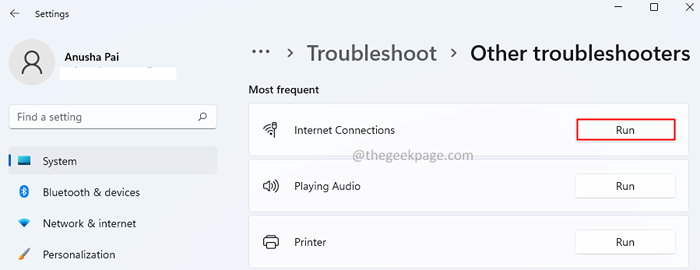
6. Dalam tetingkap Penyelesai masalah, pilih Selesaikan sambungan hubungan saya ke Internet.
7. Pilih pilihan Cuba pembaikan ini sebagai pentadbir.
8. Tunggu sehingga sambungan anda diperbaiki.
Betulkan 7: Nyahpasang kemas kini terkini
Sekiranya anda melihat masalah selepas kemas kini sistem, kenali kemas kini baru -baru ini dan kemudian nyahpasang kemas kini dari sistem.
1. Buka dialog larian.
2. Masukkan MS-STETINGS: WindowsUpdate-History, tekan enter.
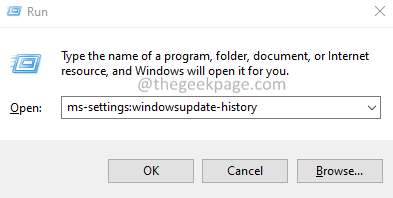
3. Klik pada Nyahpasang kemas kini.
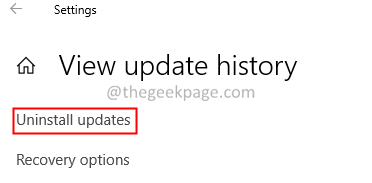
4. Cari kemas kini dan Klik kanan di atasnya.
5. Pilih Nyahpasang.
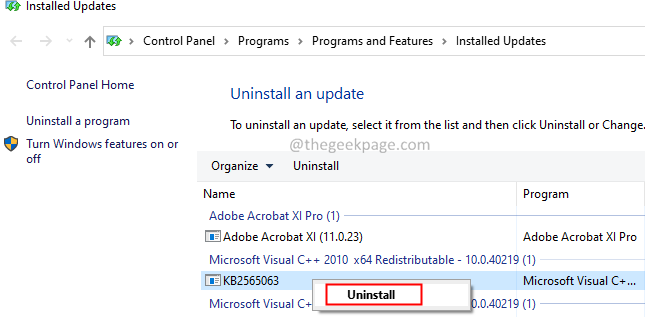
Ikuti arahan di skrin dan lengkapkan proses pemetaan.
Itu semua lelaki.
Kami harap artikel ini bermaklumat. Terima kasih kerana membaca.
- « Cara Mengaktifkan / Melumpuhkan Log Masuk Automatik Selepas Kemas kini di Windows 11
- Betulkan menu akses cepat tidak berfungsi pada Windows 11/10 »

