Betulkan Windows Hello Face tidak berfungsi di Windows 10/11
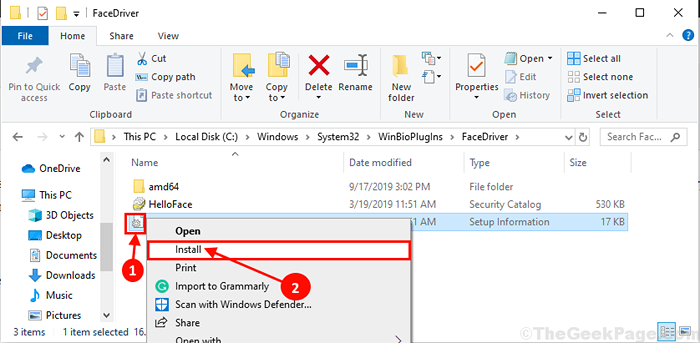
- 4022
- 652
- Wendell Shields
Adakah anda tidak dapat log masuk ke komputer Windows 10 anda menggunakan Hello Face? Beberapa pengguna Windows 10 mengeluh Hello Face kerana ini tidak berfungsi di komputer mereka. Sekiranya anda menghadapi masalah yang sama, jangan risau. Terdapat perbaikan yang tersedia untuk menyelesaikan masalah ini di komputer anda. Tetapi, sebelum meneruskan penyelesaian utama, jangan lupa untuk mencuba penyelesaian ini di komputer anda.
Penyelesaian-
1. Sekiranya ini adalah kali pertama Hello Face tidak berfungsi di komputer anda, Reboot komputer anda. Selepas reboot, periksa sama ada masalah diselesaikan atau tidak.
2. Semak jika ada Kemas kini Windows masih belum selesai atau tidak. Sekiranya ada kemas kini yang belum selesai di komputer anda, pasangkan kemas kini.
Sekiranya mana -mana penyelesaian ini tidak berjaya untuk anda menyelesaikan penyelesaian ini-
Isi kandungan
- Betulkan-1 Menggunakan Editor Pendaftaran
- Betulkan 2 - Menggunakan Editor Dasar Kumpulan Tempatan
- Betulkan-3 Pasang HelloFace lagi di komputer anda-
- FIX-4 Mulakan semula perkhidmatan biometrik-
- FIX-5 Periksa modul platform yang dipercayai
- Fix-6 Run SFC Scan and Dism Alat-
Betulkan-1 Menggunakan Editor Pendaftaran
1. Tekan Kekunci windows + r Kunci Bersama untuk Buka Jalankan.
2. Tulis regedit dan klik okey.
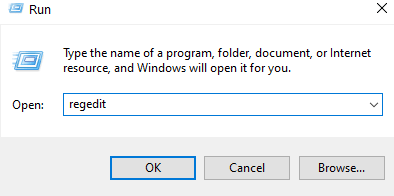
3. Sekarang, pergi ke jalan yang diberikan di bawah.
HKEY_LOCAL_MACHINE \ Software \ Policies \ Microsoft \ Windows \ System
4. Sekarang, di sebelah kanan mencari Allowdomainpinlogon.
Sekiranya tidak hadir, klik kanan dan buat a Baru> dword (32-bit) Nilai bernama Allowdomainpinlogon.
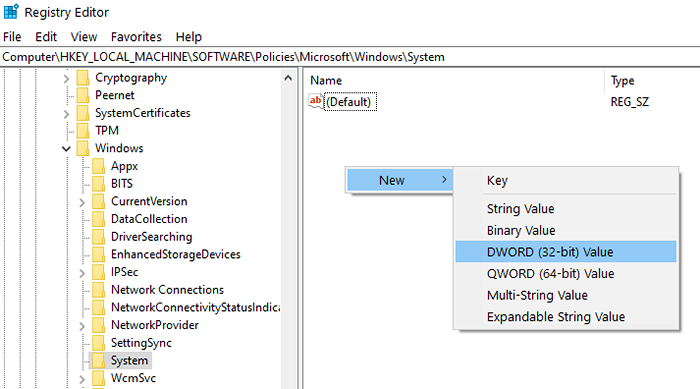
5. Klik dua kali pada Allowdomainpinlogon dan tetapkan data nilai ke 1.
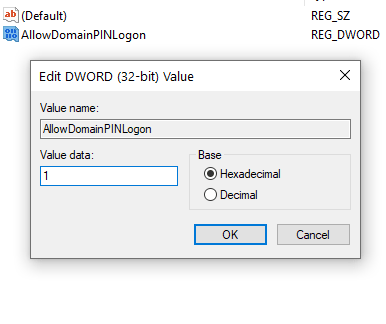
Tutup Editor Pendaftaran . Mulakan semula PC.
Betulkan 2 - Menggunakan Editor Dasar Kumpulan Tempatan
Sekiranya anda berada di mesin Windows 10 Pro, anda boleh menggunakan Editor Dasar Kumpulan Tempatan untuk menghidupkan Masuk PIN Kemudahan.
1. Cari gpedit.MSC dalam kotak carian Windows 10.
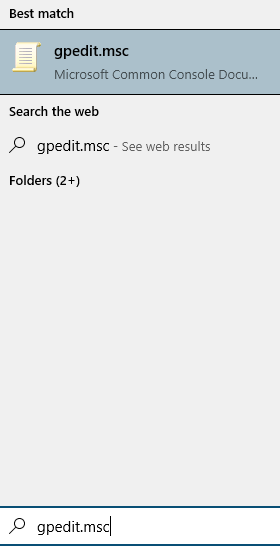
2. Sekarang, pergi ke Konfigurasi Komputer -> Templat Pentadbiran -> Sistem -> Logon
3. Di sebelah kanan, hanya klik dua kali Hidupkan PIN Mendaftar masuk kemudahan
4. Pilih didayakan dan klik pada Memohon dan OK.
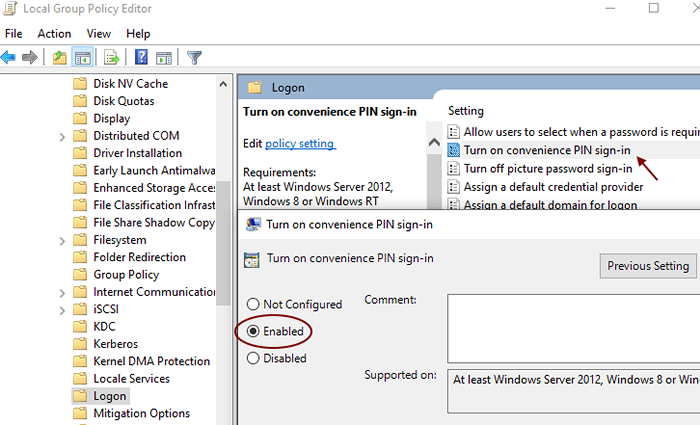
Betulkan-3 Pasang HelloFace lagi di komputer anda-
Memasang Helloface di komputer anda akan membantu anda menyelesaikan masalah ini di komputer anda.
1. Tekan Kekunci windows+e untuk membuka Penjelajah fail tetingkap. Sekarang navigasi ke lokasi ini di komputer anda-
C: \ Windows \ System32 \ Winbioplugins \ Facedriver
Sekarang, dalam FACEDRIVER folder, cari "Helloface.Inf"Dan Klik kanan di atasnya dan klik pada "Pasang"Untuk memasangnya di komputer anda.
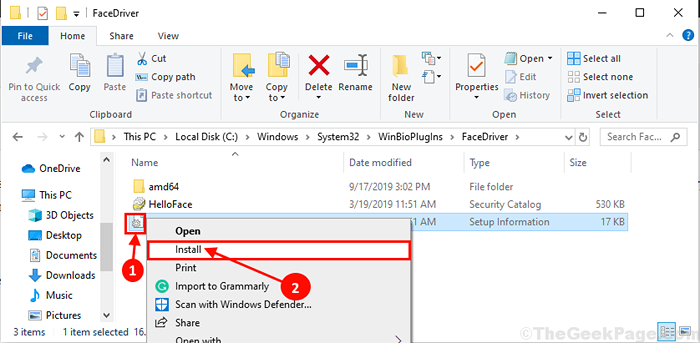
2. Sekiranya anda dapat mencari "Hellofacemigration.Inf"Pada komputer anda, klik kanan padanya dan kemudian klik pada"Pasang".
Tutup Penjelajah fail tetingkap. Reboot komputer anda untuk menyimpan perubahan pada komputer anda. Setelah reboot, periksa sama ada anda dapat log masuk Hello Face.
Nota: -Jika tidak (Hellofacemigration.inf) kelihatan, cubalah ini. Cari Pilihan Explorer File dalam carian Windows dan kemudian klik padanya.
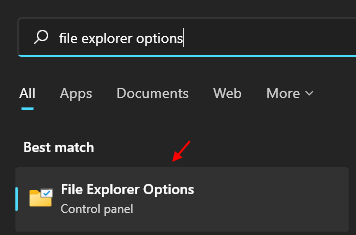
Sekarang, klik pada Tab Lihat dan pilih Pilihan Fail Tersembunyi dari senarai. Sekiranya masih belum dapat dilihat, mungkin ada kemungkinan peranti Windows anda tidak serasi dengan Windows Hello.
FIX-4 Mulakan semula perkhidmatan biometrik-
Mengosongkan Winbiodatabase Folder boleh membantu anda menyelesaikan masalah ini di komputer anda.
1. Klik pada Cari Kotak di sebelah ikon Windows di sudut kiri bawah dan taipkan "perkhidmatan"Dan kemudian klik pada"Perkhidmatan"Dalam tetingkap hasil carian yang tinggi.
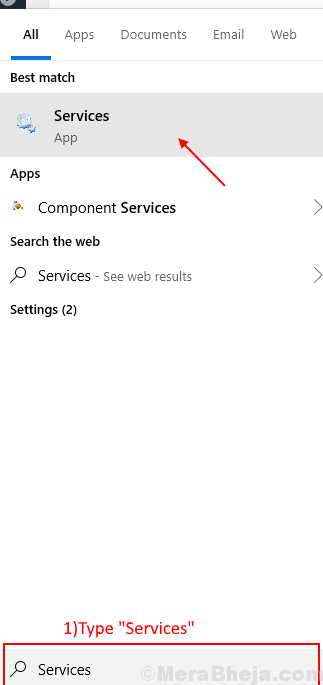
2. Dalam Perkhidmatan tetingkap, tatal ke bawah untuk mencari "Perkhidmatan Biometrik Windows"Dan Klik kanan di atasnya, klik pada "Berhenti"Untuk berhenti menjalankan perkhidmatan di komputer anda.
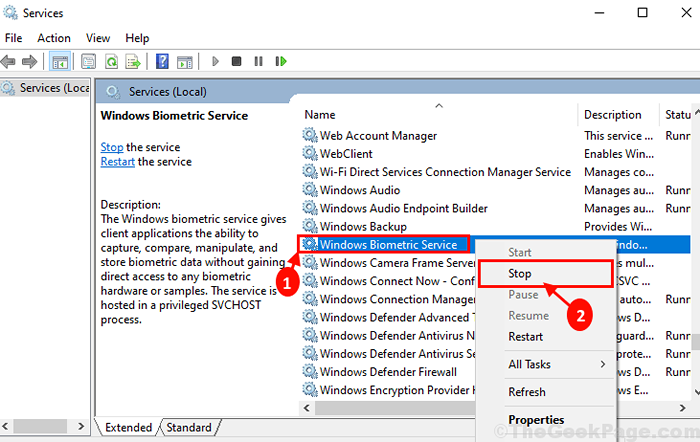
Meminimumkan Perkhidmatan tetingkap.
3. Tekan Kekunci windows+e untuk membuka Penjelajah fail tetingkap di komputer anda. Sekarang, navigasi ke lokasi ini-
C: \ windows \ system32 \ winbiodatabase
Membuat sandaran Winbiodatabase folder dan simpannya di lokasi yang baik di komputer anda.
Padamkan semua fail di Winbiodatabase folder.
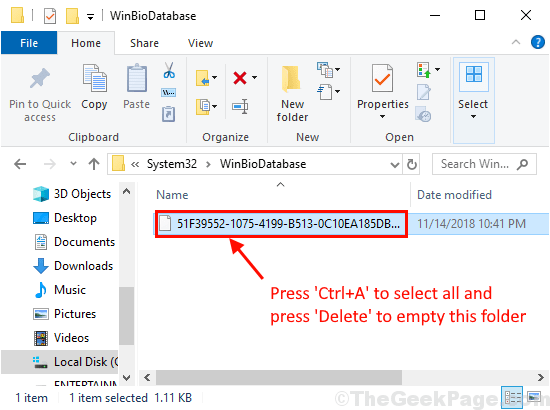
4. Memaksimumkan Perkhidmatan tetingkap. Sekarang, tatal ke bawah untuk mencari "Perkhidmatan Biometrik Windows"Dan Klik kanan di atasnya, klik pada "Mula"Untuk memulakan semula perkhidmatan di komputer anda lagi.
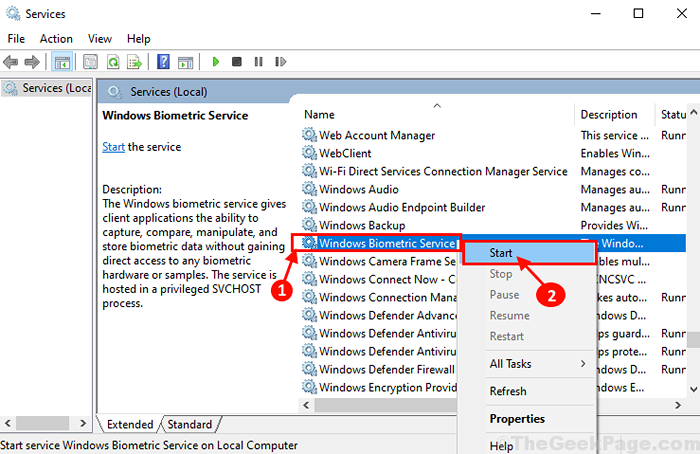
Tutup Perkhidmatan tetingkap di komputer anda.
5. Sekarang, tekan Kekunci windows+i untuk membuka Tetapan tetingkap. Klik pada "Akaun"Untuk membuka tetapan akaun.
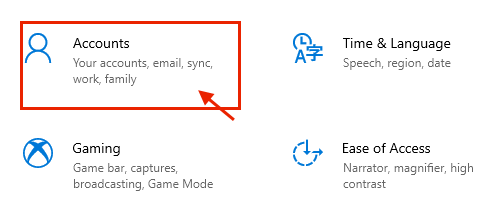
6. Dalam Akaun Tetapan, klik pada "Pilihan log masuk"Di sebelah kiri dan di sebelah kanan, klik pada"Windows Hello Face"Dan klik pada"Keluarkan"Untuk mengeluarkan data muka dari komputer anda.
Kemudian, klik pada "Windows Hello Face"Sekali lagi dan kemudian klik pada"Sediakan"Untuk menubuhkan pengiktirafan wajah di komputer anda.
Setelah menetapkannya, Reboot komputer anda. Setelah menghidupkan semula komputer anda jika anda dapat log masuk menggunakan Hello Face.
FIX-5 Periksa modul platform yang dipercayai
Modul platform yang dipercayai diperlukan untuk windows hello. Mungkin disebabkan oleh beberapa perubahan pada PC anda, mungkin telah dilumpuhkan. Cuba membolehkannya sekali lagi.
1. Cari TMP.MSC dalam kotak carian Windows 10.
2.Sekarang, klik pada TPM.MSC hasil carian.
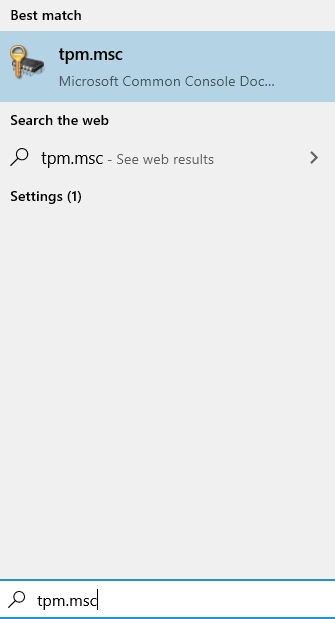
3. Sekarang, klik pada Tindakan Dan kemudian klik pada Sediakan TPM.
Sekiranya ia telah dibasuh dan tidak aktif, itu bermakna ia telah diaktifkan.
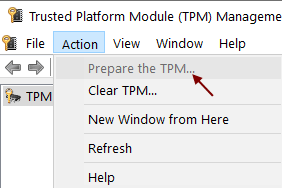
Fix-6 Run SFC Scan and Dism Alat-
Berjalan a SFC Imbas di komputer anda boleh menyelesaikan masalah ini di komputer anda-
1. Tekan Kekunci windows+r untuk melancarkan Jalankan. Sekarang, taip "cmd"Dan kemudian tekan Ctrl+Shift+Enter. Klik pada "Ya"Untuk memberikan akses kepada Kawalan Akaun Pengguna (UAC). Arahan prompt Tetingkap akan dibuka dengan hak pentadbiran.
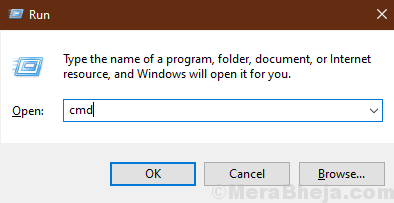
2. Sekarang, Jenis Perintah ini dalam Arahan prompt tingkap, dan kemudian memukul Masukkan untuk melaksanakannya.
SFC /Scannow
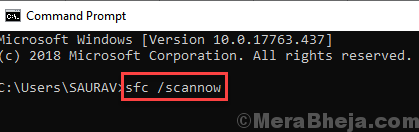
Tunggu sebentar sebagai SFC imbasan akan mengambil sedikit masa.
Setelah proses pengimbasan selesai, mula semula komputer anda.
3. Setelah Boots Boots, sekali lagi tekan Kekunci windows+r untuk melancarkan Jalankan, dan kemudian taipkan "cmd"Dan kemudian tekan Ctrl+Shift+Enter. Sekarang, klik pada "Ya"Untuk memberikan akses kepada Kawalan Akaun Pengguna (UAC) untuk membuka Arahan prompt tetingkap dengan hak pentadbiran.
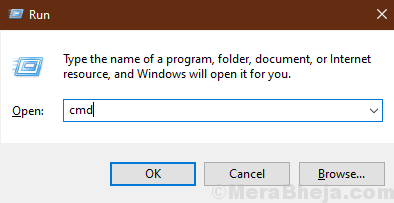
4. Dalam Arahan prompt tetingkap, salinan dan tampal Perintah ini dalam Arahan prompt tingkap dan kemudian memukul Masukkan untuk melaksanakannya.
Dism.exe /online /cleanup-image /restoreHealth
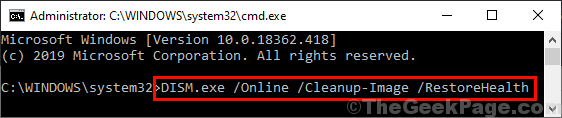
Tunggu sebentar sebagai Dism proses juga mungkin mengambil sedikit masa.
Reboot komputer anda untuk melengkapkan prosesnya. Setelah reboot, periksa jika anda dapat log masuk menggunakan Windows Hello Face.
Petua tambahan-
Anda boleh mencari kemas kini untuk pemacu kamera anda di laman web pengeluar kamera.
(Contoh- Sekiranya kamera di komputer anda berasal dari Huawei atau Logitech, anda harus memeriksa pusat muat turun pemandu laman web Huawei atau Logitech untuk versi terkini kamera anda.)
- « Cara melumpuhkan saiz semula Windows dan snap sepenuhnya di Windows 10
- 14 Perisian Pelanggan FTP Terbaik Untuk Pemindahan Fail Selamat »

