Betulkan Windows tidak dapat menyelesaikan masalah pemasangan ini di Windows 11/10
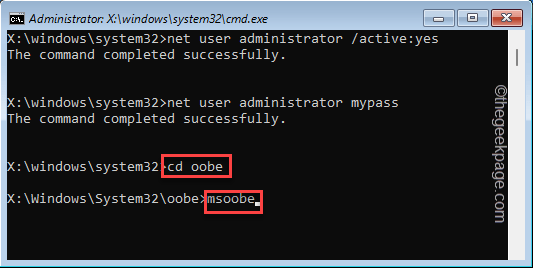
- 1731
- 342
- Noah Torp
Memasang Windows pada sistem baru adalah cara yang lebih rumit daripada hanya menaik tarafnya ke versi yang lebih baru. Ia jarang membeku atau terhempas dengan mesej ralat di skrin. Salah satu mesej ralat seperti itu ialah "Windows tidak dapat menyelesaikan pemasangan ini. Untuk memasang Windows di komputer ini .. ". Mungkin terdapat banyak sebab yang boleh menyebabkan masalah ini di tempat pertama, tetapi anda harus secara manual muncul dalam penyelesaian dalam kes ini.
Isi kandungan
- Betulkan 1 - Cuba gunakan akaun pentadbir
- Betulkan 2 - Tetapkan semula PC
- Betulkan 3 - Pasang semula sistem yang dinyahaktifkan
- Betulkan 4 - Gunakan sumber media lain
Betulkan 1 - Cuba gunakan akaun pentadbir
Anda harus membuat akaun pentadbir baru dan memasang semula.
Langkah 1 Buat akaun pentadbir
1. Semasa anda menerima mesej ralat, tekan Shift+f10 Kekunci bersama. Ini akan membuka terminal CMD.
2. Sekarang, taipkan kedua -dua perintah ini satu demi satu di terminal dan tekan Masukkan Untuk membuat akaun pentadbir baru.
Pentadbir Pengguna Bersih /Aktif: Ya Pentadbir Pengguna Bersih Mypass
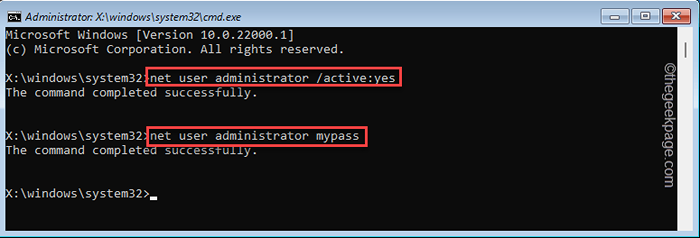
3. Apabila anda melakukannya, ketik "okey"Pada mesej ralat untuk meneruskan lebih jauh.
Ini akan membuka tetingkap pemasangan dan anda sepatutnya dapat menyelesaikan memasang tingkap tanpa sebarang mesej ralat.
Langkah 2 - Jalankan Microsoft keluar dari pengalaman kotak
Sekiranya ini tidak berjaya, mesej ralat yang sama akan kembali.
1. Terminal prompt arahan harus dibuka secara automatik.
2. Sekarang, Salin tampal kedua -dua kod ini satu demi satu dan memukul Masukkan.
cd oobe msoobe
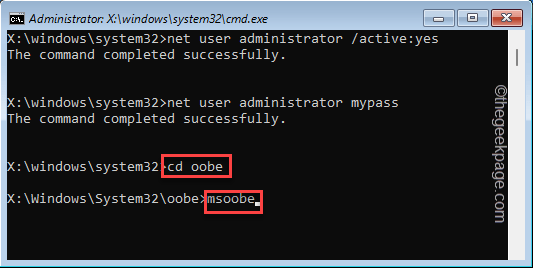
Setelah melaksanakan perintah kedua, anda akan melihat bahawa tetingkap 'Set up Windows' telah muncul. Hanya, ikuti langkah-langkah di skrin untuk menubuhkan tingkap anda dan ketik "Mula"Untuk memulakan proses pemasangan.
Langkah 3 - Jalankan MMC
Sekiranya anda melihat mesej ralat yang sama sekali lagi, ikuti langkah -langkah ini -
1. Sekiranya anda melihat mesej ralat sekali lagi, tekan Shift+f10 Kekunci bersama.
2. Setelah terminal dibuka sebagai pentadbir, laksanakan kod ini.
MMC
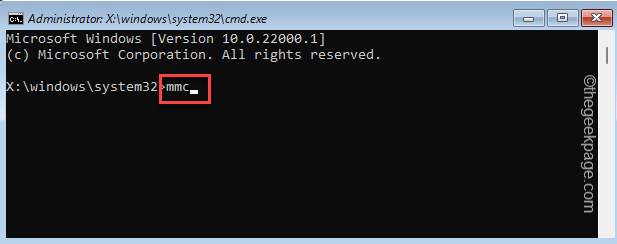
3. Apabila konsol dibuka, ketik "Fail"Di bar menu.
4. Kemudian, ketik "Tambah/keluarkan snap-in .. ".
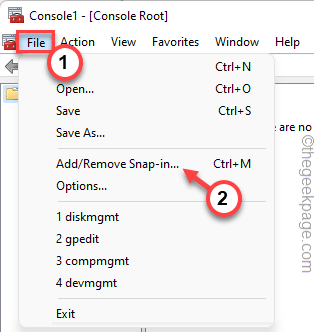
5. Selepas itu, ketik pada "Pengurusan komputer"Di anak panah kiri dan ketik"Tambah>".
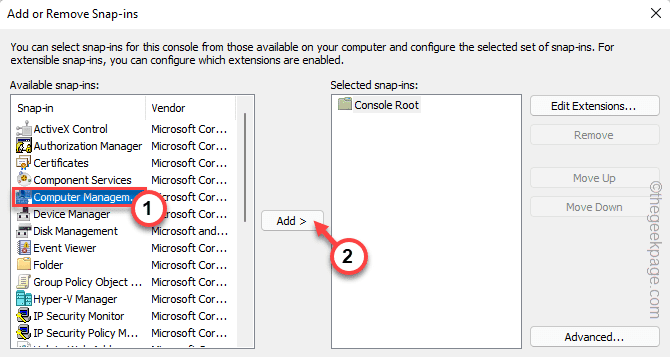
6. Seterusnya, ketik "Selesai".
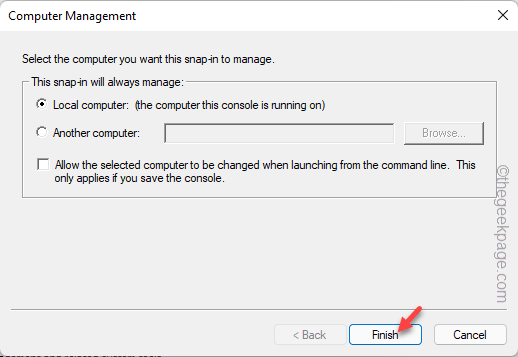
7. Sekarang, di anak panah kiri, berkembang dengan cara ini -
Alat Sistem> Pengguna dan Kumpulan Tempatan> Pengguna
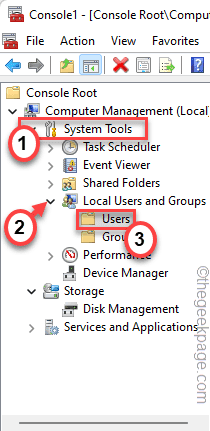
8. Anda akan melihat senarai pengguna dan kumpulan.
9. Sekarang, klik kanan pada "Pentadbir"Akaun dan ketik"Sifat".
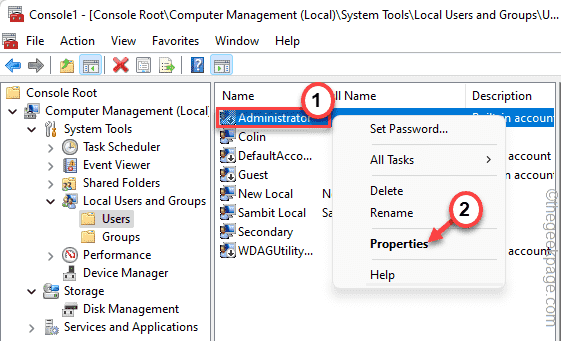
10. Kemudian, Nyahtanda "Akaun dilumpuhkan" kotak.
11. Selepas itu, ketik "Memohon"Dan"okey".
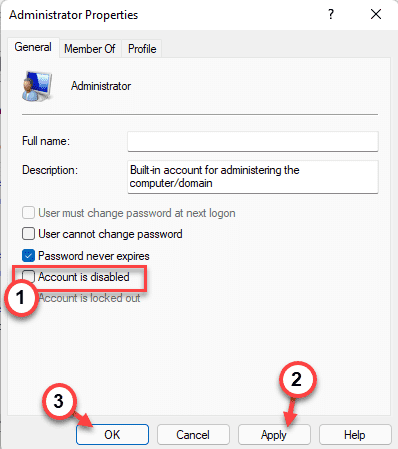
12. Sekali lagi, klik kanan pada "Pentadbir"Akaun dan ketik"Tetapkan kata laluan… ".
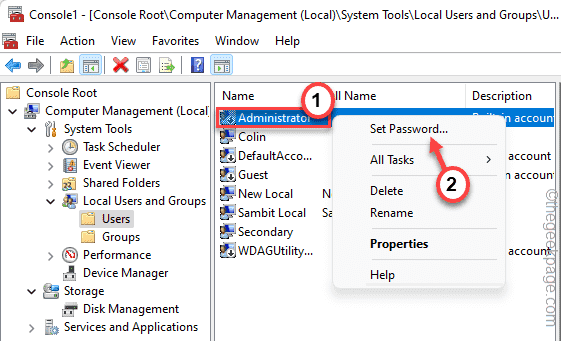
13. Seterusnya, ketik "Meneruskan"Untuk pergi ke langkah seterusnya.
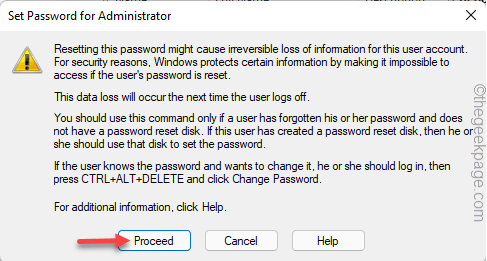
15. Seterusnya, tulis kata laluan di kotak 'Kata Laluan Baru' dan 'Sahkan Kata Laluan'.
16. Selepas itu, ketik "okey".
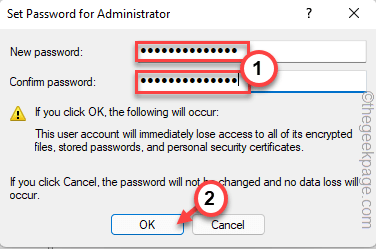
17. Akhirnya, ketik "Fail"Di bar menu dan ketik"Simpan"Untuk menyimpan tetapan.
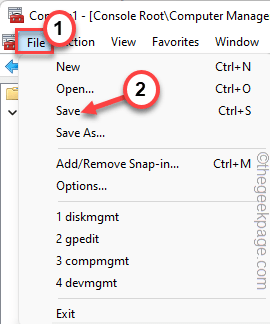
Tutup tetingkap pengurusan komputer.
Kemudian, cuba semula proses pemasangan. Ini harus menyelesaikan masalah anda.
Betulkan 2 - Tetapkan semula PC
Menetapkan semula PC telah bekerja untuk banyak pengguna.
1. Pada mulanya, matikan komputer anda.
2. Cukup tekan butang kuasa untuk boot sistem anda.
3. Kemudian, apabila sistem anda naik, akhbar butang kuasa sekali lagi untuk memaksa menutup sistem anda sebaik sahaja logo Windows mula muncul.
4. Teruskan 2-3 kali ini dan anda akan mencapai skrin pembaikan automatik.
Apabila komputer anda naik, anda mesti masuk Persekitaran pemulihan mod.
5. Kemudian, ketik pada "Pilihan lanjutan".
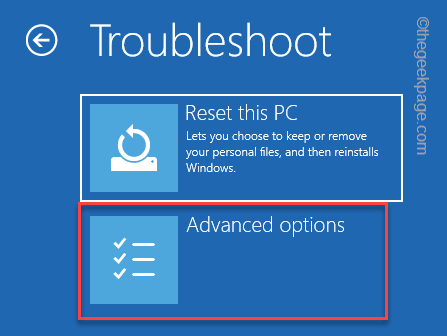
6. Seterusnya, ketik pada "Menyelesaikan masalah"Untuk mengaksesnya.
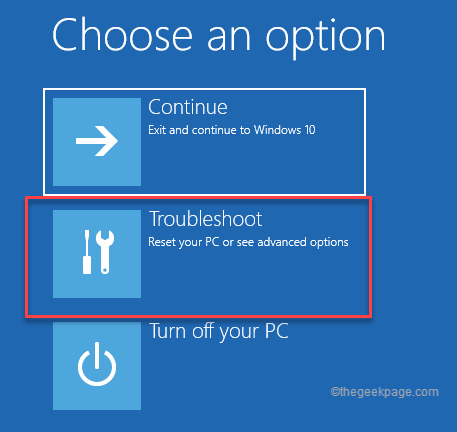
7. Selepas itu, ketik pada "Tetapkan semula PC ini"Untuk menetapkan semula sistem.
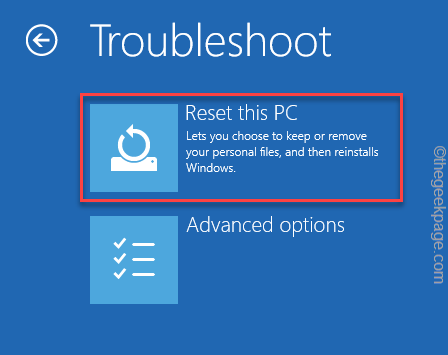
8. Kemudian, ketik pada "Simpan fail saya"Pilihan untuk menetapkan semula sistem anda tetapi simpan semua fail anda.
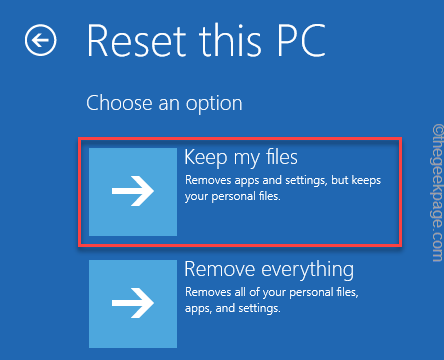
Sekarang, sistem Windows anda akan memulakan semula dan memperbaiki sistem dalam proses.
9. Akhirnya, ketik "Teruskan"Untuk meneruskan ke Windows.
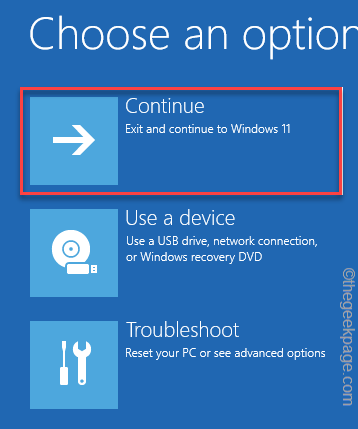
Anda mungkin kehilangan beberapa aplikasi atau tetapan baru -baru ini, tetapi ini harus menyelesaikan masalah anda.
Betulkan 3 - Pasang semula sistem yang dinyahaktifkan
Semasa memasang versi terkini Windows 11, anda mungkin melihat halaman di mana ia meminta kunci pengaktifan. Sesetengah pengguna telah melaporkan bahawa melangkaui permintaan pengaktifan ini dan kemudian memasang Windows telah bekerja untuk mereka.
Jadi, apabila proses pemasangan Windows memerlukan anda memasukkan kunci produk, ketik pada "Langkau"Atau"Saya tidak mempunyai kunci produk"Pilihan. Sekarang, selesaikan selebihnya proses pemasangan.
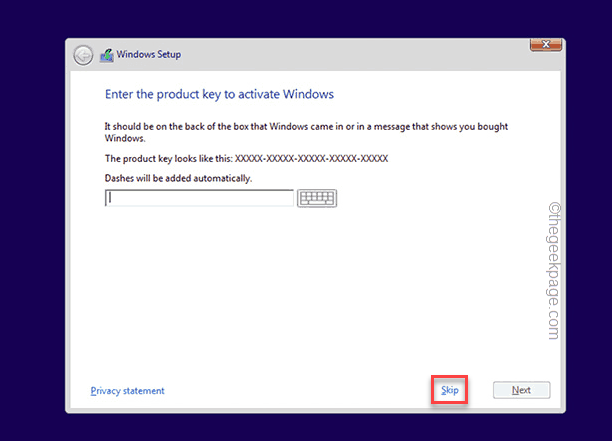
Setelah anda memasang Windows, anda boleh mengaktifkannya dari tetingkap Tetapan.
Sistem> Pengaktifan
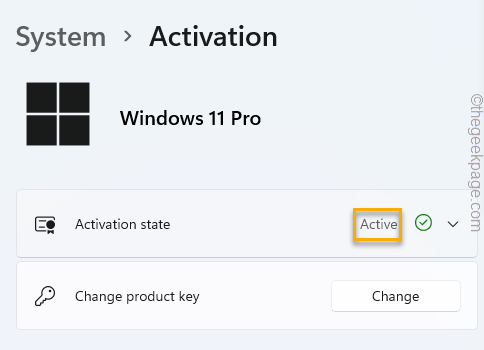
Sekarang, anda boleh menggunakan kunci produk anda untuk mengaktifkan sistem anda.
Betulkan 4 - Gunakan sumber media lain
Sekiranya anda menggunakan DVD Windows 11, cuba mengubah sumber media anda memasangnya dari. Anda boleh menggunakan alat penciptaan media untuk membuat pemacu bootable baru. Dengan cara ini, anda boleh menggunakan pemacu media bootable baru ini untuk memasang Windows lagi. Ini harus menyelesaikan masalah anda.
- « Betulkan ada masalah dengan pemacu untuk ralat penyesuai WiFi pada Windows 11/10
- Cara Meningkatkan atau Mengurangkan Tempoh Paparan Pemberitahuan di Windows 11 »

