Betulkan komputer Windows tidak mengenali GPU kedua
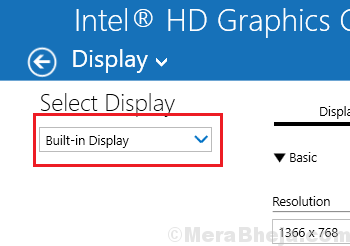
- 2790
- 764
- Jerome Quitzon
Sistem Windows dilengkapi dengan kad grafik bersepadu. Walaupun cukup untuk kegunaan asas jika mungkin tidak mencukupi bagi mereka yang ingin bermain permainan gunakan menggunakan perisian intensif grafik seperti Photoshop. Oleh itu, ramai pengguna memasang kad grafik berdedikasi kedua.
Walau bagaimanapun, kadang -kadang, sistem mungkin tidak mengenali GPU kedua (yang berdedikasi). Dalam kes sedemikian, sistem tidak terhempas secara langsung tetapi beralih ke kad grafik bersepadu.
Punca
1] Kad grafik yang berdedikasi mungkin gagal.
2] masalah dengan pemandu grafik.
3] BIOS usang.
Kami boleh mencuba langkah penyelesaian masalah berikut satu demi satu untuk menyelesaikan masalah:
Isi kandungan
- Penyelesaian 1] Periksa sama ada kad grafik nvidia diaktifkan atau tidak
- Penyelesaian 2] Pastikan permulaan biasa dipilih
- Penyelesaian 3] Tukar tetapan GPU
- Penyelesaian 4] Kemas kini BIOS
- Penyelesaian 5] Kemas kini pemacu kad grafik
- Penyelesaian 6] Lumpuhkan pemacu kad grafik bersepadu
Penyelesaian 1] Periksa sama ada kad grafik nvidia diaktifkan atau tidak
1] Klik kanan pada Mula menu dan klik pada Pengurus peranti.
2] Sekarang, berkembang Paparan penyesuai.
3] Sekarang, klik dua kali Kad Grafik NVIDIA.
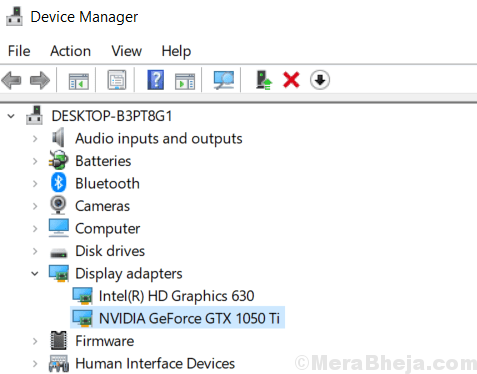
4] Klik pada pemandu tab.
5] Sekiranya pemandu dilumpuhkan, hanya membolehkan ia.
Penyelesaian 2] Pastikan permulaan biasa dipilih
1 -kelompok msconfig dalam kotak carian Windows dan kemudian klik pada konfigurasi sistem.
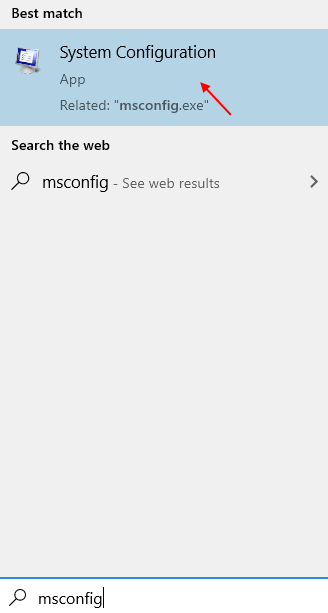
2 - Sekarang, klik pada Umum Tab.
3 - Pilih Biasa Memulakan.
4 -klik pada Memohon dan okey.
5 -Mula semula komputer
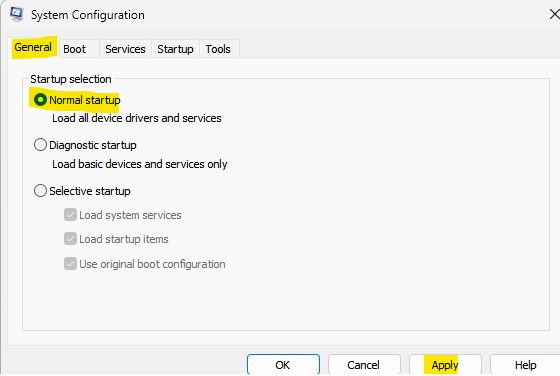
Sekarang, sebaik sahaja PC bermula lagi, periksa sama ada masalah anda diperbaiki atau tidak
Penyelesaian 3] Tukar tetapan GPU
Tetapan GPU mempunyai pilihan sama ada untuk memilih kad grafik bersepadu untuk paparan atau kad grafik khusus. Inilah caranya kita boleh menukar pilihan:
1] Klik kanan di mana sahaja di tetingkap desktop dan pilih Sifat grafik.
Sebagai alternatif, anda boleh memilih tetapan grafik intel jika pilihan sifat grafik tidak tersedia.
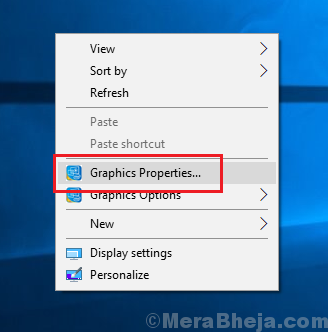
2] Walaupun tetingkap sifat grafik bergantung pada kad grafik dan pemacu yang dipasang, kebanyakan halaman adalah serupa.
3] di Paparan seksyen (atau pilihan yang serupa bergantung pada pemandu), pilih Kad grafik khusus dari menu drop-down dan simpan tetapan.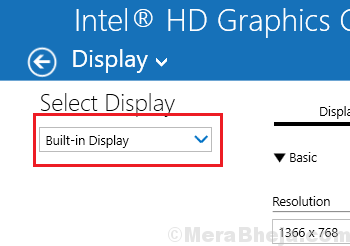
4] Mula semula sistem untuk menyimpan tetapan.
Penyelesaian 4] Kemas kini BIOS
Bios usang menimbulkan banyak masalah dan masalah dengan pemandu grafik adalah salah satu daripada mereka. Cari dalam talian untuk yang terkini BIOS untuk sistem anda (bergantung pada jenama, membuat, dan model sistem anda) dan pasangkannya.
Penyelesaian 5] Kemas kini pemacu kad grafik
Sebab lain di sebalik isu ini adalah bahawa pemandu untuk kad grafik yang berdedikasi boleh menjadi korup dan oleh itu sistem beralih ke kad grafik bersepadu. Kami boleh mengemas kini pemacu kad grafik yang berdedikasi atas alasan ini. Inilah prosedur yang sama:
1] Tekan Win + R dan taipkan arahan Devmgmt.MSC. Tekan Enter untuk membuka tetingkap Pengurus Peranti.
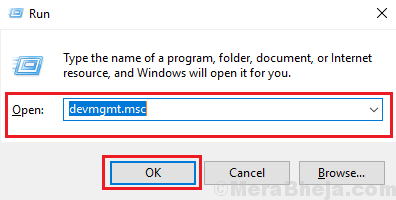
2] Kembangkan senarai Paparan penyesuai.
3] klik kanan di Pemandu Grafik dan pilih Kemas kini pemacu.
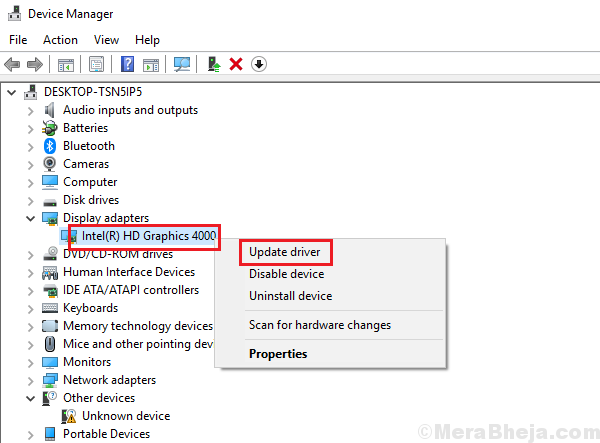
Penyelesaian 6] Lumpuhkan pemacu kad grafik bersepadu
Dalam semua penyelesaian di atas gagal, kami dapat melumpuhkan pemacu kad grafik bersepadu yang akan memaksa sistem menggunakan kad grafik khusus. Kita boleh melakukannya seperti berikut:
1] Buka Pengurus peranti Seperti yang dijelaskan dalam penyelesaian 3.
2] Klik kanan di Pemandu Grafik Bersepadu dan pilih Lumpuhkan Peranti.
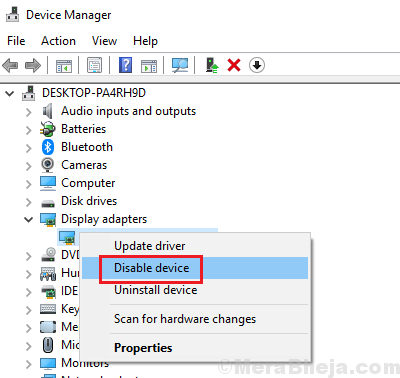
3] Mula semula sistem untuk menyimpan tetapan.
- « Betulkan driver_page_fault_in_freed_special_pool di Windows 10
- 16 Pengurus Clipboard Terbaik Windows Windows PC »

