Betulkan Windows tidak dapat dipasang pada masalah cakera ini
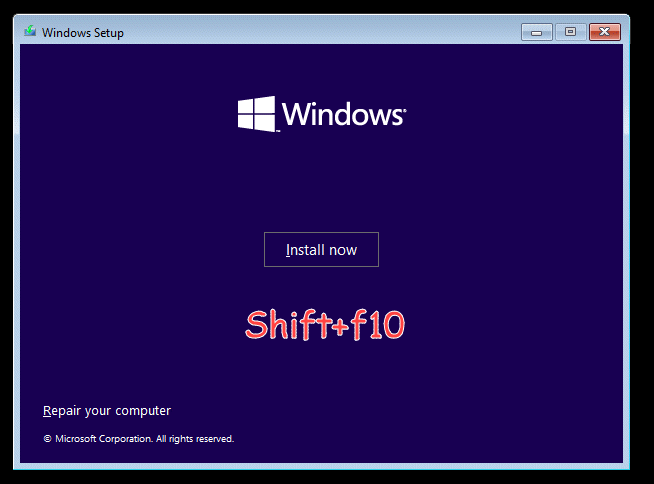
- 4628
- 1304
- Chris Little I
Semasa memasang Windows 11 pada sistem lama anda, anda mungkin melihat mesej ralat ini "Windows tidak dapat dipasang ke cakera ini. Cakera yang dipilih adalah gaya partition GPT."Ini adalah kes jenis firmware gaya partition dan motherboard. Buat penyelesaian ini di tengah -tengah proses pemasangan, dan tukar cakera keras ke gaya partition yang berbeza.
CATATAN -
Terdapat dua gaya partition yang berbeza. Seperti gaya partition MBR dan GPT, terdapat dua jenis BIOS - mod UEFI dan Legacy BIOS. Sekarang, kedua -dua partisi dan bios ini menikmati keserasian dengan hanya satu gaya bios.
UEFI → GPT
Legacy Bios → Mbr
Oleh itu, anda perlu menamatkan masalah keserasian dengan menukarkan MBR ke partition GPT atau menggunakan mod Legacy/ UEFI. MBR agak tua dan menyokong hanya sehingga 2 TB penyimpanan. Jadi, anda harus menggunakan GPT. Tetapi, hanya Windows 8 dan kemudian menyokong GPT. Pertimbangkan keperluan khusus anda dan kemudian gunakan penyelesaiannya dengan sewajarnya.
Betulkan 1 - Tukar partisi GPT
Anda mesti menukar partition MBR anda yang ada ke GPT. Anda juga boleh melakukannya dalam pemasang windows itu sendiri.
Langkah 1 - Boot dari CD/DVD
1. Pada mulanya, matikan sistem.
2. Sekarang, pasangkan cakera pemasangan Windows 11/ pemacu USB bootable dalam sistem anda.
3. Sekarang, hanya mula semula komputer.
4. Apabila sistem anda bermula semula, terus menekan kekunci boot* Untuk mengakses persediaan BIOS.
*Kekunci boot boleh mengubah sistem ke sistem. Oleh itu, perhatikan dengan teliti kunci mana yang diberikan kepada sistem anda. Ia boleh menjadi salah satu kunci ini -
F2, DEL, F12, F1, F9, F2, ESC

5. Setelah menu boot dibuka, pergi ke "Boot"Seksyen.
6. Ini akan membuka pesanan boot di skrin.
Sekarang, jika anda menggunakan peranti USB, pilih "Peranti boleh tanggal"Pilihan dan tekan Enter untuk terus boot menggunakan peranti.
Jika tidak, jika anda menggunakan DVD untuk pemasangan, anda perlu memilih "CD-ROM Drive"Dan tekan Masukkan butang.
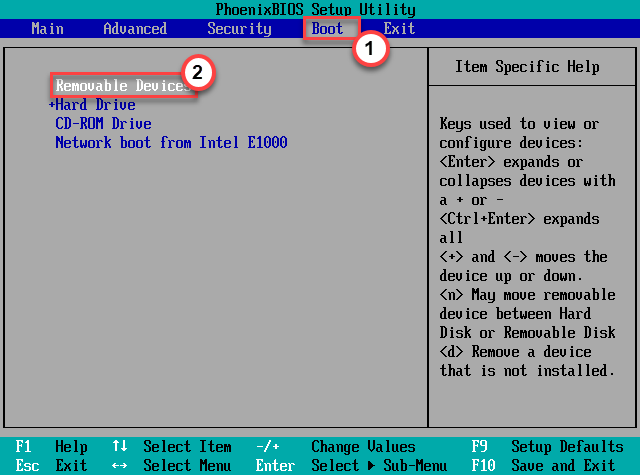
Biarkan komputer anda boot oobe pada sistem anda.
Langkah 2 - Tukar partition
Sekarang, anda boleh dengan mudah menukar partition MBR ke GPT.
1. Sebaik sahaja sistem boot menggunakan media pemasangan, pilih papan kekunci dan bahasa anda dan ketik "Seterusnya".
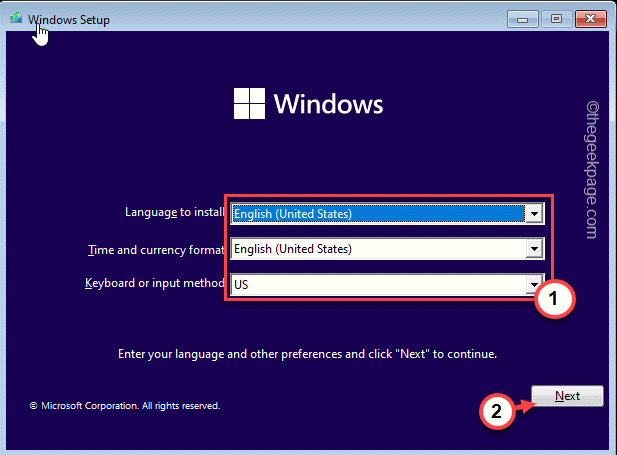
2. Sekarang, di halaman pemasangan, tekan Shift+f10 Kekunci bersama untuk membuka terminal.
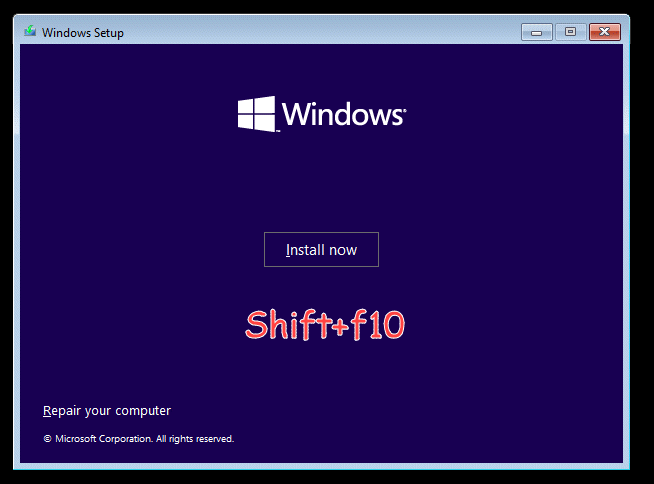
3. Apabila terminal dibuka, Jenis Kod ini satu demi satu dan tekan Masukkan kunci untuk mengakses alat diskpart dan masukkan pemacu pada sistem anda.
Cakera Senarai Diskpart
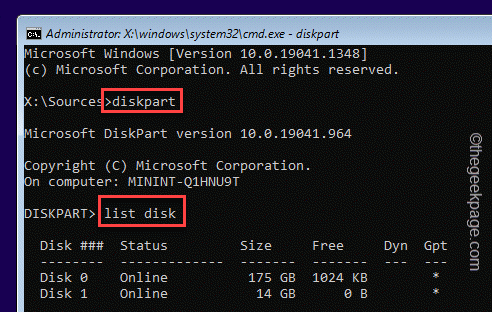
4. Sekarang, anda mesti memilih cakera di mana anda cuba memasangnya. Untuk melakukan itu, laksanakan kod ini*.
pilih cakera nombor pemacu
Ganti "nombor pemacu"Dengan nombor yang telah anda perhatikan sebelumnya.
Contoh - cakera adalah "cakera 0". Jadi, kodnya adalah -
pilih cakera 0
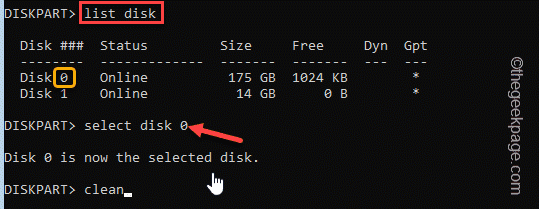
5. Sekarang sudah tiba masanya untuk membersihkan sebarang fail sisa yang dibuat oleh pemasangan yang tidak berjaya.
Cukup laksanakan kod ini -
Bersih
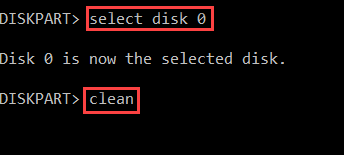
Ini akan membersihkan pemacu sepenuhnya.
6. Akhirnya, anda boleh menukar cakera ini menjadi gaya GPT. Cukup masukkan kod ini di terminal dan tekan Masukkan.
Tukar GPT
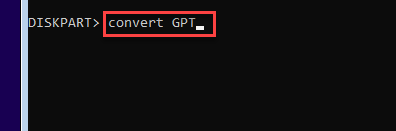
7. Sebaik sahaja anda selesai menukar pemacu ke partition GPT, taipkan "keluar"Di skrin dan tekan Masukkan untuk keluar dari konsol.
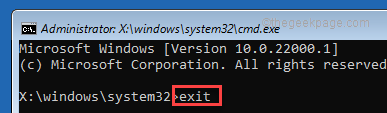
8. Di sebelah halaman pemasangan, ketik "Install sekarang"Untuk memasang Windows pada sistem anda.
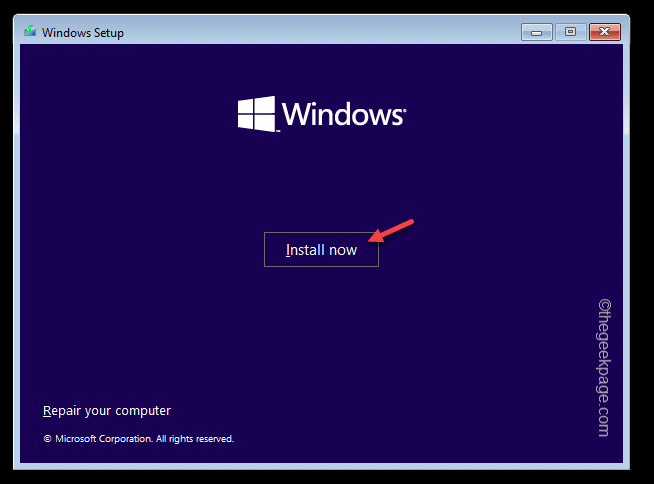
Sekarang, Windows kali ini akan berjaya dipasang di komputer anda.
Betulkan 2 - Tukar mod boot
Seperti yang telah kami sebutkan, anda boleh menukar cakera ke jenis partisi lain atau anda boleh memilih mod boot yang lain.
1. Anda mesti memastikan komputer dimatikan.
2. Hidupkan sistem. Sekarang, sementara sistem sedang boot
Apabila komputer boot, tekan "Padam"* Kunci dari papan kekunci anda untuk membuka persediaan BIOS di komputer anda.
* CATATAN- Umumnya kunci ini berbeza dari pengilang ke pengeluar. Ini adalah pelbagai kunci-
ESC, F1, F2, F10, F11, F12 atau Padam

3. Apabila BIOS Persediaan dibuka, pergi ke "Boot"Tab oleh anak panah.
4. Selepas itu, navigasi ke "Pilihan senarai boot"Menggunakan papan kekunci dan kemudian tekan Masukkan.
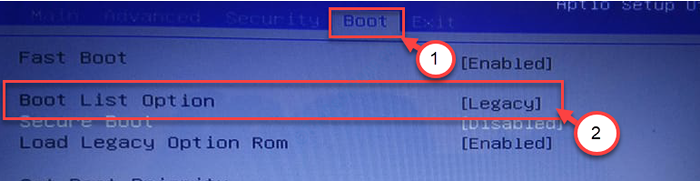
5. Kemudian, pilih "Warisan"Dari senarai dan kemudian memukul Masukkan untuk memilih "Uefi"Mod.
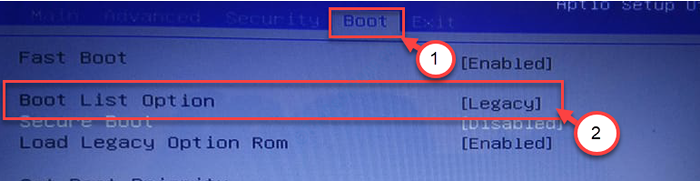
6. Sekarang, tekan "F10"Untuk menyimpan tetapan di komputer anda.

Ini akan memuatkan komputer anda dalam mod UEFI di mana anda boleh memasang tingkap baru dengan mudah.
Periksa sama ada anda boleh memasang Windows pada sistem anda atau tidak. Ini sepatutnya menyelesaikan masalah anda.
- « Cara menambah halaman kosong dalam dokumen MS Word
- Cara Melumpuhkan Perselisihan Dari Membuka Permulaan di Windows 11/10 »

