Betulkan carian Windows 11 tidak berfungsi
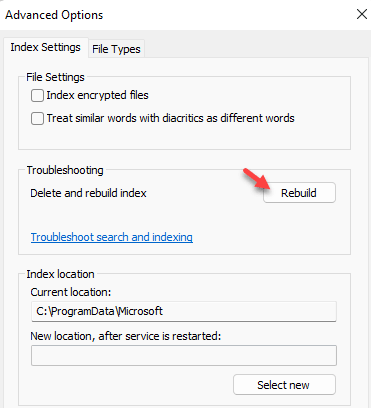
- 1381
- 73
- Dale Harris II
Bar carian pada Windows 10/11 adalah ciri penting Windows, yang membantu pengguna mencari item tertentu dalam beberapa saat. Tetapi bagaimana jika anda cuba mencari sesuatu menggunakan bar carian, tetapi tidak berfungsi/ketinggalan? Tidak ada yang perlu dibimbangkan. Masalah ini berkaitan dengan pengindeksan carian yang rosak dan mudah diselesaikan dengan beberapa helah cepat.
Penyelesaian -
1. Kadang -kadang mudah mula semula Boleh melakukan silap mata.
2. Semak jumlah ruang kosong yang terdapat di cakera tempatan (c :). Sekiranya jumlah ruang kurang dari 30 GB, maka itulah sebabnya anda menghadapi masalah ini.
Isi kandungan
- Betulkan 1 - Mulakan semula carianIndexer.exe
- Betulkan 2 - Tetapkan semula Carian Windows
- Betulkan 3 - Selesaikan Carian dan Pengindeksan
- Betulkan 4 - Tetapkan perkhidmatan carian Windows sebagai automatik
- Betulkan 5 - Membina semula indeks
- Betulkan 6 - Keluarkan bing dari carian Windows 10
- Betulkan 7 - Tetapkan semula tetapan Cortana
Betulkan 1 - Mulakan semula carianIndexer.exe
Sekiranya mengautomasikan carian Windows tidak berfungsi untuk anda, anda boleh memulakan semula carianIndexer.proses exe dari pengurus tugas.
1. Klik kanan pada kekunci Windows dan klik pada "Pengurus Tugas".
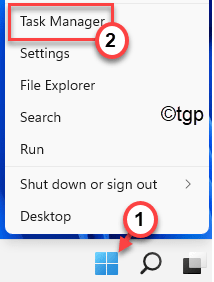
2. Kemudian, pergi ke "Perincian"Tab.
3. Di sini, cari "CarianIndexer.exe"Dalam senarai proses terperinci.
4. Hanya klik kanan pada proses dan klik pada "Tugas akhir"Untuk membunuhnya.
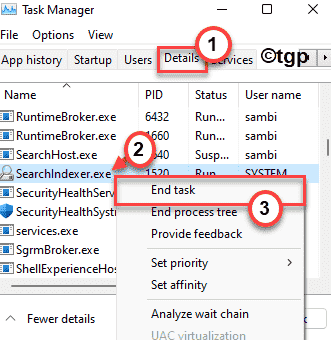
Ini akan membunuh CarianIndexer.exe proses. Anda tidak perlu memulakan proses kerana ia harus mula automatik pada sistem anda.
Sekiranya ia tidak bermula secara automatik, hanya mula semula sistem.
Betulkan 2 - Tetapkan semula Carian Windows
Sekiranya kaedah di atas tidak berfungsi, anda boleh menetapkan semula carian Windows menggunakan alat reset carian microsoft percuma.
1 - Cari PowerShell dalam kotak carian dan kemudian buat klik kanan pada ikon PowerShell dan klik Run sebagai admin
2 -sekarang, jalankan arahan yang diberikan di bawah di PowerShell
Get-executionpolicy
3 -Jika hasilnya keluar sebagai terhad, kemudian salin dan tampal arahan yang diberikan di bawah untuk menjadikannya tidak terhad
Set -executionPolicy -scope currentuser -executionpolicy tanpa had
4 - Sekarang, pergi ke Microsoft rasmi ini pautan dan muat turun Skrip Reset Cari
2 - Sekarang, klik muat turun untuk memuat turunnya
3 - Sekarang, klik kanan pada skrip yang dimuat turun dan klik Berlari dengan PowerShell
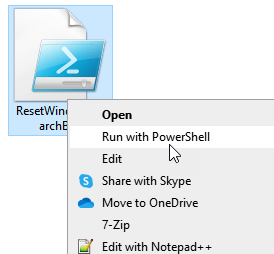
Nota: - disyorkan bahawa, sebaik sahaja anda selesai dengan carian menetapkan semula, anda boleh membuat dasar dibatasi lagi dengan menjalankan arahan PowerShell yang diberikan di bawah
Set -executionpolicy -scope currentuser -executionpolicy terhad
Betulkan 3 - Selesaikan Carian dan Pengindeksan
Sekiranya membina semula indeks carian tidak berfungsi, cubalah menyelesaikan masalah operasi carian dan pengindeksan.
1. Pada mulanya, tekan Kekunci windows+i Kekunci bersama untuk membuka tetapan.
2. Seterusnya, di sebelah kiri, ketik pada "Sistem".
3. Sekarang, ketik pada "Menyelesaikan masalah"Di sebelah kiri.
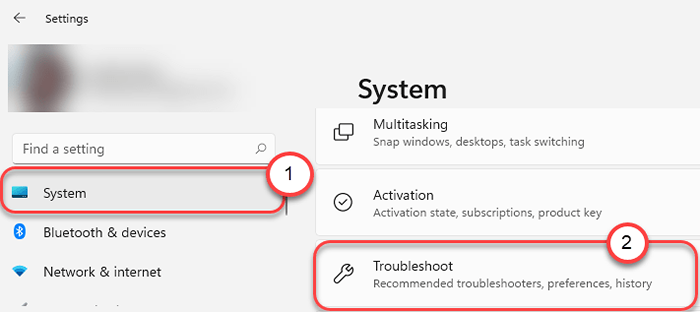
4. Anda akan muncul di halaman 'Penyelesai masalah'.
5. Di sebelah kanan, klik pada "Penyelesai masalah lain".
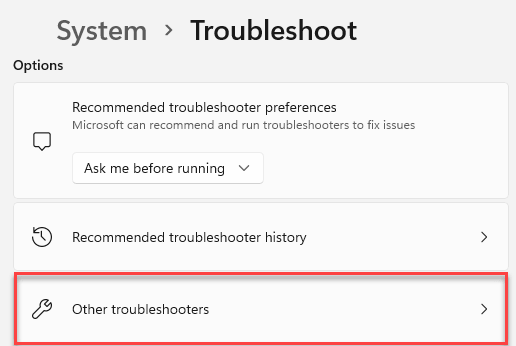
5. Dalam senarai penyelesai masalah, tatal ke bawah dan cari "Cari dan pengindeksan"Penyelesaian masalah.
6. Selepas itu, ketik "Jalankan"Untuk menjalankan penyelesaian masalah.
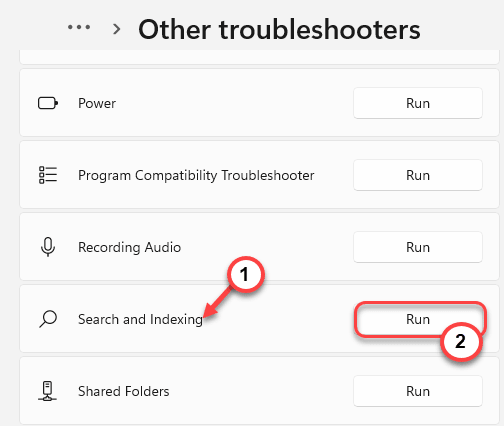
7. Sekarang, tunggu penyelesai masalah untuk memperbaiki carian dan pengindeksan Windows. Cukup periksa masalah yang anda hadapi dan klik "Seterusnya".
Ikuti langkah-langkah di skrin yang disebutkan dalam masalah penyelesaian masalah untuk menyelesaikan masalah.
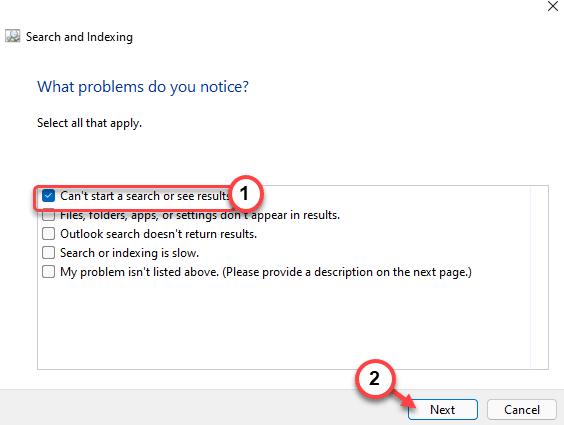
Tutup tetapan. Uji operasi carian lagi.
Ini harus menyelesaikan masalah anda dengan carian Windows.
Betulkan 4 - Tetapkan perkhidmatan carian Windows sebagai automatik
Pada mulanya, anda perlu melihat status perkhidmatan carian Windows. Pilihan carian Windows 10 tidak akan berfungsi tanpanya.
1. Pada mulanya, tekan Kekunci windows+r Kekunci bersama.
2. Kemudian, taipkan "perkhidmatan.MSC"Dan memukul Masukkan.
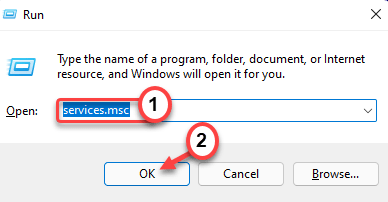
3. Di bahagian Perkhidmatan, cari "Carian Windows"Perkhidmatan.
4. Hanya Klik dua kali di atasnya untuk mengubahnya.
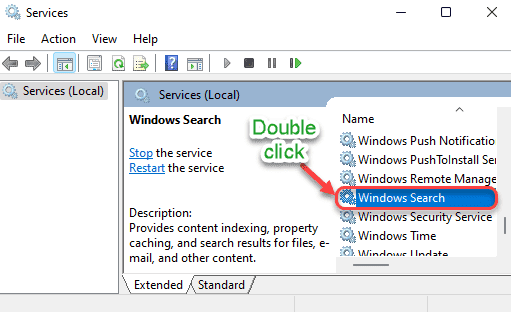
5. Kemudian, tetapkan 'status permulaan:' kepada "Automatik"Dari pilihan drop-down.
6. Ketik "Mula"Sekiranya belum dimulakan.
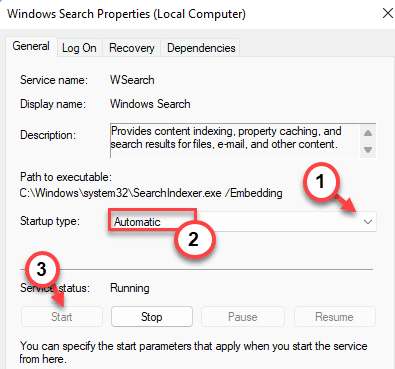
7. Akhirnya, klik pada "Memohon"Dan"okey"Untuk menyelamatkan perubahan baru ini.

Tutup tetingkap Perkhidmatan. Sekarang, cuba cari apa sahaja menggunakan bar carian. Periksa sama ada ini berfungsi atau tidak.
Betulkan 5 - Membina semula indeks
Ada kemungkinan indeks carian telah menjadi korup. Oleh itu, membina semula perkara yang sama harus menyelesaikan masalah.
[
CATATAN - Pembinaan semula indeks carian ini memerlukan banyak masa untuk diselesaikan. Proses ini juga bergantung pada bilangan fail pada sistem anda. Oleh itu, kami cadangkan anda mencuba penyelesaian ini pada waktu malam. Tetapkan komputer anda untuk membina semula indeks carian sebelum anda tidur dan pada waktu pagi, ia akan selesai.
]
1. Pada mulanya, tekan Kekunci Windows+R kunci untuk membuka tetingkap lari.
2. Kemudian, tampal perintah berikut dalam larian dan tekan Enter.
kawalan.exe srchadmin.dll
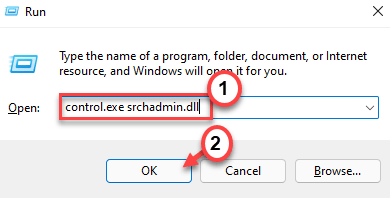
3. Apabila tetingkap 'Pilihan Pengindeksan' dibuka, ketik "Lanjutan".
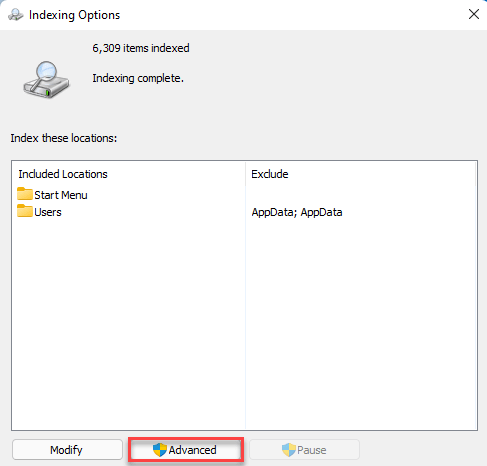
4. Dalam anak tetingkap 'penyelesaian masalah', klik pada "Membina semula".
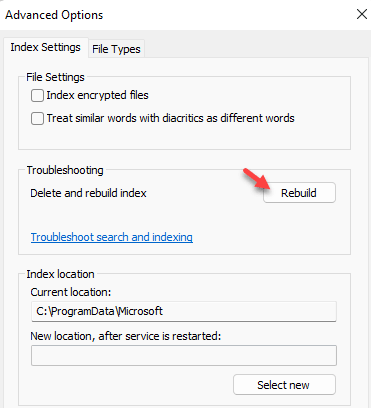
5. Anda akan melihat mesej mengenai membina semula indeks. Hanya ketik "okey".
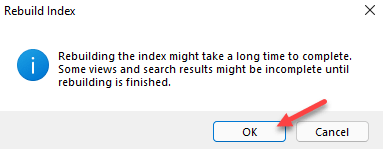
Ini akan memulakan proses membina semula. Proses ini menggunakan sejumlah besar masa dan sehingga proses selesai, anda tidak akan melihat apa -apa penambahbaikan dalam hasil carian.
Setelah proses selesai, cuba cari apa sahaja menggunakan bar carian.
Betulkan 6 - Keluarkan bing dari carian Windows 10
Sebilangan pengguna telah melaporkan bahawa membuang Bing dari carian lalai Windows 11 telah menyelesaikan masalah. Tetapi, mengikuti cara ini, hasil web tidak akan muncul dalam hasil carian kerana anda akan melumpuhkan Bing.
1. Pada mulanya, tekan Kekunci windows+r Kekunci bersama.
2. Kemudian, taipkan "regedit"Dan klik pada"okey".
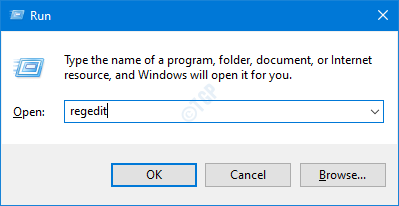
Penting-
Sebelum anda membuat perubahan tertentu dalam editor pendaftaran, kami mengesyorkan anda menyandarkan kunci pendaftaran.
a. Sebaik sahaja anda telah membuka Editor Pendaftaran, anda perlu mengklik pada "Fail"Dan kemudian klik pada"Eksport".
b. Simpan sandaran di tempat yang selamat.
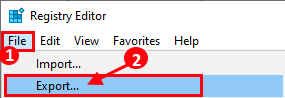
Sekiranya ada yang salah, anda boleh memulihkan pendaftaran dengan mudah ke keadaan asalnya.
3. Apabila Editor Pendaftaran dibuka, navigasi dengan cara ini-
Komputer \ hkey_current_user \ software \ microsoft \ windows \ currentversion \ carian
4. Sekarang, di sebelah kanan, klik kanan di ruang dan klik pada "Baru>",
5. Kemudian, klik pada "Nilai dword (32-bit)".
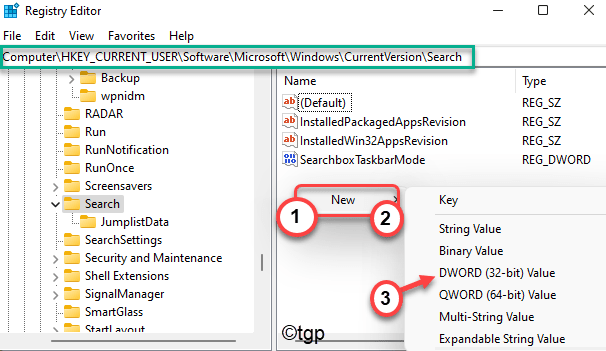
5. Tetapkan nama kunci baru sebagai "BingsearchEnabled".
6. Kemudian, Klik dua kali di atasnya untuk mengeditnya.
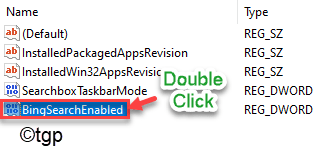
7. Tetapkan nilai kunci kepada "0"Sekiranya ia belum ditetapkan.
8. Kemudian, klik pada "okey"Untuk menyelamatkannya.
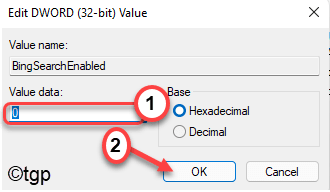
9. Sekarang, di sisi yang sama, cuba cari "Cortanaconsent"Kunci.
(Sekiranya anda tidak dapat menemuinya, buatlah nilai DWORD baru berikutan langkah -langkah yang disebutkan di atas dan namakannya sebagai "kortanaconsent". )
10. Kemudian, Klik dua kali di atasnya untuk mengeditnya.
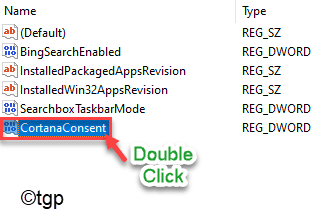
11. Sama seperti sebelumnya, taipkan "0"Dalam 'data nilai:' kotak.
12. Kemudian, ketik "okey". Ini akan menjimatkan perubahan.
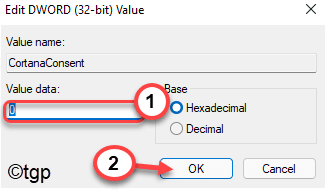
Sebaik sahaja anda melakukan ini, tutup halaman editor pendaftaran dan mula semula komputer anda untuk menyelesaikan perubahan ini.
Setelah memulakan semula komputer anda, cuba cari sebarang fail atau dokumen yang terdapat pada sistem anda.
[
CATATAN - Sekiranya anda ingin mengaktifkan semula hasil carian Bing dan Cortana, tetapkan kedua-dua nilai kunci kepada "1". Kemudian, tutup editor pendaftaran dan mula semula komputer anda.
Anda akan mendapat hasil carian Bing dan Cortana anda.
]
Betulkan 7 - Tetapkan semula tetapan Cortana
Anda boleh menetapkan semula Cortana untuk menyelesaikan masalah carian ini.
1. Pada mulanya, klik pada ikon Windows dan mula menaip "Cortana"Dalam kotak carian.
2. Kemudian, klik kanan pada "Cortana"Dan klik pada"Lebih>".
3. Selanjutnya, ketik pada "Tetapan aplikasi"Untuk mengakses tetapan aplikasi.
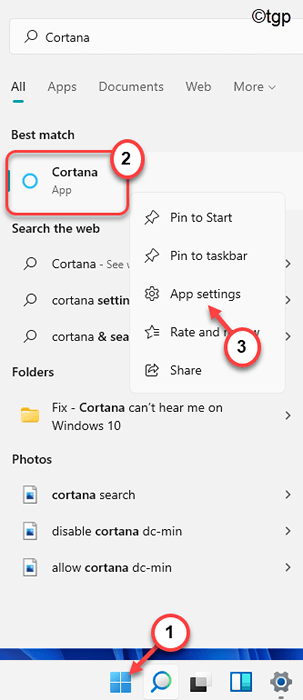
3. Di halaman Tetapan Cortana, tatal ke bawah dan klik pada "Tetapkan semula"Untuk menetapkan semula aplikasinya.
4. Selanjutnya, klik pada "Tetapkan semula"Sekiranya anda diminta untuk pengesahan selanjutnya.
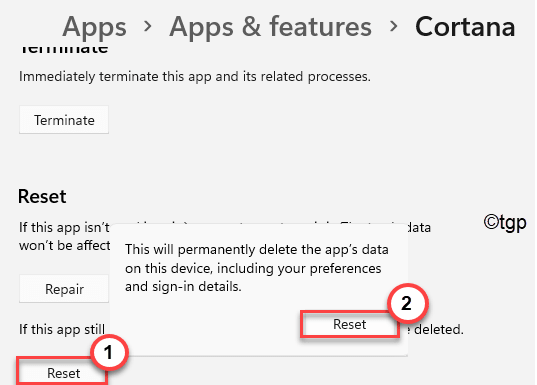
Setelah menetapkan semula Cortana, tutup aplikasi Tetapan. Cuba cari apa sahaja menggunakan bar carian. Periksa sama ada ini sebenarnya membantu.
- « Windows 11 Cara Menambah Restart Explorer dalam Menu Konteks
- Pastikan Windows PC terjaga tanpa menukar tetapan tidur menggunakan powertoys »

