Betulkan Windows 10 tidak dapat pergi ke mod tidur
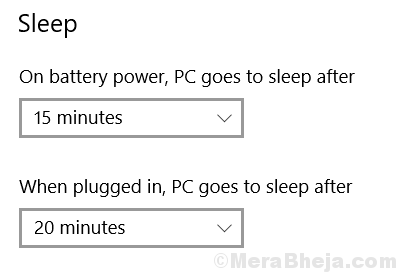
- 2750
- 455
- Don Will
Sebilangan pengguna telah melaporkan masalah yang menyatakan bahawa Windows 10 PC mereka tidak dapat pergi ke mod tidur. Anda tidak perlu risau kerana ada masalah yang cepat dan mudah untuk ini.
Isi kandungan
- Penyelesaian 1 - Tukar Pilihan Kuasa
- Penyelesaian 2 - Mengubah tetapan tetikus
- Penyelesaian 3 - Penyesuai Rangkaian
Penyelesaian 1 - Tukar Pilihan Kuasa
1] pergi ke Tetapan -> Sistem -> Kuasa & Tidur
2] Pastikan bahawa Tetapan tidur ditetapkan kepada nilai yang diinginkan.
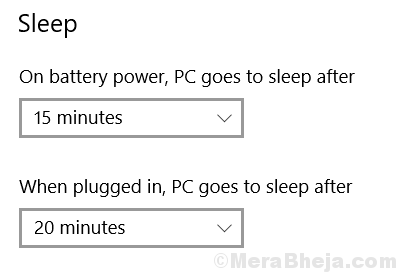
3] Sekarang, klik pada Tetapan kuasa tambahan
4] Sekarang, klik pada Tukar tetapan pelan
5] Sekarang, klik pada Tukar Tetapan Kuasa Lanjutan
6] Sekarang, berkembang Tetapan Multimedia
7] berkembang Semasa berkongsi media.
8] Sekarang, pilih Benarkan komputer tidur dalam kedua -dua bateri dan pilihan dipasang.
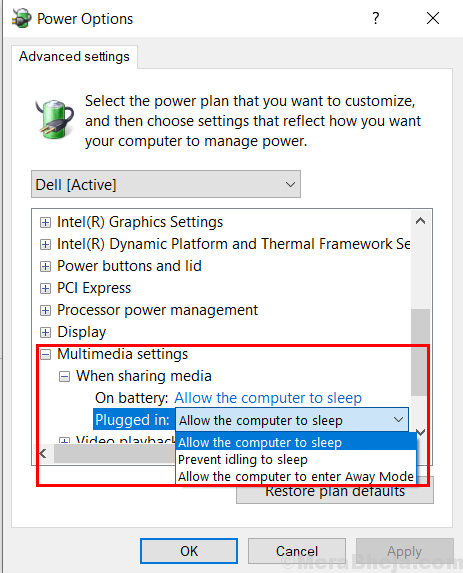
Penyelesaian 2 - Mengubah tetapan tetikus
1] Cari Pengurus peranti Dalam carian bar tugas Windows 10.
2] Sekarang, teruskan dan berkembang Tikus dan peranti menunjuk lain
3] Pilih tetikus yang sedang digunakan.
4] Lakukan klik yang betul dan pilih Sifat.
5] Sekarang, klik pada Pengurusan tenaga tab.
6] Sekarang, nyahtandakan pilihan yang mengatakan "Benarkan peranti ini membangunkan komputer ”.
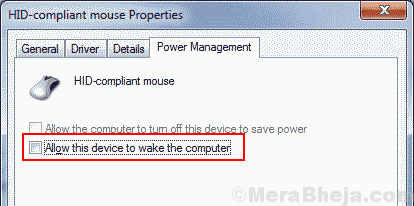
Nota: - Sekiranya anda tidak dapat mencari tab Pengurusan Kuasa di sini, jangan risau seperti dalam beberapa komputer riba yang dibuat oleh pengeluar seperti Dell, anda perlu pergi ke cara yang berbeza.
Anda mesti pergi ke tetapan BIOS.
1. Reboot komputer riba anda dan mula menekan kekunci F2 pada papan kekunci anda sehingga anda memasukkan BIOS.
2. Di sebelah kiri skrin, pilih "Pengurusan tenaga".
3. Pilih "Sokongan bangun USB".
5. Nyahtanda kotak "Dayakan Sokongan Wake USB"
6. Sapukan/simpan perubahan dan keluar
7. Sekarang, mulakan komputer riba anda lagi biasanya.
Penyelesaian 3 - Penyesuai Rangkaian
1] Cari Pengurus peranti dari bar tugas carian Windows 10.
2] Sekarang, berkembang Penyesuai rangkaian.
3] Sekarang, pergi ke penghala wifi anda dan buat klik yang betul dan pilih sifat.
4] Ulangi langkah -langkah yang diberikan dalam penyelesaian 2 untuk nyahtandakan pilihan yang mengatakan "Benarkan peranti ini membangunkan komputer ”.
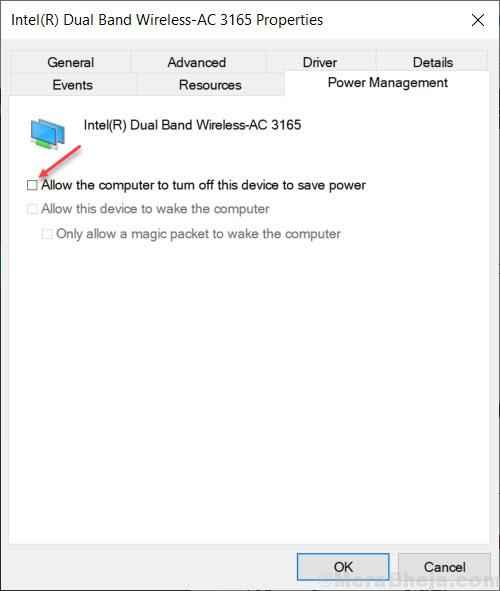
- « Cara Melumpuhkan Pemandu Peranti Menandatangani di Windows 10
- Cara memaksa memadam pekerjaan cetak di Windows 10 PC hanya dalam beberapa langkah »

