Betulkan gambar skrin kunci Windows 10 Spotlight tidak berubah
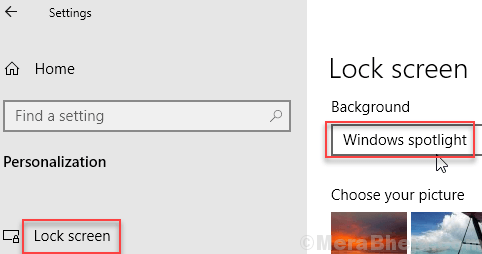
- 2395
- 587
- Mr. Ramon Runolfsson
Gambar Windows 10 Spotlight disukai oleh banyak pengguna Windows 10, tetapi baru -baru ini beberapa pengguna telah melaporkan bahawa gambar sorotan pada skrin kunci tidak berubah lagi. Mereka tidak tahu atau petunjuk mengapa mereka telah terjebak selama -lamanya pada gambar tertentu dan tidak berubah lagi.
Isi kandungan
- Betulkan 1 - Lumpuhkan dan aktifkan perhatian lagi
- Betulkan 2 - Folder Aset Kosong dan cuba lagi
- Betulkan tetapan sorotan 3 -reset
- Betulkan 4 - Menggunakan Editor PowerShell dan Pendaftaran
Betulkan 1 - Lumpuhkan dan aktifkan perhatian lagi
1 - tekan Tingkap dan I Kunci untuk dibuka setiings
2 - Klik Pemperibadian
3 -Klik Kunci skrin dari menu kiri.
4 - Pilih Tayangan slaid atau Gambar Di bawah Latar belakang
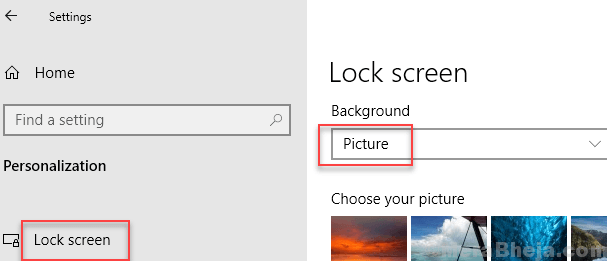
5 -sekarang, tutup tetapan dan Mula semula PC anda.
6 -sekarang, sekali PC bermula lagi, ikuti langkah yang sama yang ditunjukkan di atas dan pilih Windows Spotlight kali ini.
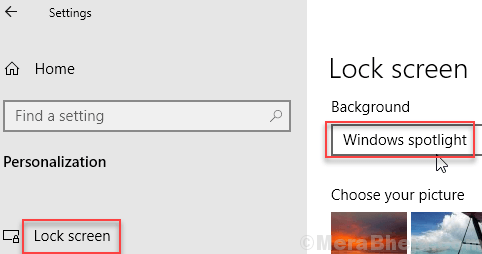
Betulkan 2 - Folder Aset Kosong dan cuba lagi
1 - Buka Jalankan kotak arahan dengan memukul Tingkap dan R Kunci sekaligus.
2 -copy dan tampal jalan yang diberikan di bawah dalam kotak arahan Run dan klik OK.
%UserProfile%/AppData \ Local \ Packages \ Microsoft.Tingkap.ContentdeliveryManager_cw5n1h2txyewy \ localstate \ aset
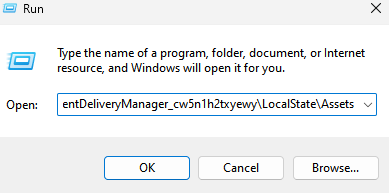
3 - Sekarang, pilih dan Padam Semua fail di dalam folder aset.
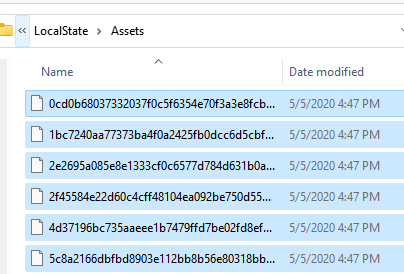
4 -Mula semula PC anda
Betulkan tetapan sorotan 3 -reset
1 - Buka Jalankan kotak arahan dengan memukul Tingkap dan R Kunci sekaligus.
2 -copy dan tampal jalan yang diberikan di bawah dalam kotak arahan Run dan klik OK.
%UserProfile%/AppData \ Local \ Packages \ Microsoft.Tingkap.ContentDeliveryManager_CW5N1H2TXYEWY \ Settings
3 - Sekarang, namakan semula kedua -dua fail (Romaing.kunci dan Tetapan) dengan menambahkan sandaran pada akhir. Mereka akan dicipta semula apabila anda memulakan semula PC anda.
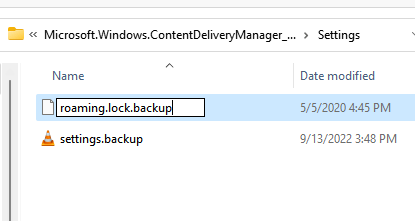
4 - Mulakan semula PC anda dan cuba lagi.
Betulkan 4 - Menggunakan Editor PowerShell dan Pendaftaran
1. Klik pada Mula butang dan kemudian klik pada ikon berbentuk gear untuk dibuka tetapan.
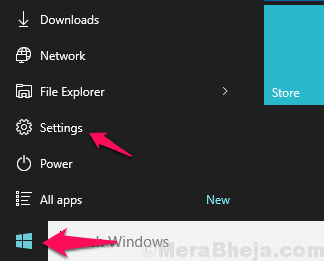
2. Sekarang, klik pada Masa & Bahasa.
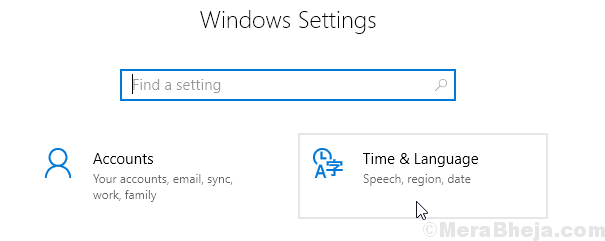
3. Klik pada Wilayah dari menu kiri dan kemudian pilih Amerika Syarikat di negara atau senarai wilayah.
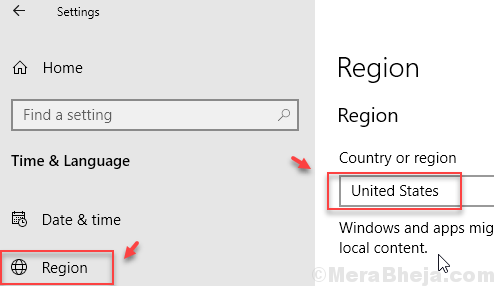
4. Sekarang, dalam panel Tetapan Klik pemperibadian.
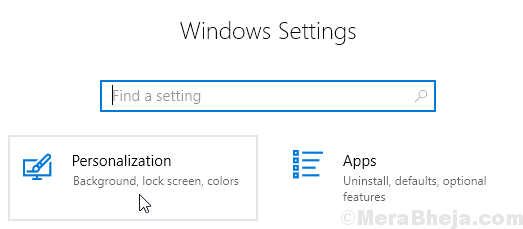
5. Sekarang, klik pada Skrin kunci Di menu kiri.
6. Sekarang, pilih Gambar sebagai latar belakang dari senarai dropdown di sebelah kanan.
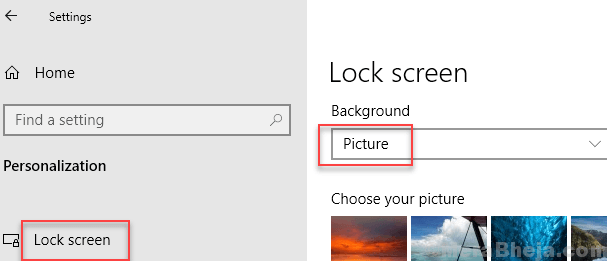
7. Sekarang, pergi ke Explorer dan salin dan tampal jalan yang diberikan di bawah untuk alamat bar.
C: \ Users \%Nama Pengguna%\ AppData \ Local \ Packages \ Microsoft.Tingkap.ContentdeliveryManager_cw5n1h2txyewy \ localstate \ aset
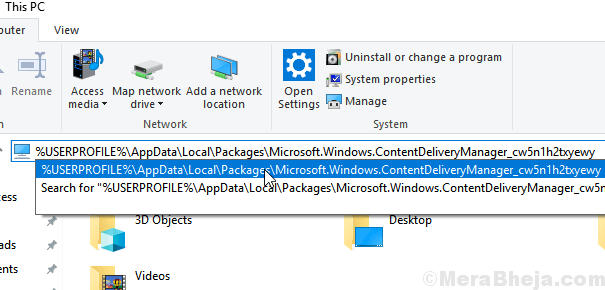
8. Padam semua fail dalam folder. Jangan risau, mereka akan dicipta semula secara automatik.
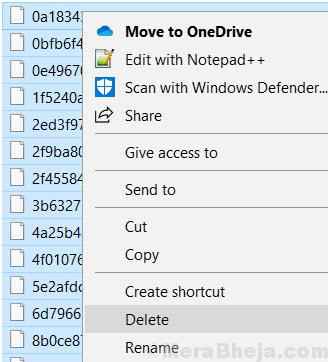
9. Cari PowerShell Di kotak carian Windows 10 dan klik kanan pada ikon PowerHshell dan pilih Run sebagai Pentadbir.
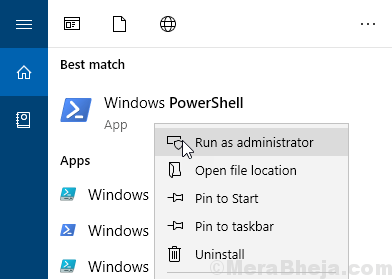
10. Salin dan tampal arahan yang diberikan di bawah dalam tetingkap Powerehsell dan tekan Enter untuk melaksanakan arahan.
Get -appxpackage -allusers * ContentDeliveryManager * | foreach add-appxpackage "$ ($ _.PemasanganLocation) \ AppxManifest.xml "-disabledevelopmentmode -Register
11. Cari regedit Di Windows 10 Taskbar carian dan klik pada ikon editor pendaftaran untuk membukanya.
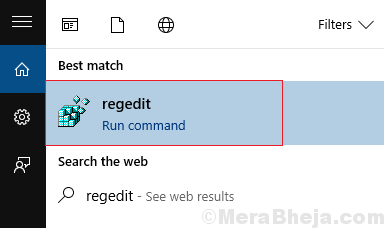
12. Layari ke lokasi berikut di Editor Pendaftaran.
HKEY_LOCAL_MACHINE \ Software \ Microsoft \ Windows \ Currentversion \ Authentication \ Logonui \ Creative
13. Padamkan semua yang anda dapat setelah mengembangkan kreatif hanya meninggalkan S-1-0-0 folder.
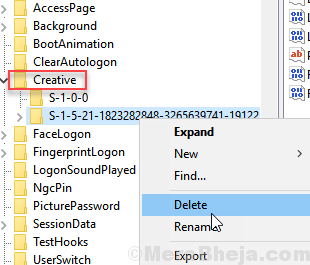
14. Mula semula komputer anda.
15. Sekarang, pergi ke Tetapan> Peribadi> Skrin Kunci sekali lagi.
16. Pilih Windows Spotlight.
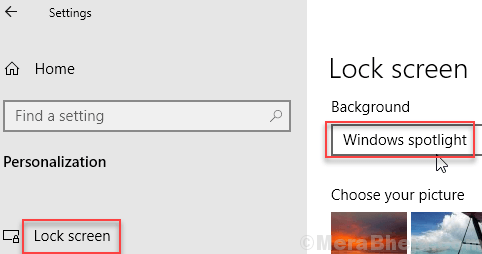
17. Sekarang, skrin kunci anda akan terus mengubah gambar Windows Spotlight. Ia akan mengambil sedikit masa untuk fail yang anda hapus Langkah 8 untuk dibuat secara automatik.
- « Betulkan Masukkan Ralat Akses Kelayakan Rangkaian di Windows 10/11
- Betulkan Anda Memerlukan Aplikasi Baru Untuk Membuka MS-APPX-Web ini di Windows 10 Cortana Hasil »

