Betulkan Windows 10 adalah beku atau reboot kerana masalah perkakasan
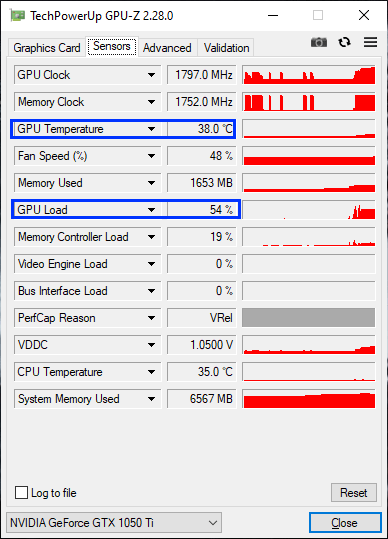
- 2192
- 628
- Chris Little I
Sekiranya Windows 10 anda terus membeku atau menghidupkan semula dengan sendirinya, itu bukan perkara yang boleh diabaikan. Sekiranya anda mengalami masalah ini secara berterusan, maka ada kemungkinan besar bahawa salah satu perkakasan penting telah hilang dari perintah. Bagi majoriti pengguna, perkakasan telah berputus asa kerana memanjangkan penggunaan dan itulah sebabnya mereka menghadapi masalah ini. Oleh itu, dalam artikel ini kita akan membincangkan tentang pelbagai ujian dan pembetulan untuk pelbagai komponen komputer anda. Tetapi, sebelum pergi ke hadapan, cubalah penyelesaian ini di komputer anda untuk mencuba beberapa penyelesaian yang lebih mudah untuk masalah ini.
CATATAN-
Sebelum mencuba penyelesaian ini, jika komputer anda masih dalam tempoh jaminan, kami sangat mencadangkan agar anda pergi ke pusat perkhidmatan yang diberi kuasa. Dalam majoriti kes, membuka kabinet di komputer anda akan menyebabkan pelanggaran jaminan peranti anda. Mencuba beberapa perbaikan ini akan membatalkan jaminan.
Penyelesaian-
1. Periksa sambungan kuasa di komputer anda. Periksa selanjutnya Unit bekalan kuasa (PSU) untuk sebarang sambungan longgar.
2. Jika anda belum membersihkan habuk dalam seketika, anda harus berunding dengan profesional untuk membersihkan habuk yang diselesaikan di CPU, peminat GPU, motherboard, slot ram, ventilasi dll. Setelah membersihkan pemeriksaan habuk jika anda masih menghadapi pembekuan atau permulaan semula automatik di komputer anda.
3. Periksa sama ada ada Kemas kini Windows masih belum selesai atau tidak. Sekiranya ada kemas kini yang belum selesai, pasangkannya di komputer anda.
4. Lumpuhkan firewall dan antivirus di komputer anda. Periksa sama ada terdapat peningkatan keadaan anda.
Pergi untuk pembetulan ini pada mulanya, jika masalah anda masih terus mengganggu anda maka cuba ujian ini pada perkakasan anda untuk memeriksa mana perkakasan yang menyebabkan masalah ini-
Isi kandungan
- Betulkan 1 Boot Bersihkan Peranti Anda-
- FIX-2 Lumpuhkan mulakan semula automatik-
- Fix-3 Run SFC dan CHKDSK melalui Command Prompt-
- Ujian-1: Uji ram anda-
- Ujian-2: Isu terlalu panas CPU-
- Ujian-3 Periksa GPU untuk sebarang kesalahan-
Betulkan 1 Boot Bersihkan Peranti Anda-
1. Tekan Kekunci windows+r untuk melancarkan Jalankan. Sekarang, taip "msconfig"Dan kemudian klik pada"okey". Konfigurasi sistem akan dibuka.
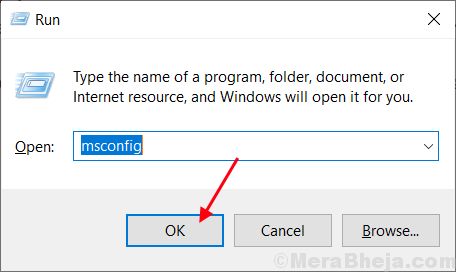
2. Sekarang, klik pada "Umum"Tab dan kemudian Nyahtanda kotak di sebelah "Muatkan item permulaan". Selepas itu, pastikan "Perkhidmatan Sistem Beban"Adakah diperiksa.
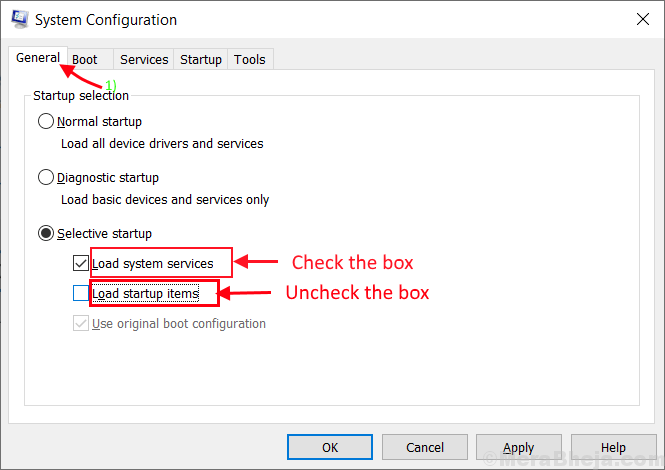
3.Sekarang, klik pada "Perkhidmatan"Tab. Selepas itu, periksa "Sembunyikan semua perkhidmatan Microsoft"Dan kemudian klik pada”Lumpuhkan semua"Pada Konfigurasi sistem tetingkap. Sekarang, klik pada "Memohon"Dan"okey"Untuk menyelamatkan perubahan.
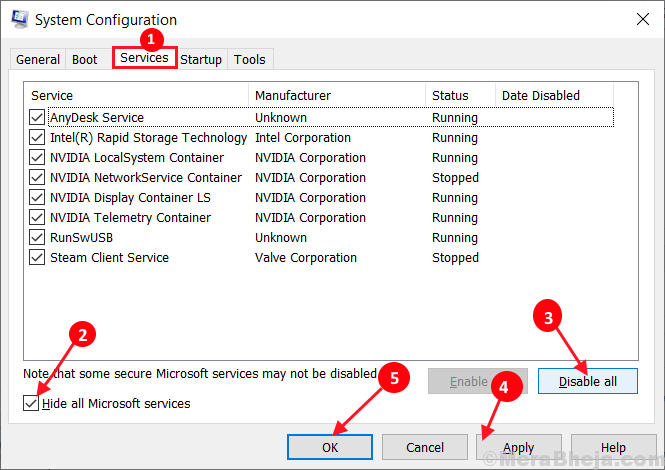
4. Reboot Komputer anda, ia akan dimasukkan dalam mod yang bersih.
FIX-2 Lumpuhkan mulakan semula automatik-
Lumpuhkan restart automatik yang merupakan sebahagian daripada Windows 10 itu sendiri. Untuk melumpuhkan ciri restart automatik pada peranti anda ikuti langkah -langkah mudah ini-
1. Tekan Kekunci windows+r untuk melancarkan Jalankan, dan Salin tampal Perintah ini dan memukul Masukkan. Sifat sistem Tetingkap akan dibuka.
SYSDM.CPL SystemProperties
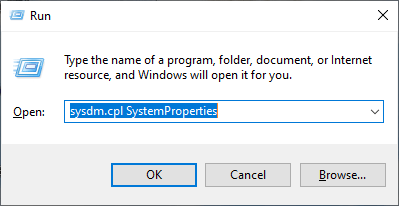
2. Dalam Sifat sistem tetingkap, di bawah bahagian Permulaan dan pemulihan Klik pada "Tetapan .. ".
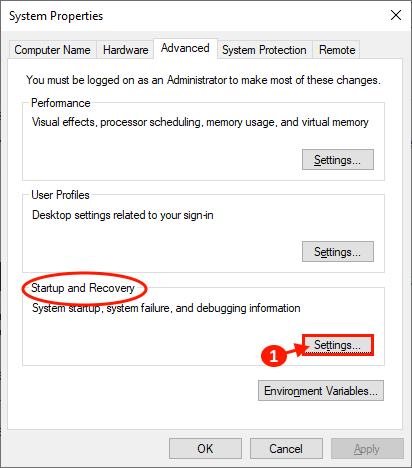
3. Sekarang masuk Permulaan dan pemulihan tetingkap, nyahtanda "Mulakan semula secara automatik"Dan klik pada"okey". Sekarang, klik pada "Memohon"Dan"okey"Untuk menyelamatkan perubahan dalam Sifat sistem.
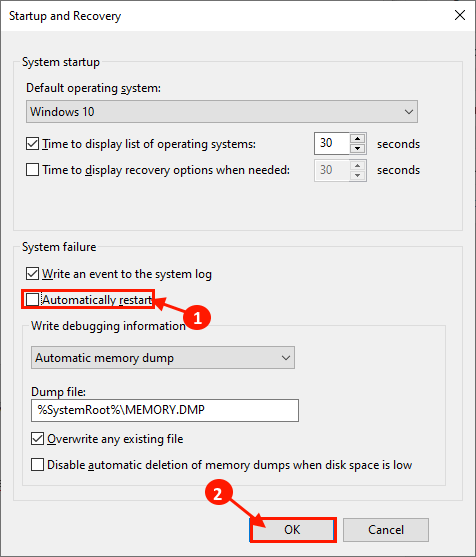
Mula semula komputer anda dan selepas reboot semak jika komputer anda dimulakan semula secara automatik atau membeku.
Fix-3 Run SFC dan CHKDSK melalui Command Prompt-
1 ... tekan Kekunci windows+r. Jenis "cmd"Dan tekan"Ctrl+Shift+Enter". Ini akan dibuka Arahan prompt dengan hak pentadbiran.
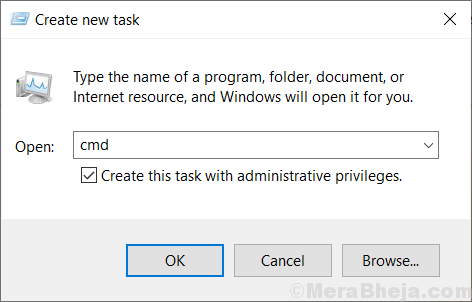
2. Dalam tetingkap Prompt Command, taipkan ” SFC /Scannow"Dan memukul Enter. Proses ini akan mengambil sedikit masa.
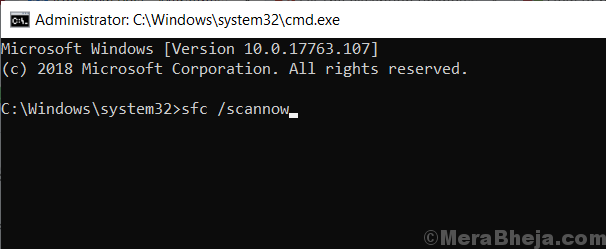
Tunggu sehingga proses selesai.
3. Jenis "sfc /scannow /offbootdir = c: \ /offwindir = c: \ windows"Dan memukul Masukkan.
[Gantikan "C:" dengan surat pemacu pemacu pemasangan Windows pada copmputer anda]
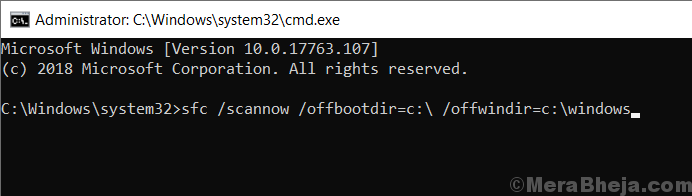
Tunggu sehingga proses selesai.
4. Jenis "Chkdsk /f /r ” dan memukul Masukkan. Tekan "Y"Dan memukul Masukkan. Pemeriksaan cakera akan dilakukan apabila komputer anda dimulakan semula.
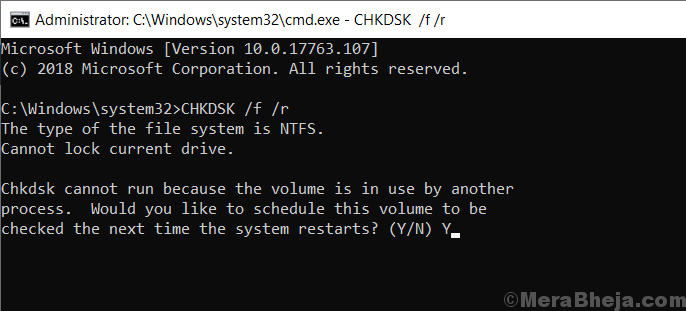
Setelah menghidupkan semula komputer anda, periksa sama ada komputer anda masih dimulakan semula atau membeku.
Ujian-1: Uji ram anda-
Sekiranya Windows 10 anda terus reboot, maka kebarangkalian RAM yang rosak sangat tinggi. Menguji ram anda boleh memastikan jika ada masalah dengan ram atau tidak-
Gunakan alat diagnostik memori Windows-
Ikuti langkah mudah ini untuk memeriksa kesilapan dengan Diagnostik Memori Windows alat.
1. Salin dan tampal ini di kotak carian di sebelah ikon Windows, dan tekan Masukkan.
mdsched.exe

2. Dalam Diagnostik Memori Windows tetingkap, klik pada "Mulakan semula sekarang dan periksa masalah (disyorkan)".
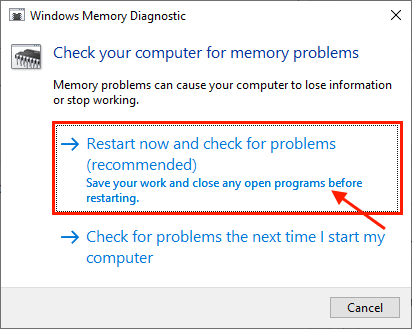
Komputer anda akan reboot dan pada masa boot Diagnostik Memori Windows alat akan memeriksa sebarang kesilapan dalam memori dan akan memperbaikinya.
Dalam ujian seterusnya yang akan anda gunakan Memtest86+ Untuk menguji memori di komputer anda.
Gunakan memtest86+ -
Memtest86+ adalah alat ujian memori yang mengimbas memori peranti anda pada masa boot. Ikuti langkah -langkah ini untuk memeriksa sama ada memori anda rosak atau tidak-
1. Masukkan pemacu kilat (Anda harus membuat sandaran fail yang terdapat pada pemacu USB).
2. Sekarang, muat turun alat memtest86. Selepas memuat turun ekstrak "Memtest86+-5.01.USB.pemasang"Fail zip di lokasi pilihan anda yang baik.
3.Sekarang, klik dua kali pada "Memtest86+ pemasang usb"Untuk melancarkannya. Selepas Memtest86+ dilancarkan, klik pada "saya setuju" di dalam Memtest86+ 5.01 Pemasang USB tetingkap.
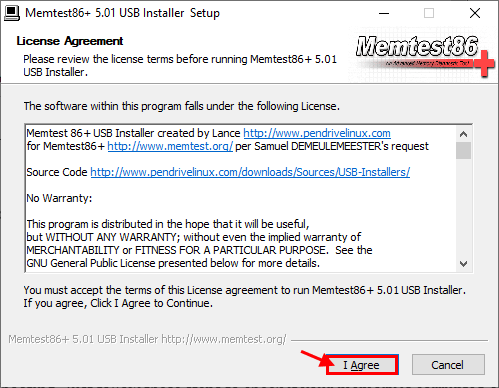
4. Sekarang, pilih pemacu kilat USB dengan mengklik drop down dalam pilihan Pemacu kilat USB. Jangan lupa untuk memeriksa kotak "Kami akan memformat f:/ as fat32"Dan kemudian klik pada"Buat".
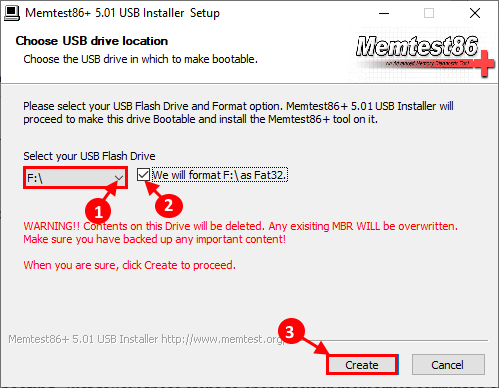
6. Sekarang, klik pada "Seterusnya"Untuk memuktamadkan pemasangan fail boot dalam peranti USB. Pastikan USB dipasang.
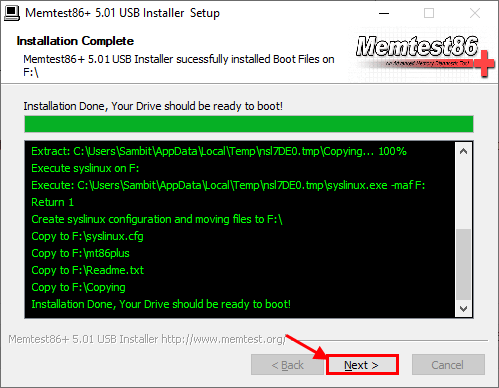
5. Sekarang, Reboot komputer anda dan pada masa memulakan semula, tetapkan anda Keutamaan boot ke pemacu USB (di mana anda mempunyai Memtest86+ dibakar ke).
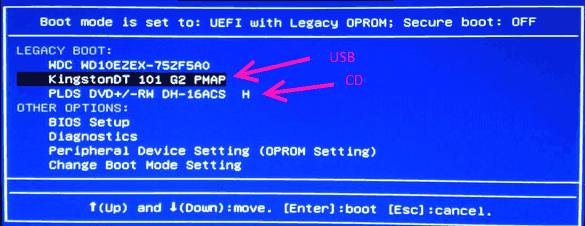
6. Kemudian pada masa boot komputer anda Memtest86+ akan mula menganalisis ingatan peranti anda. Jangan mulakan semula atau matikan peranti anda semasa ujian.
Sekarang, jika memori anda membersihkan semua ujian, maka ingatan anda berfungsi dengan baik. Tetapi, jika ingatan anda gagal sebarang ujian, maka ingatan anda buruk/rosak. Anda harus menggantikan memori yang rosak pada sistem anda.
Setelah reboot semak jika anda masih menghadapi kesilapan yang sama atau tidak.
Petua-
1. Ada kemungkinan slot di mana memori dipasang. Cuba ubah slot memori di komputer anda.
Ujian-2: Isu terlalu panas CPU-
Pemanasan melampau CPU sistem anda untuk jangka masa yang panjang mengambil tol yang besar pada seumur hidup CPU. Cuba ujian ini pada komputer anda untuk memeriksa suhu operasi CPU-
Gunakan HWMonitor Pro-
1. Muat turun Hwmonitor-Pro dan pasang pada peranti anda.
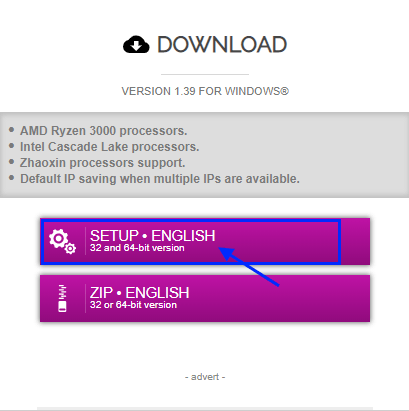
2. Sekarang, Klik dua kali "Cpuid hwmonitorpro"Untuk menjalankannya di komputer anda. Sekarang, luangkan nama pemproses pada peranti anda dan perhatikan pembacaan CPU dalam "Suhu"Seksyen. Meminimumkan permohonan.
3. Sekarang, jalankan permainan atau jalankan aplikasi berat (yang memerlukan banyak kuasa pemproses). Meminimumkan permainan atau aplikasi. Sekarang, memaksimumkan Cpuid hwmonitorpro sekali lagi. Di dalam Cpuid hwmonitorpro tetingkap, memperluaskan nama pemproses pada peranti anda dan periksa pembacaan "Suhu"Seksyen.
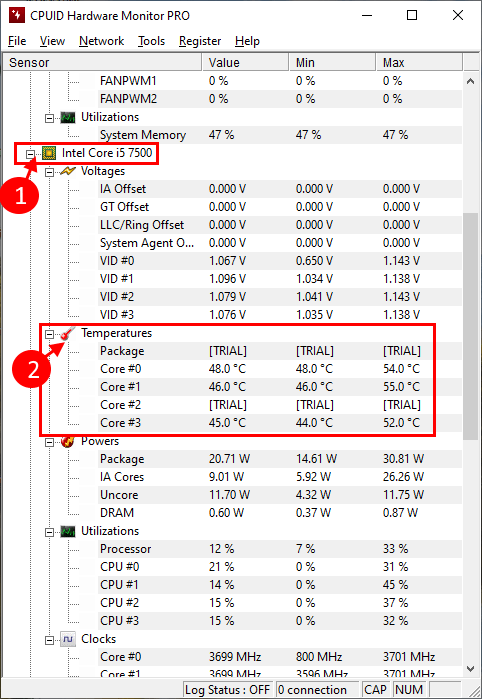
Sekiranya anda melihat banyak perbezaan dalam pembacaan suhu maka pertimbangkan bahawa ada masalah dengan CPU pada sistem anda. Lawati pusat perkhidmatan yang diberi kuasa terdekat secepat mungkin untuk melihatnya.
Ujian-3 Periksa GPU untuk sebarang kesalahan-
Seperti CPU di komputer anda, GPU yang rosak boleh membawa kepada masalah yang anda alami di komputer anda. Ini mungkin berlaku kerana pemacu GPU lama atau tidak serasi dipasang pada sistem anda.
Gunakan GPU-Z untuk menguji suhu-
1. Muat turun GPU-Z di komputer anda.
2. Sekarang, untuk memasang GPU-Z di komputer anda, klik pada yang dimuat turun "GPU-Z.2.28.exe". Klik pada "Ya"Untuk memulakan proses pemasangan.
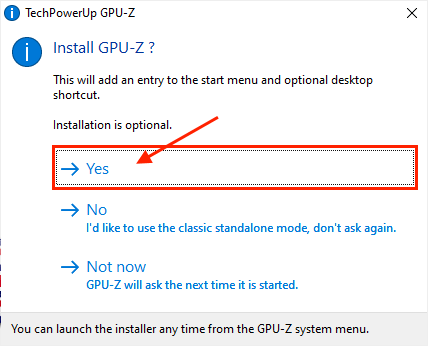
3. Sekarang, dalam TechPowerUp GPU-Z Tetingkap Persediaan, periksa "Buat pintasan desktop"Dan kemudian klik pada"Seterusnya".
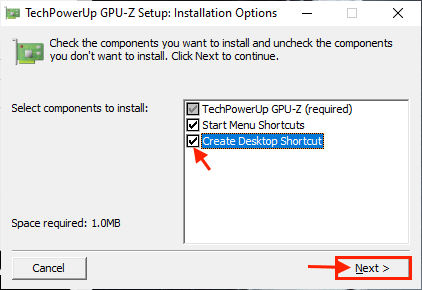
4. Sekarang, tetapkan direktori pemasangan CPU-Z, dan kemudian klik " Pasang"Untuk memulakan proses pemasangan. Selepas pemasangan selesai, klik pada "Tutup"Untuk menyelesaikan proses pemasangan.
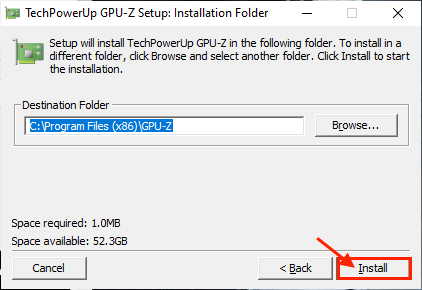
5. Selepas pemasangan CPU-Z, CPU-Z harus dimulakan secara automatik. Sekiranya tidak, buka dari ikon desktop atau menu mula.
6. Dalam TechPowerUp GPU-Z tingkap, pergi ke "Lanjutan"Tab, dan kemudian ambil nota"Maksimum"Di bawah"Had suhu". Meminimumkan permohonan.
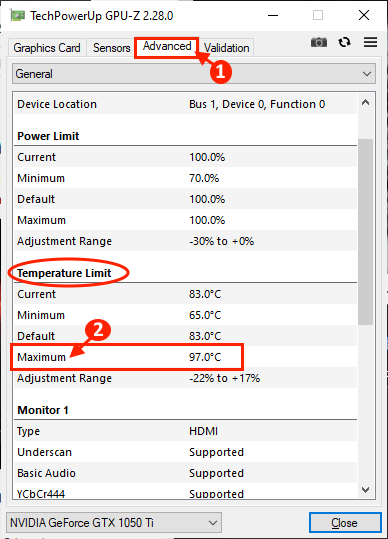
7. Sekarang, jalankan aplikasi berat (seperti aplikasi penyuntingan permainan atau video). Meminimumkan permohonan. Kembali ke CPU-Z di komputer anda.
8. Dalam CPU-Z tetingkap, pergi ke "Sensor"Tab, dan kemudian perhatikan bacaan"Suhu GPU"Dan"Beban GPU ”.
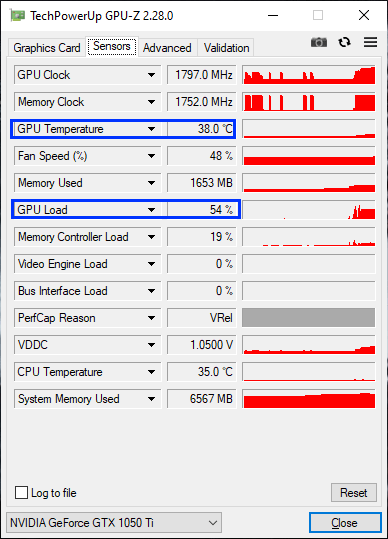
Sekarang, bandingkan pembacaan suhu di keadaan umum dan hampir 90% beban. Sekiranya anda melihat bahawa suhu melebihi suhu maksimum yang anda perhatikan pada langkah-6, maka ada masalah dengan GPU yang menyebabkan kesesakan. Cadangan kami adalah untuk melawat pusat perkhidmatan terdekat dan membimbangkan mereka mengenai isu GPU.
- « 14 Perisian Kemasukan Data Terbaik untuk PC
- 13 perisian lukisan percuma terbaik untuk lakaran yang sempurna »

