Betulkan Windows 10 akan tidur setelah beberapa minit tidak aktif
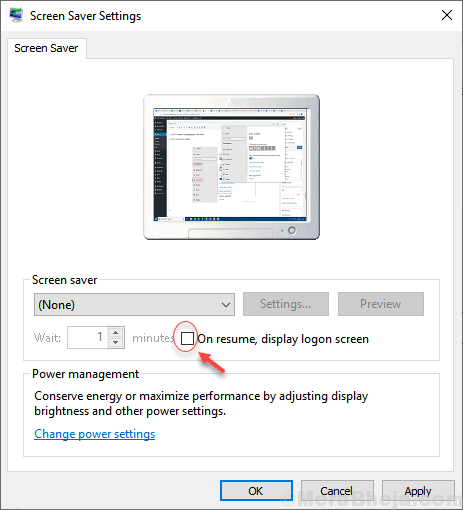
- 4966
- 210
- Noah Torp
Ramai pengguna mengadu tentang pepijat yang walaupun screensaver ditetapkan hingga 15 minit, Windows 10 secara automatik akan tidur walaupun selepas 2 hingga 3 minit tidak aktif. Ini telah membingungkan banyak pengguna Windows 10. Sekiranya anda juga menghadapi masalah ini dan anda tidak mahu Windows 10 ke AutoatCvially akan Mod Tidur dalam beberapa minit tidak aktif, di sini kami telah menyediakan penyelesaian kerja untuk menyelesaikan masalah ini.
Isi kandungan
- Betulkan 1 - dengan mengedit editor pendaftaran
- Betulkan 2 - Menggunakan Prompt Command
- Betulkan 3 - Menggunakan tetapan tayangan slaid
- Betulkan 4 - Tukar tetapan tayangan slaid
Betulkan 1 - dengan mengedit editor pendaftaran
Nota: Sebelum menggunakan editor pendaftaran mengambil sandaran tetapan pendaftaran anda melalui fail> Eksport di Editor Pendaftaran.
1. Tekan Kekunci tetingkap + r Kunci Bersama untuk Buka Jalankan kotak arahan.
2. Jenis regedit di dalamnya dan klik okey.
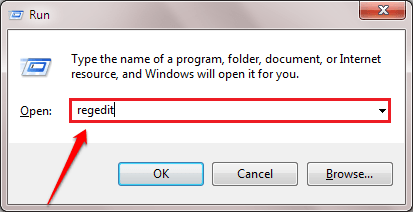
3. Pergi ke lokasi berikut di Editor Pendaftaran.
Hkey_local_machine \ System \ CurrentControlset \ Control \ Power \ PowerSettings8C9FA8-0AAD-41Ed-83F4-97BE242C8F20BC4A2F9-D8FC-4469-B07B-33B785AACA0
4. Apabila anda memilih 7BC4A2F9-D8FC-4469-B07B-33EB785AACA0 folder di panel kiri, cari Atribut Kunci di sebelah kanan.
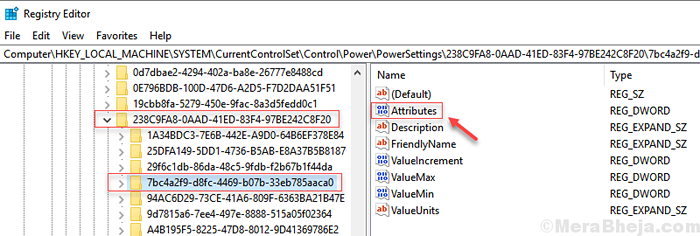
5. Klik kanan pada Atribut kunci dan pilih mengubah suai.
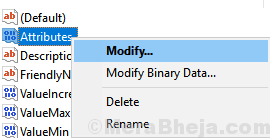
6. Sekarang, tukar data nilai ke 2 dan klik okey.
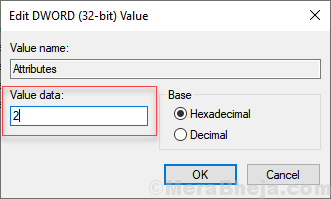
7 - Sekarang cari Edit pelan kuasa dalam kotak carian dan klik pada rancangan kuasa edit
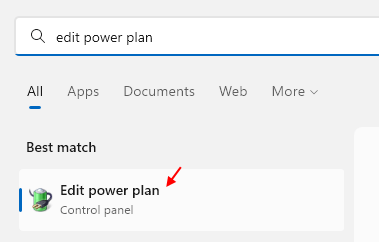
8- Klik pada Tukar Tetapan Kuasa Advance di tetingkap seterusnya.

9. Sekarang, klik pada tidur untuk mengembangkannya, kemudian berkembang Tidur selepas dengan mengkliknya dan kemudian meletakkan tempoh yang lebih lama seperti 30 dalam Tetapan (minit).
Begitu juga perubahan hibernate selepas dan pilih masa yang lebih besar seperti 30 atau 60 minit.
Nota: - Sekiranya anda melihat tetapan serupa seperti Sistem waktu tidur tanpa waktu tidur, Tetapkannya hingga 30 minit atau lebih besar juga.
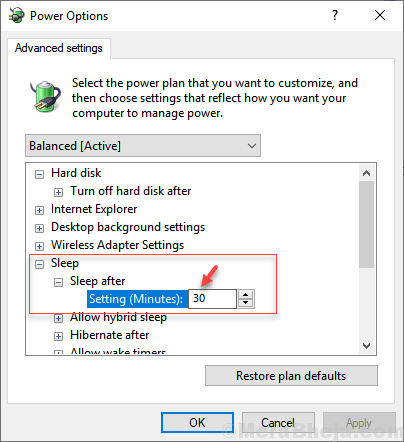
10. Klik Memohon dan okey.
Betulkan 2 - Menggunakan Prompt Command
1. Cari cmd Dalam carian Windows 10.
2. Klik kanan pada ikon prompt arahan dan pilih Jalankan sebagai pentadbir.
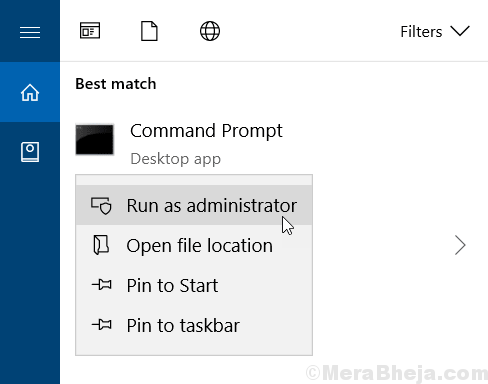
3. Sekarang, salin dan tampal arahan yang diberikan di bawah dalam tetingkap arahan arahan.
powercfg -attributes sub_sleep 7bc4a2f9-d8fc-4469-b07b-33eb785aaca0 -attrib_hide
Ini akan menambah ciri masa tamat yang tidak dijaga dalam pilihan kuasa.
4. Tekan Kekunci windows + r Kunci bersama untuk membuka kotak arahan.
5. Tulis powercfg.cpl di dalamnya dan klik okey.
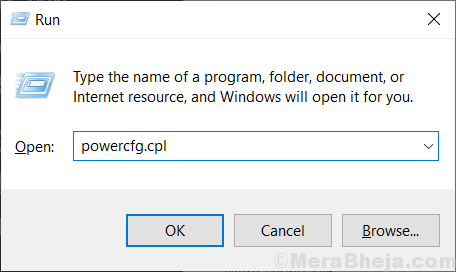
6. Klik pada Tukar tetapan pelan dari rancangan anda yang dipilih.
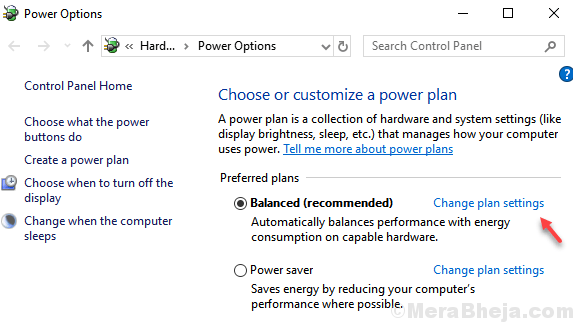
7. Klik pada Tukar Tetapan Kuasa Advance di tetingkap seterusnya.

8. Sekarang, tukar tetapan waktu tidur tanpa pengawasan sistem hingga 60 saat.
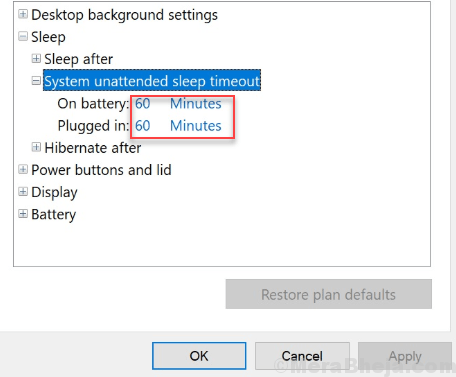
9. Klik pada Memohon dan okey.
Betulkan 3 - Menggunakan tetapan tayangan slaid
1. Tekan Kekunci windows + i Kunci bersama dari papan kekunci anda untuk membuka tetapan.
2. Klik pada Pemperibadian.
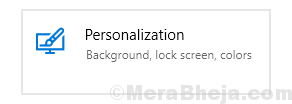
3. Klik pada Skrin kunci dari menu kiri.
4. Klik pada Tetapan tayangan slaid maju dari kanan.
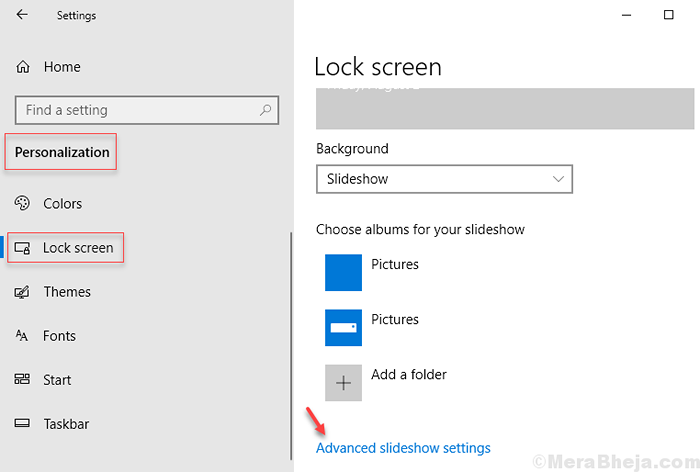
5. Matikan tetapan Apabila PC saya tidak aktif, tunjukkan skrin kunci ..
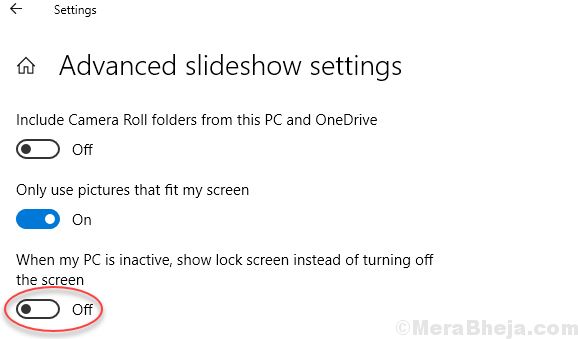
Betulkan 4 - Tukar tetapan tayangan slaid
1. Tekan Kekunci windows + i Kunci bersama dari papan kekunci anda untuk membuka tetapan.
2. Klik pada Pemperibadian.
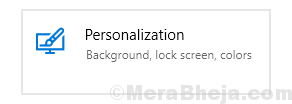
3. Klik pada Skrin kunci dari menu kiri.
4. Klik pada Tetapan masa tamat skrin dari sebelah kanan.
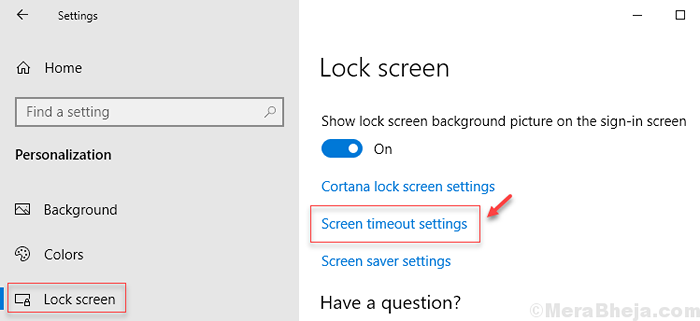
5. tukar Skrin dan tidur Tetapan ke masa yang lebih tinggi.
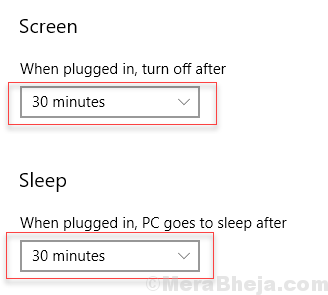
6. Sekarang, tekan Kekunci windows + r Kunci bersama untuk membuka kotak arahan.
7. Tulis powercfg.cpl di dalamnya dan klik okey.
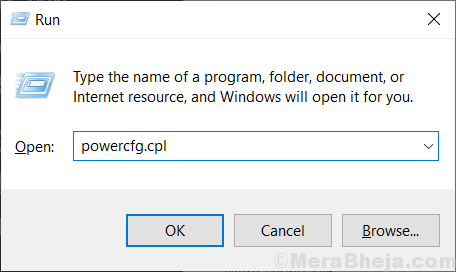
8. Klik pada Tukar tetapan pelan dari rancangan anda yang dipilih.
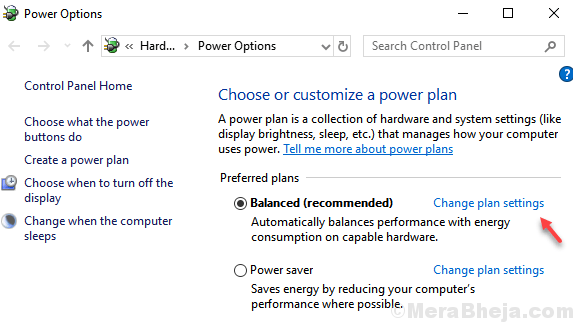
9. Klik pada Tukar Tetapan Kuasa Advance di tetingkap seterusnya.

10. Sekarang, berkembang cakera Keras Dan sekali lagi klik pada Matikan cakera keras selepas. Sekarang, ubah tetapan ke nilai yang lebih tinggi seperti 30 minit
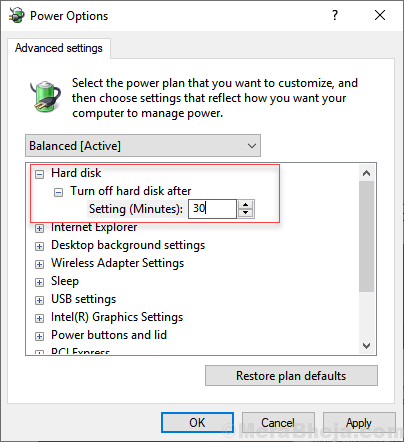
11. Sekali lagi pergi ke Tetapan> Peribadi> Skrin Kunci
12. Klik pada Tetapan Penjimat Skrin.
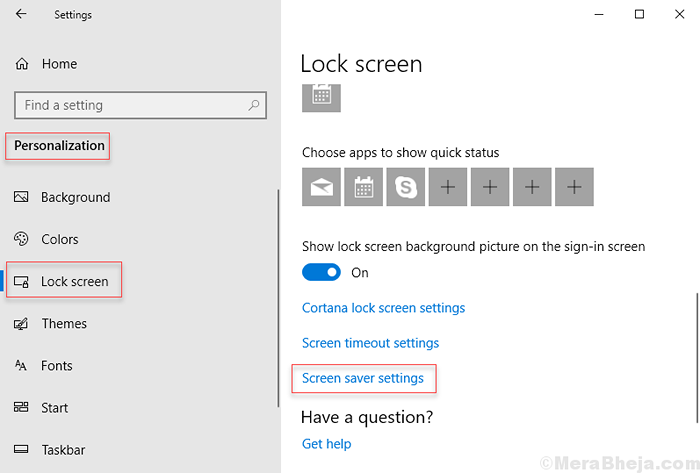
13. Pastikan Pada resume, paparan skrin logon Penetapan tidak terkawal. Pilih juga Tiada dari drop-down.
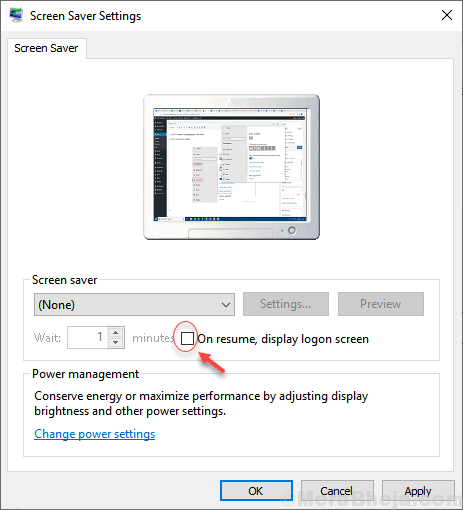
- « Betulkan Windows 10 Tidak Mengiktiraf Akaun Pentadbir
- Cara Memperbaiki Kod Ralat 1068 pada Windows 10/11 »

