Betulkan pilihan WiFi yang tidak dipaparkan dalam tetapan pada Windows 11
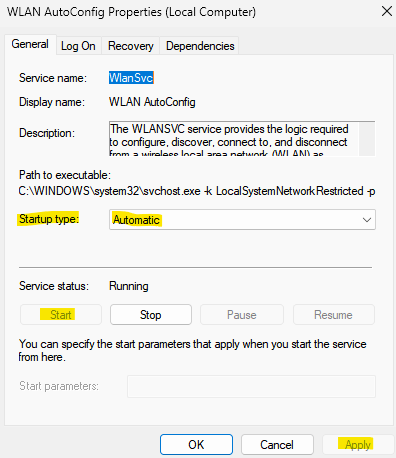
- 2821
- 447
- Jerome Quitzon
Kadang -kadang, dari mana anda mendapati bahawa pilihan WiFi tidak dipaparkan dalam aplikasi tetapan Windows 11. Sebagai contoh, apabila anda pergi ke Tetapan> Rangkaian & Internet, anda tidak menemui pilihan WiFi yang disenaraikan di sebelah kanan. Ini boleh menjengkelkan kerana anda mungkin mahu mengaktifkan atau melumpuhkan sambungan WiFi pada PC anda atau membuat perubahan kepada sifat WiFi, dll.
Kebanyakannya, isu ini timbul kerana pemandu WiFi yang sudah lapuk atau ketika perkhidmatan yang berkaitan telah berhenti berjalan. Walaupun kami memilih untuk menggunakan kad wifi kebanyakannya bukannya sambungan berwayar, tidak banyak perbezaan dalam kelajuan internet. Walau bagaimanapun, pilihan WiFi yang hilang mungkin disebabkan oleh masalah dengan sistem operasi. Mungkin ada kemungkinan tingkap tidak dapat mencari kad wifi.
Lebih -lebih lagi, dengan banyak perubahan dalam Windows 11, pengguna bingung dan mereka mungkin sukar untuk menangani masalah ini. Oleh itu, kami telah membuat panduan mengenai cara membetulkan pilihan WiFi yang hilang pada Windows 11 PC anda. Mari lihat bagaimana:
Isi kandungan
- Kaedah 1: Dengan memulakan semula perkhidmatan Autoconfig WLAN
- Kaedah 2: Dengan mengemas kini pemacu rangkaian
- Kaedah 3: Dengan menetapkan tugasan IP ke automatik dalam aplikasi Tetapan
- Kaedah 4: Dengan menyahpasang/memasang semula pemacu rangkaian
- Kaedah 5: Dengan membuat perubahan kepada pengurusan kuasa
- Kaedah 6: Dengan membolehkan semua perkhidmatan dalam konfigurasi sistem
- Kaedah 7: Dengan menetapkan semula penyesuai rangkaian melalui command prompt
Kaedah 1: Dengan memulakan semula perkhidmatan Autoconfig WLAN
Kadang -kadang masalah itu mungkin semata -mata kerana perkhidmatan Autoconfig WLAN telah berhenti berjalan. Oleh itu, disarankan untuk memulakan perkhidmatan yang diperlukan dan periksa sama ada ia membantu menyelesaikan masalah. Ini caranya:
Langkah 1: Tekan Menang + r kekunci secara serentak di papan kekunci anda untuk melancarkan Jalankan arahan tetingkap.
Langkah 2: Di dalam Jalankan arahan tetingkap, jenis perkhidmatan.MSC di bar carian dan memukul Masukkan untuk membuka Pengurus Perkhidmatan.
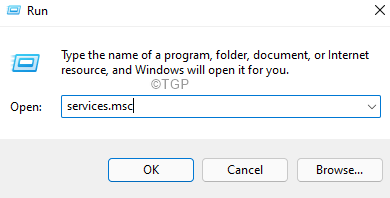
Langkah 3: Di dalam Perkhidmatan tingkap, pergi ke sebelah kanan dan di bawah Nama lajur, cari WLAN Autoconfig perkhidmatan.
Klik dua kali untuk membukanya Sifat tetingkap.
Langkah 4: Di dalam Wlan Autoconfig Properties tetingkap, di bawah Umum tab, pergi ke Status perkhidmatan seksyen dan periksa sama ada ia sudah berjalan.
Jika tidak, kemudian klik pada Mula butang untuk memulakan perkhidmatan.
Langkah 5: Sekarang, pergi ke Memulakan Taipkan medan dan pilih Automatik dari drop-down.
Tekan Memohon Dan kemudian okey Untuk menyelamatkan perubahan dan keluar.
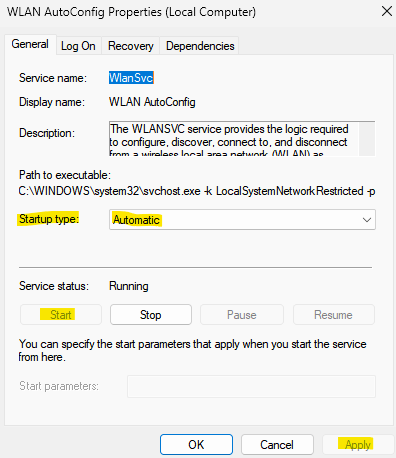
Sekarang, periksa sama ada pilihan WiFi dipaparkan dalam aplikasi Tetapan.
Kaedah 2: Dengan mengemas kini pemacu rangkaian
Pemandu rangkaian yang sudah lapuk sering menjadi alasan di sebalik wifi yang tidak ditunjukkan dalam isu tetapan. Ikuti arahan di bawah untuk mengemas kini pemacu rangkaian dan mungkin membetulkan gangguan:
Langkah 1: Klik kanan Mula dan pilih Pengurus peranti dari menu.
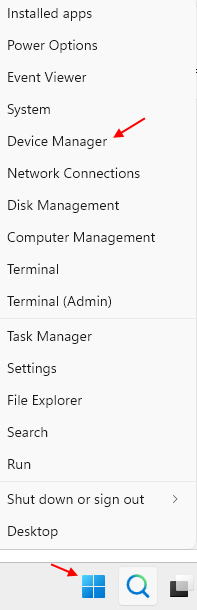
Langkah 2: Di dalam Pengurus peranti tetingkap yang dibuka, menavigasi ke Penyesuai rangkaian bahagian dan klik untuk mengembangkannya.
Sekarang, klik kanan pada pemacu rangkaian PC anda dan pilih Kemas kini pemacu.
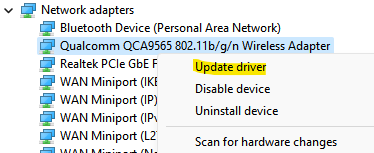
Langkah 3: Seterusnya, di Kemas kini pemacu tetingkap, klik pada Layari komputer saya untuk pemandu.
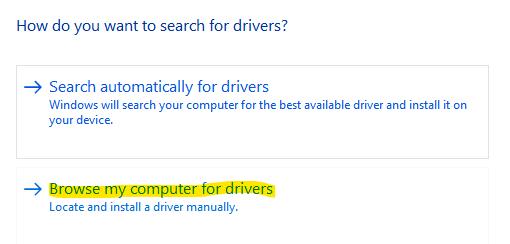
Langkah 4: Di tetingkap seterusnya, pilih Izinkan saya memilih dari senarai pemandu yang ada di komputer saya pilihan.
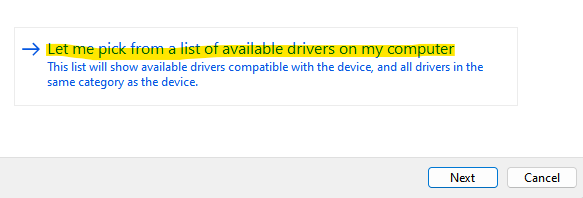
Langkah 5: Sekarang, di skrin seterusnya, periksa kotak di sebelah Tunjukkan perkakasan yang serasi.
Pilih Model dari senarai dan klik pada Seterusnya.
Perhatikan bahawa ,
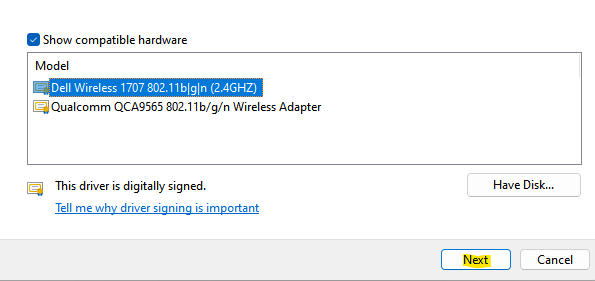
Windows kini akan mengemas kini pemacu ke model yang dipilih.
Setelah selesai, tutup tetingkap Pengurus Peranti dan mulakan semula PC anda.
Kaedah 3: Dengan menetapkan tugasan IP ke automatik dalam aplikasi Tetapan
Sekiranya tetapan perkakasan WiFi tidak dikonfigurasikan, ia boleh menyebabkan masalah seperti rangkaian WiFi tidak ditunjukkan dalam aplikasi Tetapan walaupun ia diaktifkan. Mari kita lihat bagaimana untuk menyelesaikan masalah ini;
Langkah 1: Tekan Menang + i kunci bersama di papan kekunci anda untuk membuka Tetapan aplikasi.
Langkah 2: Dalam aplikasi Tetapan anda, klik Rangkaian & Internet di sebelah kiri panel.
Langkah 3; Sekarang, pergi ke sebelah kanan dan periksa sama ada Wifi pilihan diaktifkan
Sekarang, klik di atasnya.
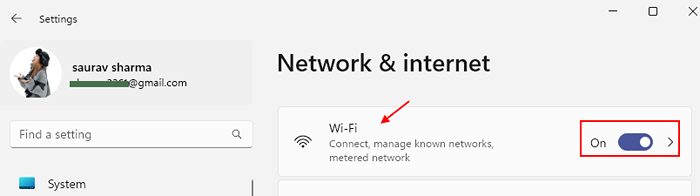
Langkah 4: Seterusnya, di skrin WiFi, klik pada Sifat perkakasan pilihan di bahagian bawah.
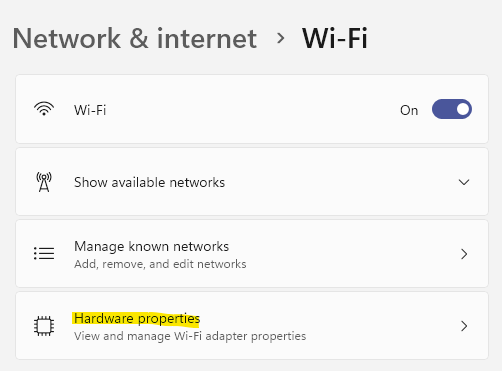
Langkah 5: Sekarang, di bawah sifat WiFi Om yang betul, pergi ke tugasan IP dan klik Edit di sebelahnya.

Langkah 6: Di Edit ip Tetapan muncul, klik pada drop-down untuk memilih Automatik (DHCP).
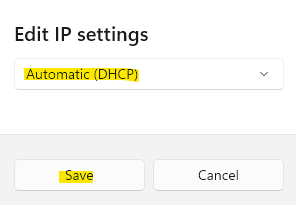
Tekan Simpan Untuk menyimpan perubahan dan kembali ke tetingkap WiFi.
Langkah 7: Sekarang, pergi ke Tugasan pelayan DNS pilihan dan klik pada Edit butang di sebelahnya.
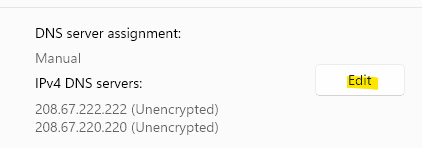
Langkah 8: Sama seperti Langkah 6, dalam tetapan Edit DNS muncul, pilih Automatik (DHCP) dari drop-down dan klik Simpan untuk memohon perubahan.
Sekarang, anda sepatutnya dapat melihat pilihan WiFi dalam tetingkap Tetapan.
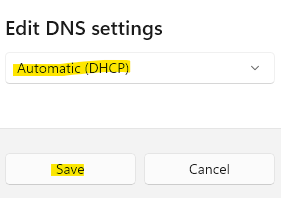
Sebagai tambahan kepada kaedah di atas, anda juga boleh bermula dengan memeriksa kad tanpa wayar jika papan induk PC anda dilengkapi dengan satu atau jika anda telah membeli kad WiFi individu. Pastikan kad WiFi duduk dengan betul di papan induk, kerana jika tidak, maka ia tidak akan dikenal pasti oleh Windows dan anda akan menghadapi isu pilihan WiFi yang hilang.
Pembaikan yang paling biasa adalah dengan hanya memulakan semula peranti anda dan periksa sama ada ini membantu mendapatkan kembali pilihan WiFi kerana dalam kebanyakan kes dimulakan semula membantu menyelesaikan masalah. Sekiranya tidak, maka ambil kabel kuasa dari suis kuasa untuk mematikan penghala wifi sepenuhnya. Seterusnya, tunggu selama 10 minit dan kemudian sambungkan kabel kembali dan hidupkan penghala. Sekarang, periksa jika anda dapat melihat pilihan WiFi.
Kaedah 4: Dengan menyahpasang/memasang semula pemacu rangkaian
Sekiranya pemandu telah merosakkan atau rosak, hanya mengemas kini pemandu tidak akan menyelesaikan masalah itu dan oleh itu, anda boleh cuba menyahpasang dan memasang pemandu sekali lagi untuk memeriksa sama ada ia menunjukkan ikon wifi kembali dalam aplikasi tetapan. Mari lihat bagaimana:
Langkah 1: Tekan Menang + r kekunci pintasan di papan kekunci anda untuk membuka Jalankan arahan tetingkap.
Langkah 2: Dalam medan carian, taipkan Devmgmt.MSC dan memukul Masukkan untuk membuka Pengurus peranti tetingkap.
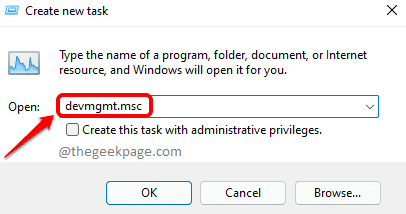
Langkah 3: Di dalam Pengurus peranti tetingkap, mengembangkan Penyesuai rangkaian seksyen.
Sekarang, cari peranti wayarles anda, klik kanan di atasnya dan pilih Nyahpasang peranti.
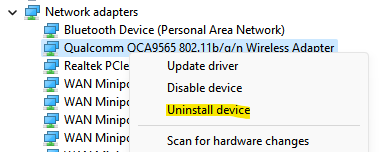
Langkah 4: Anda sekarang akan melihat Nyahpasang peranti segera.
Periksa kotak di sebelah Cuba mengeluarkan pemandu untuk peranti ini dan tekan Nyahpasang butang untuk mengesahkan tindakan.
Setelah pemasangan selesai, keluar dari tetingkap Pengurus Peranti dan reboot PC anda.
Semasa anda but semula, peranti akan dipasang semula secara automatik.
Sekarang, periksa ikon wifi dalam aplikasi tetapan dan ia harus kembali.
Kaedah 5: Dengan membuat perubahan kepada pengurusan kuasa
Kemungkinannya, pilihan WiFi yang hilang dalam aplikasi Tetapan juga boleh disebabkan oleh perubahan dalam tetapan kuasa pemandu. Berikut adalah cara anda boleh membuat perubahan kepadanya untuk melihat apakah ia membantu menyelesaikan masalah:
Langkah 1: Tekan Menang + x Kekunci secara serentak di papan kekunci anda untuk membuka menu konteks dan pilih Pengurus peranti dari senarai.
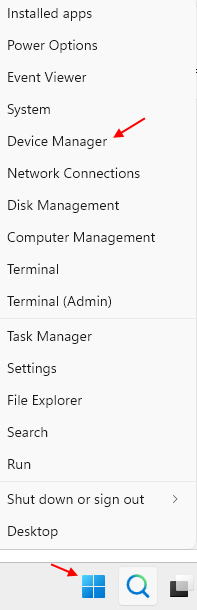
Langkah 2: Ia membuka Pengurus peranti tetingkap.
Di sini, klik pada Penyesuai rangkaian Untuk mengembangkan bahagian.
Sekarang, klik kanan pada pemacu rangkaian anda dan pilih Sifat.
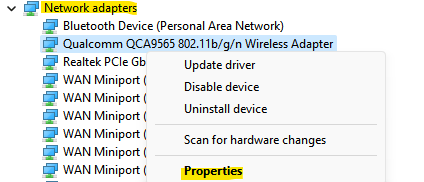
Langkah 3: Di dalam Sifat kotak dialog, pilih Pengurusan tenaga tab.
Sekarang, nyahtinggi kotak di sebelah Benarkan komputer mematikan peranti ini untuk menjimatkan kuasa.
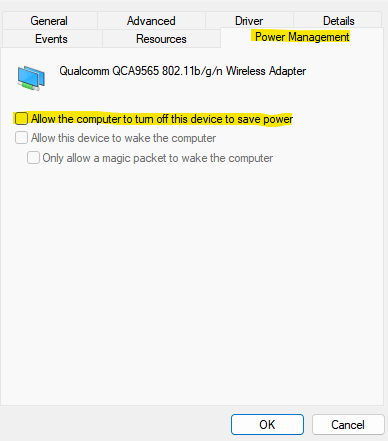
Tekan okey untuk menyelamatkan perubahan dan kembali ke Pengurus peranti. Sekarang, tutup Pengurus peranti tetingkap dan mulakan semula peranti anda.
Anda kini harus dapat mencari pilihan WiFi di Tetapan Aplikasi pada PC Windows 11 anda.
Kaedah 6: Dengan membolehkan semua perkhidmatan dalam konfigurasi sistem
Anda juga boleh cuba membolehkan semua perkhidmatan Windows untuk memeriksa sama ada ia membantu menyelesaikan masalah pilihan WiFi yang hilang. Ini caranya:
Langkah 1: Tekan Menang + r hotkeys untuk membuka Jalankan arahan kotak.
Langkah 2: Di dalam Jalankan arahan medan carian, taipkan msconfig dan tekan okey untuk membuka Konfigurasi sistem tetingkap.
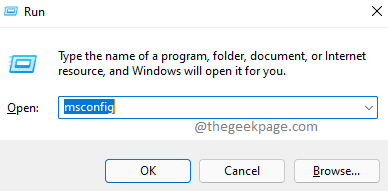
Langkah 3: Di dalam Konfigurasi sistem tetingkap, pergi ke Perkhidmatan tab.
Sekarang, navigasi ke kanan bawah tingkap dan tekan Dayakan semua butang.
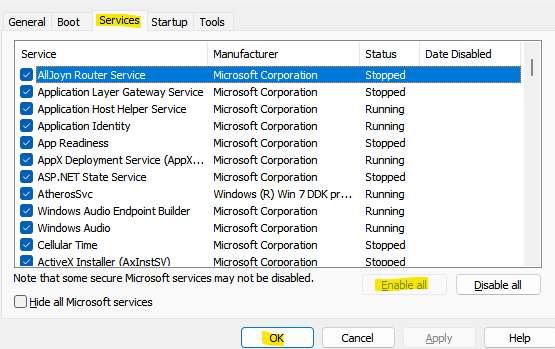
Tekan Memohon Dan kemudian okey Untuk menyelamatkan perubahan dan keluar.
Sekarang, pergi ke aplikasi Tetapan anda dan periksa sama ada pilihan WiFi ditunjukkan.
Kaedah 7: Dengan menetapkan semula penyesuai rangkaian melalui command prompt
Sekiranya kaedah di atas gagal berfungsi, anda boleh mencuba menetapkan semula penyesuai rangkaian menggunakan Arahan prompt dengan hak pentadbir. Ini caranya:
Langkah 1: Klik kanan pada Mula menu dan pilih Jalankan.
Langkah 2: Di dalam Jalankan arahan tetingkap yang dibuka, taipkan cmd di bar carian dan tekan Ctrl + Shift + Enter kunci bersama untuk membuka yang tinggi Arahan prompt tetingkap.
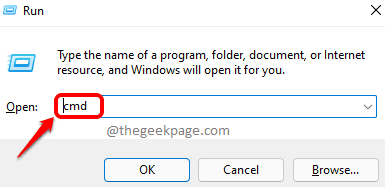
Langkah 3: Di dalam Arahan prompt (admin) tetingkap, jalankan arahan di bawah dan tekan Masukkan Untuk menetapkan semula penyesuai rangkaian anda:
Netsh Winsock Reset
Langkah 4: Sekarang, taipkan arahan di bawah dan tekan Masukkan Kunci untuk menyelesaikan tindakan:
Netsh int ip reset resetlog.txt
Setelah selesai, tutup tetingkap Prompt Command dan kini anda harus dapat melihat pilihan rangkaian WiFi dalam tetingkap Tetapan.
Selain itu, pastikan penghala wifi terletak sedekat mungkin ke PC anda untuk jangkauan rangkaian yang lebih baik dan pilihan WiFi harus dipaparkan.
Pada masa yang sama, pastikan PC anda dikemas kini pada setiap masa untuk mengelakkan sebarang gangguan yang mungkin timbul daripada kemas kini yang belum selesai.
- « Cara Memperbaiki Masalah Drop FPS Di Windows PC Anda
- Cara menetapkan kertas dinding langsung pada Windows 11 dengan cepat »

