Betulkan rangkaian WiFi tidak muncul di Windows 10/11
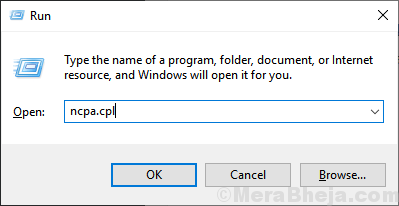
- 2861
- 804
- Marcus Kassulke
Sekiranya anda cuba mengakses rangkaian WiFi dari peranti anda, tetapi rangkaian WiFi anda tidak muncul dalam senarai rangkaian yang tersedia dan anda cuba mencari penyelesaian untuk masalah anda- anda berada di tempat yang betul. Umumnya, permulaan manual perkhidmatan rangkaian yang diperlukan adalah sebab masalah ini. Ikuti penyelesaian mudah ini untuk menyelesaikan masalah anda. Tetapi sebelum pergi ke hadapan, jangan lupa untuk mencuba penyelesaian ini yang meliputi beberapa cara/pembetulan yang mudah.
Penyelesaian awal-
1. Semak jika anda boleh mengakses rangkaian WiFi dari peranti lain.2. Mulakan semula wifi anda secara manual. Jangan lupa untuk memeriksa sama ada masalah itu diperbaiki.3. Reboot komputer anda. Periksa sama ada masalah itu diperbaiki.4. Cuba mengakses rangkaian wifi dari papan kekunci. Tekan Fn+ wifi utama yang diberikan pada papan kekunci anda (Ex- FN+PRTSCR di komputer kami) dan periksa sama ada anda boleh mengakses rangkaian anda.
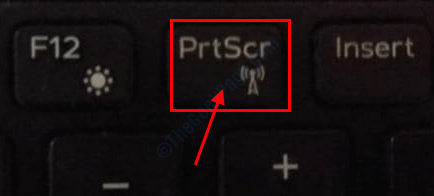
Walaupun setelah mencuba penyelesaian awal ini, masih, anda tidak dapat melihat rangkaian WiFi, cuba pembetulan ini-
Isi kandungan
- Betulkan 1 Lumpuhkan dan aktifkan rangkaian WiFi anda-
- Betulkan 2 - Tetapkan semula rangkaian melalui CMD
- Betulkan-3 Automatikkan perkhidmatan yang diperlukan
- FIX-4 Lumpuhkan Microsoft WiFi Langsung Maya Penyesuai-
- FIX-5 Nyahpasang dan memasang semula pemacu WiFi
- Betulkan masalah menyelesaikan masalah rangkaian-
- FIX-7 Kemas kini Pemacu Rangkaian WiFi-
- FIX-8 Padam fail perkhidmatan WLANSVC-
Betulkan 1 Lumpuhkan dan aktifkan rangkaian WiFi anda-
1. Untuk membuka Jaringan rangkaian tetingkap, pertama, anda perlu membuka Jalankan tetingkap. Untuk berbuat demikian, tekan Kekunci windows+r.
2. Dalam itu Jalankan tetingkap, taip "NCPA.cpl"Dan kemudian klik pada"okey".
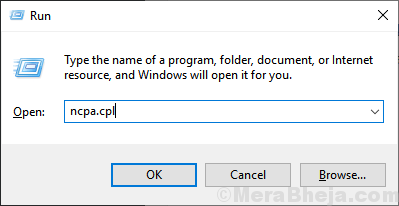
3. Klik kanan Di rangkaian WiFi anda dan klik pada "Lumpuhkan".
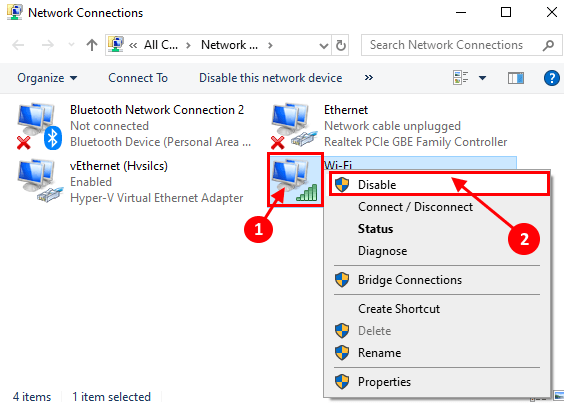
4. Sekarang, tunggu sebentar, dan sekali lagi Klik kanan Pada rangkaian WiFi yang dilumpuhkan, dan kemudian klik pada "Membolehkan".
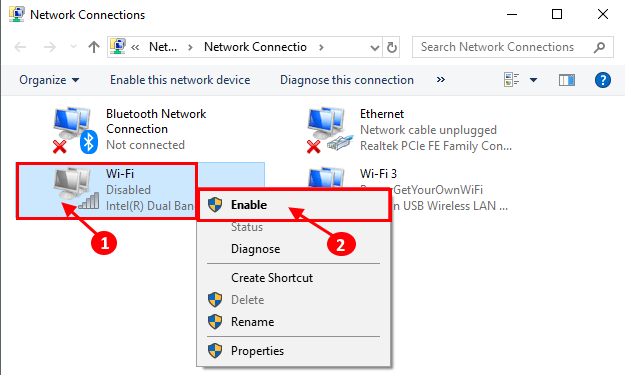
Periksa sama ada anda dapat melihat dan berhubung dengan rangkaian wifi. Tetapi, jika anda tidak dapat menyambung ke rangkaian, pergi untuk menetapkan seterusnya.
Betulkan 2 - Tetapkan semula rangkaian melalui CMD
1 - Cari cmd dalam carian Windows dan Klik kanan dan pilih Jalankan sebagai admin
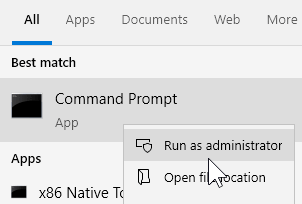
2 - Sekarang, jalankan arahan yang diberikan di bawah dan tekan Kunci Enter
Netsh Winsock Reset
3 - Sekarang, jalankan arahan yang diberikan di bawah dan tekan Kunci Enter
Netsh int ip reset resetlog.txt
3 - Tutup tetingkap CMD dan mulakan semula PC
Betulkan-3 Automatikkan perkhidmatan yang diperlukan
1. Menekan Kekunci Windows dan 'RKunci 'akan muncul tetingkap lari.
2. Dalam tetingkap larian itu, tulis "perkhidmatan.MSC"Dan kemudian klik pada"okey".
Perkhidmatan tetingkap akan dibuka.
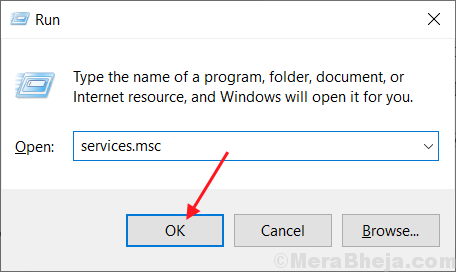
3. Sekarang, Klik dua kali "WLAN Autoconfig"Untuk membukanya Sifat.
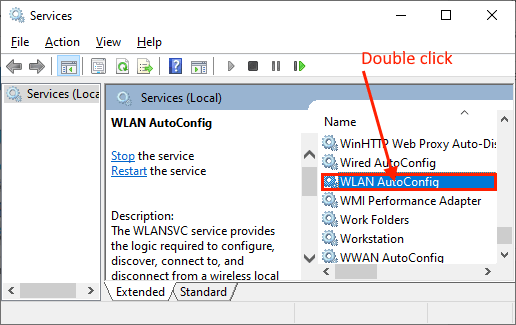
3. Periksa sama ada "Jenis Permulaan:" ditetapkan untuk "Automatik". (Jika tidak, kemudian klik pada drop-down "Jenis Permulaan:"Dan tetapkannya kepada"Automatik").
4. Juga, periksa sama ada "Status Perkhidmatan:"Adakah"Berlari" atau tidak.
Sekiranya anda melihat, Status perkhidmatan "Berhenti"Kemudian klik pada"Mula"Untuk memulakan proses.
5. Sekarang, klik pada "Memohon"Dan kemudian pada"okey"Untuk menyelamatkan perubahan.
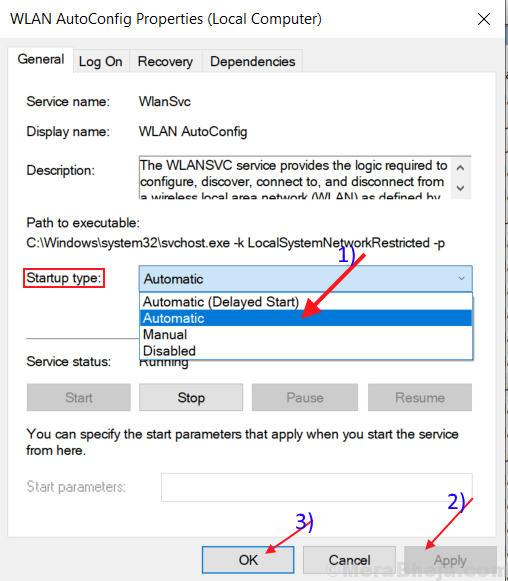
Anda sepatutnya dapat melihat dan menyambung ke rangkaian WiFi.
FIX-4 Lumpuhkan Microsoft WiFi Langsung Maya Penyesuai-
1. Buka Pengurus peranti Mengikuti kaedah yang dibincangkan sebelumnya.
(Tekan 'Kekunci windows+r'dan taipkan "Devmgmt.MSC"Dan tekan"Masukkan".)
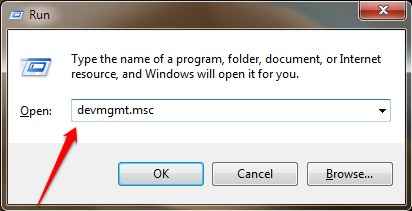
2. Sekarang, di bar menu Pengurus peranti tetingkap, klik pada "Lihat"Dan kemudian klik pada"Tunjukkan peranti tersembunyi".
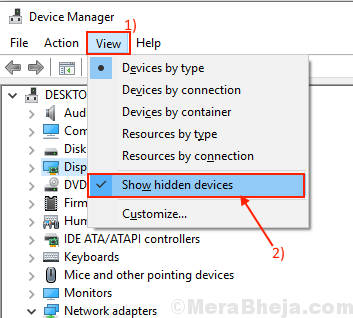
3. Sekarang, dalam senarai peranti, berkembang "Penyesuai rangkaian"Dan cari"Microsoft Wi-Fi Langsung Maya Adapter"Dan klik kanan di atasnya.
4. Sekarang, klik pada "Lumpuhkan peranti"Untuk melumpuhkannya.
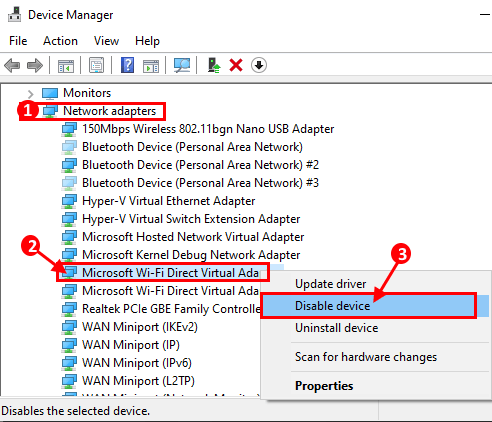
Reboot Komputer anda dan selepas reboot semak jika anda dapat mencari rangkaian WiFi pada peranti anda.
FIX-5 Nyahpasang dan memasang semula pemacu WiFi
Ikuti langkah -langkah ini ke Nyahpasang Pemandu WiFi-
1. Anda mesti membuka tetingkap yang tinggi dengan menekan Kekunci Windows dan 'X'Kunci bersama.
2. Kemudian, klik pada "Pengurus peranti".
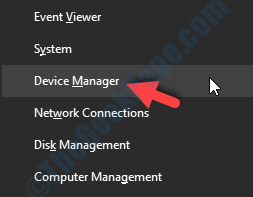
3. Di dalam Pengurus peranti tetingkap utiliti, memperluaskan "Penyesuai rangkaian"Senarai Pemandu.
4. Kemudian, Klik kanan Pada pemacu WiFi yang anda gunakan, klik pada "Nyahpasang peranti".
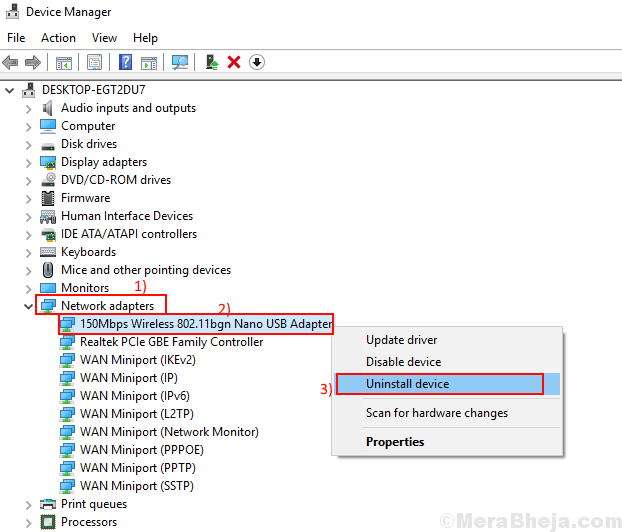
Menutup Pengurus peranti tetingkap.
Ikuti kaedah yang disebut di bawah ini untuk memasang pemacu secara automatik-
Proses 1-
Sebaik sahaja anda telah menutup Pengurus peranti tetingkap, mula semula peranti anda.
Kaedah 2-
Sekiranya reboot komputer anda tidak memasang pemacu maka anda perlu memasang pemandu sendiri. Ikuti memasang pemandu secara manual-
1. Pada mulanya, anda perlu membuka Pengurus peranti tetingkap.
2. Kemudian, klik pada "Tindakan"Pada bar menu dan kemudian klik pada"Mengimbas perubahan perkakasan".
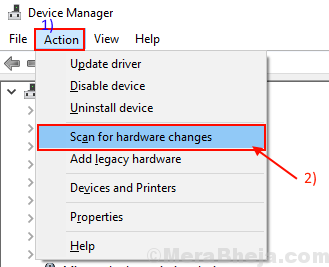
Semak jika anda boleh mengakses rangkaian WiFi.
Betulkan masalah menyelesaikan masalah rangkaian-
1. Tekan Kekunci windows+s dan taip "menyelesaikan masalah rangkaian"Di kotak carian di sebelah ikon tingkap.
2. Klik pada "Menyelesaikan masalah rangkaian".
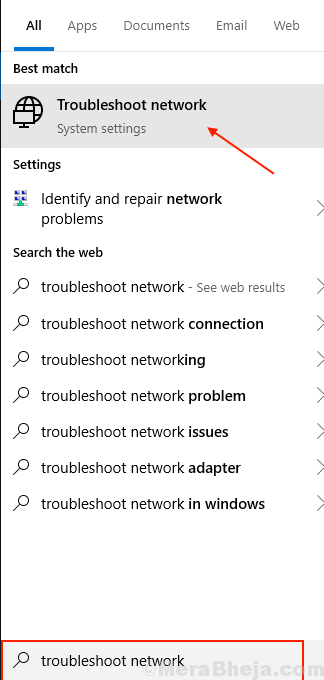
3. Sekarang, di sebelah kiri Tetapan tetingkap, klik pada "Sambungan Internet",
4. Kemudian, klik pada "Jalankan penyelesai masalah".
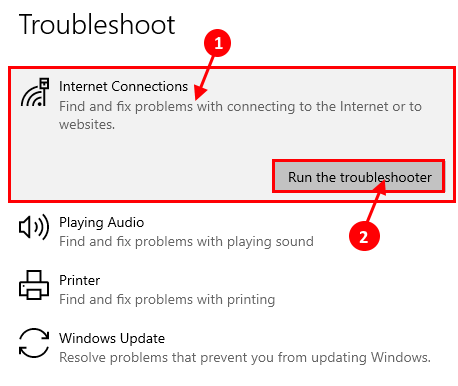
5. Sekarang, ikuti arahan di skrin dan secara automatik akan cuba membetulkan masalah anda.
6. Apabila proses selesai klik pada "Tutup".
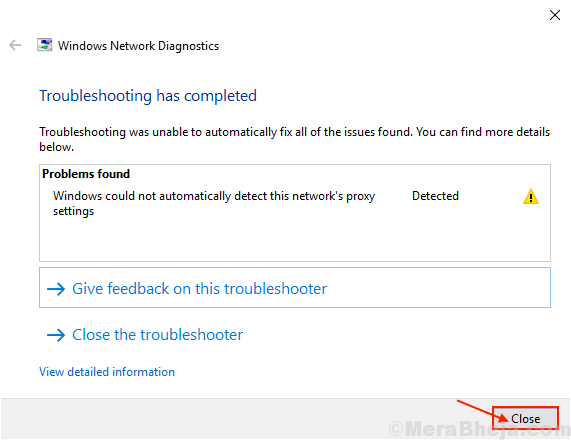
Cuba cari dan sambungkan ke rangkaian WiFi.
Sekiranya anda tidak dapat menyambung ke rangkaian, anda boleh menyelesaikan masalah penyesuai untuk masalah.
7. Tatal ke bawah untuk mencari, klik pada "Penyesuai rangkaian"Dan klik pada"Jalankan penyelesai masalah".
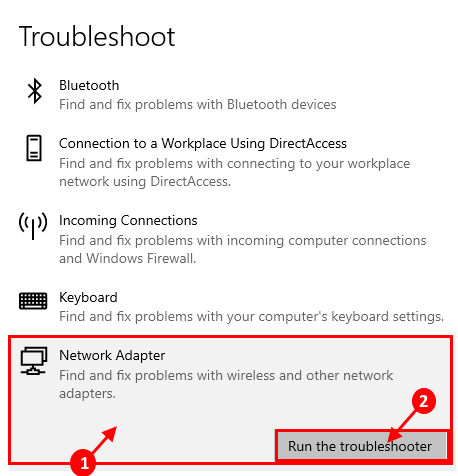
Tunggu sebentar, sehingga penyelesai masalah cuba menyelesaikan masalah anda. Tutup tetingkap Penyelesai masalah.
Reboot komputer anda dan periksa sama ada anda boleh berhubung dengan rangkaian wifi. Masalah anda harus diselesaikan.
FIX-7 Kemas kini Pemacu Rangkaian WiFi-
1. Tekan Kekunci windows+s. Sekarang, taip "Devmgmt".
2. Kemudian, klik pada "Pengurus peranti"Dalam hasil carian.
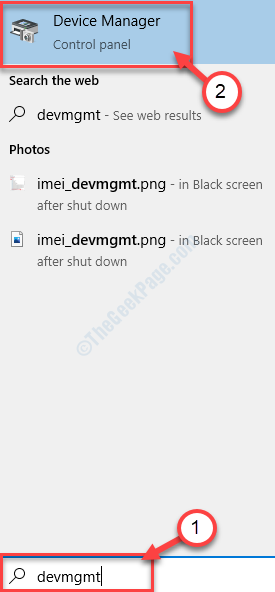
Pengurus peranti tetingkap akan dibuka.
3. Di dalam Pengurus peranti tetingkap, cari "Penyesuai rangkaian". Berkembang dengan mengklik padanya.
4. Cukup Klik kanan Pada pemacu rangkaian yang anda gunakan dan klik pada "Kemas kini pemacu".
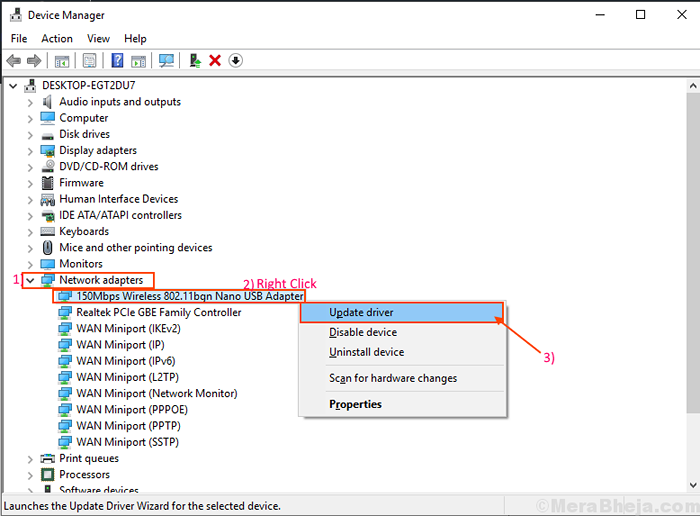
5. Selepas itu, pilih pilihan "Cari secara automatik untuk perisian pemacu yang dikemas kini".
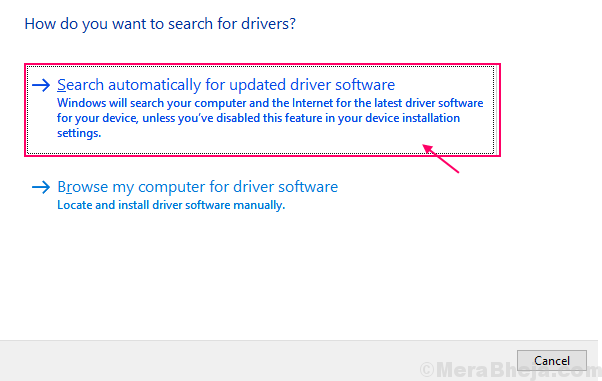
Setelah Windows mengemas kini pemacu grafik anda, tutup Tetingkap Pengurus Peranti.
Kemudian, Reboot komputer anda.
Periksa sama ada anda dapat melihat dan menyambung ke rangkaian.
FIX-8 Padam fail perkhidmatan WLANSVC-
1. Klik kanan pada Ikon Windows dan klik pada "Cari".
2. Sekarang, taip "perkhidmatan". Sebaik sahaja anda melihat 'Perkhidmatan'telah muncul dalam hasil carian, klik padanya.
Perkhidmatan tetingkap akan dibuka.
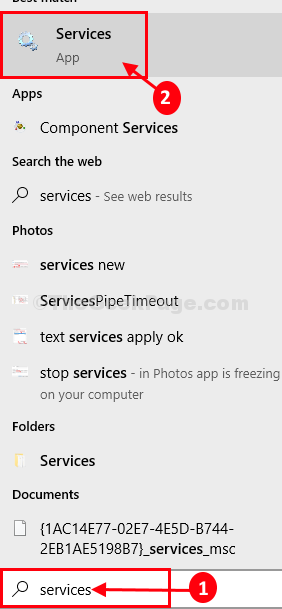
3. Tatal ke bawah untuk mencari "WLAN Autoconfig"Perkhidmatan dan klik kanan di atasnya, dan kemudian klik pada"Berhenti"Untuk menghentikan perkhidmatan.
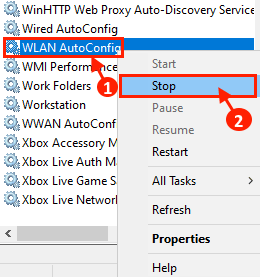
Meminimumkan Perkhidmatan tetingkap.
4. Sekarang, tekan Kekunci windows+r untuk melancarkan Jalankan, Dan kemudian Salin tampal alamat ini di Jalankan tetingkap.
C: \ ProgramData \ Microsoft \ wlansvc \
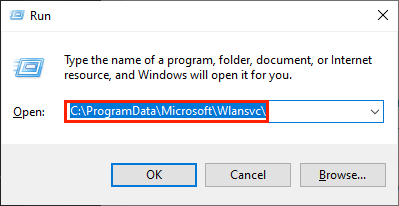
5. Sekarang, di Wlansvc tetingkap, Padam Mana -mana folder kecuali folder bernama "Profil".
5. Selepas ini, buka "Profil"Folder hanya dengan mengklik dua kali di atasnya.
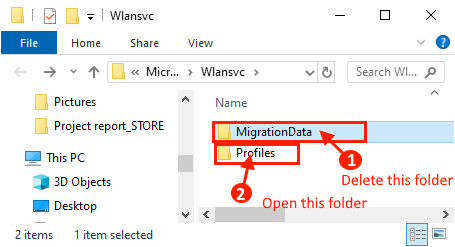
6. Sekarang, di Profil folder, Padam Sebarang folder/fail Kecuali "Antara muka"Folder.
7. Buka "Antara muka"Folder.
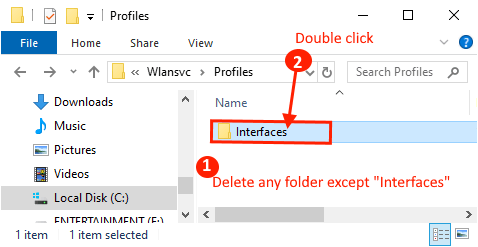
8. Sekarang, di Antara muka folder, Padam setiap fail.
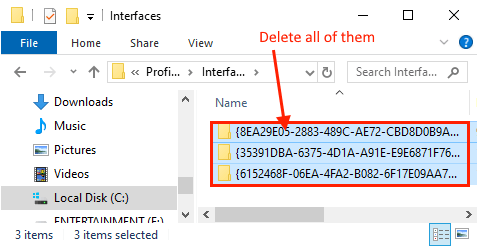
9. Sekarang, buka Perkhidmatan tetingkap lagi.
10. Di tetingkap perkhidmatan, tatal ke bawah dan Klik dua kali "WLAN Autoconfig"Untuk membukanya Sifat.
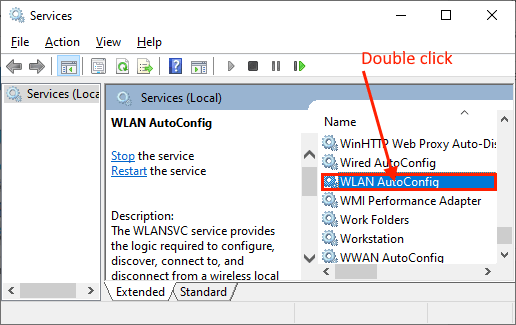
11. Sekarang, klik pada menu drop-down di samping pilihan "Jenis Permulaan: " dan pilih "Automatik".
12. Kemudian, klik pada "Memohon"Dan kemudian pada"Okey"Untuk menyelamatkannya.
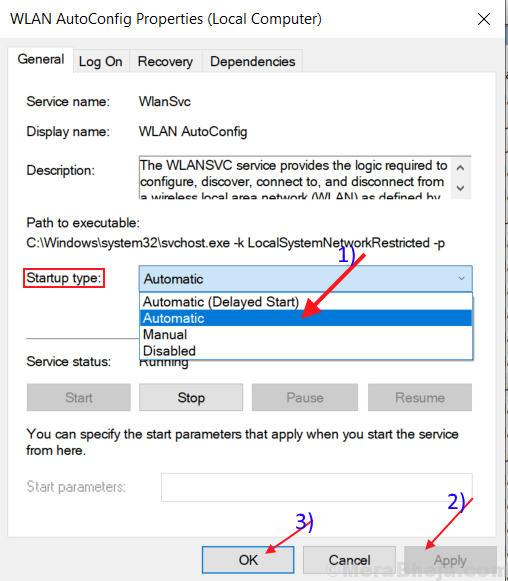
Tetingkap Perkhidmatan Tutup.
Sekarang, Reboot peranti anda.
Setelah reboot, anda harus memeriksa sama ada anda boleh menyambung ke rangkaian WiFi atau tidak.
- « Betulkan kod ralat Ethernet-31 di Windows 10
- Skrin Hitam Selepas Shutdown SAHAJA Tutup butang Kuasa boleh dilakukan di Windows 10/11 Fix »

