Betulkan WiFi tidak menyambung selepas tidur atau hibernasi
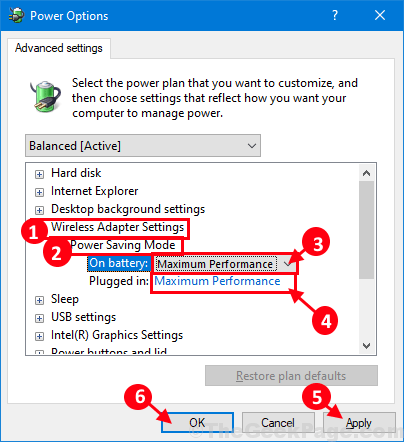
- 1693
- 157
- Don Will
Beberapa pengguna Windows 10 dan Windows 11 mengadu tentang masalah yang sedang mereka hadapi dengan WiFi pada peranti Windows 10 mereka di forum. Menurut mereka, mereka tidak dapat menyambung ke WiFi apabila komputer bangun dari keadaan tidur atau hibernasi. Sekiranya anda menghadapi masalah yang sama pada akhirnya, tidak perlu risau. Ikuti pembetulan yang diterangkan dalam artikel ini dan masalahnya akan diselesaikan dengan mudah. Tetapi, sebelum anda membuat sebarang perubahan pada komputer anda, anda harus mempertimbangkan mengikuti penyelesaian awal ini terutamanya untuk memeriksa sama ada mereka menawarkan bantuan yang lebih mudah kepada masalah tersebut.
Penyelesaian-
1. Cuba mulakan semula komputer anda. Setelah reboot peranti anda, periksa sama ada komputer dapat menyambung ke wifi.
2. Semak jika ada Kemas kini Windows masih belum selesai atau tidak.
Sekiranya mana -mana penyelesaian ini tidak berfungsi untuk anda, cubalah penyelesaian ini
Isi kandungan
- Betulkan 1 - Ubah suai status pengurusan kuasa penyesuai rangkaian-
- Betulkan 2 - Buat fail kelawar untuk memulakan semula penyesuai rangkaian
- Betulkan 3 - Mulakan semula Perkhidmatan Konfigurasi Auto WLAN
- Betulkan 3 - Tukar profil rangkaian ke peribadi
- Betulkan 5 - Jalankan arahan TCP / IP Reset
Betulkan 1 - Ubah suai status pengurusan kuasa penyesuai rangkaian-
Mengubahsuai Pengurusan tenaga Tetapan penyesuai rangkaian telah berjaya untuk banyak pengguna Windows. Ikuti langkah mudah ini untuk melakukan perkara yang sama-
1. Pada mulanya, klik kanan pada ikon Windows dan kemudian klik pada "Pengurus peranti"Untuk membuka Pengurus peranti tetingkap.
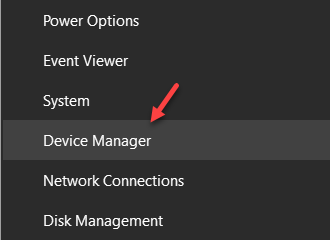
2. Apabila anda melihat Windows Pengurus Peranti telah dibuka, cukup klik pada "Penyesuai Rangkaian".
3.
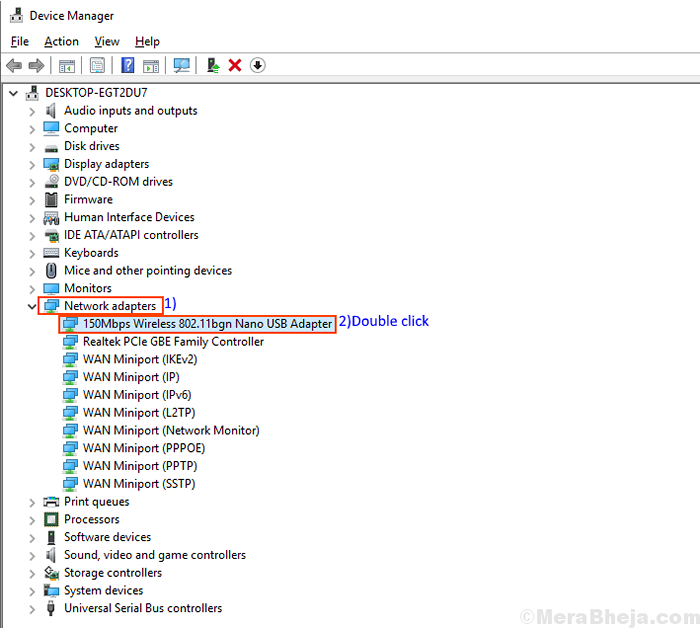
4. Seterusnya, pergi ke "Pengurusan tenaga"Tab, Nyahtanda pilihan "Benarkan komputer mematikan peranti ini untuk menjimatkan kuasa".
5. Kemudian, klik pada "okey"Untuk menyimpan perubahan pada komputer anda.
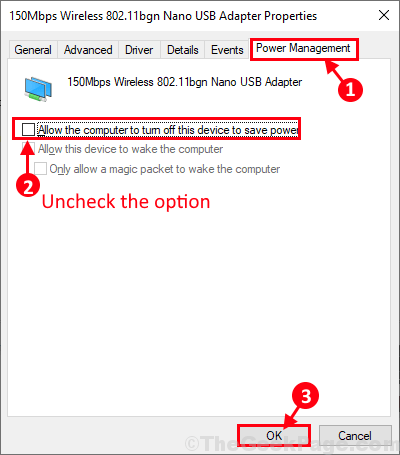
Tutup Pengurus peranti tetingkap.
4. Sekarang, anda mesti menekan 'Kekunci windows+r'Bersama untuk membuka tetingkap lari. Setelah tetingkap larian telah dibuka Salin tampal Perintah ini dan memukul Masukkan-
kawalan.exe powercfg.Cpl ,, 3
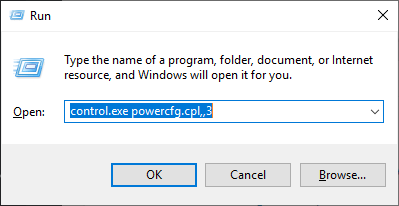
5. Di dalam Pilihan Kuasa tetingkap, klik pada "Tetapan Penyesuai Tanpa Wayar"Untuk mengembangkannya dan kemudian klik pada"Mod jimat tenaga"Untuk mengembangkannya lagi.
6. Sekarang, klik pada "Pada bateri:"Dan tetapkannya kepada"Prestasi maksimum"Dari senarai drop-down. Set "Dipasang:"Untuk"Prestasi maksimum"Juga.
7 ... Akhirnya, klik pada "Memohon"Dan"okey"Untuk menyimpan perubahan pada komputer anda.
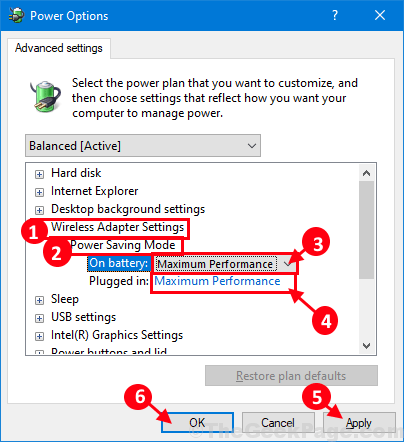
Reboot Komputer anda membiarkan perubahan berkuat kuasa. Setelah reboot masalah harus diselesaikan pada peranti anda.
Betulkan 2 - Buat fail kelawar untuk memulakan semula penyesuai rangkaian
1. Tekan Kekunci windows + s Bersama untuk membuka carian Windows.
2. Cari Notepad dan buka Notepad.
3. Sekarang, salin dan tampal baris berikut yang diberikan di bawah di notepad.
Antara Muka Antara Muka Netsh "Wi-Fi" Lumpuhkan Antara Muka Antara Muka Netsh "Wi-Fi" Dayakan
4. Simpan fail sebagai restartwifi.kelawar
Jangan lupa pilih Semua fail dalam Simpan sebagai jenis dropdown semasa menyimpan fail.
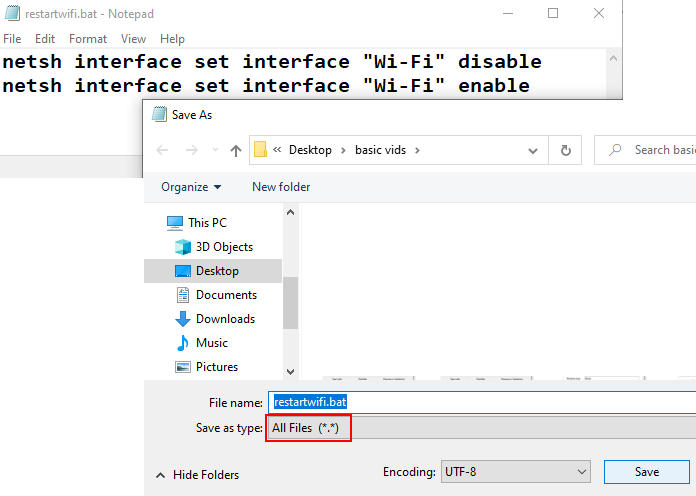
5. Klik kanan pada restartwifi.kelawar anda baru membuat dan membuat jalan pintas.
6. Sekarang, klik kanan pada pintasan dan klik sifat.
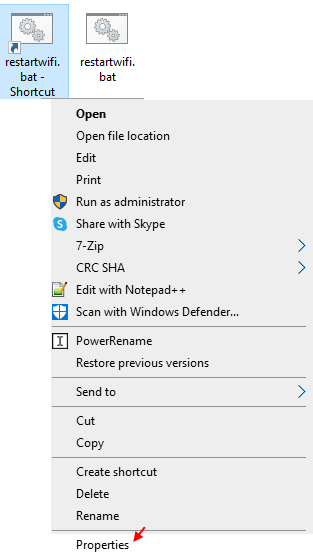
7. Klik pada Lanjutan, periksa Jalankan sebagai pentadbir.
8. Klik OK, sekali lagi klik Apply dan OK dan tutup semua tingkap.
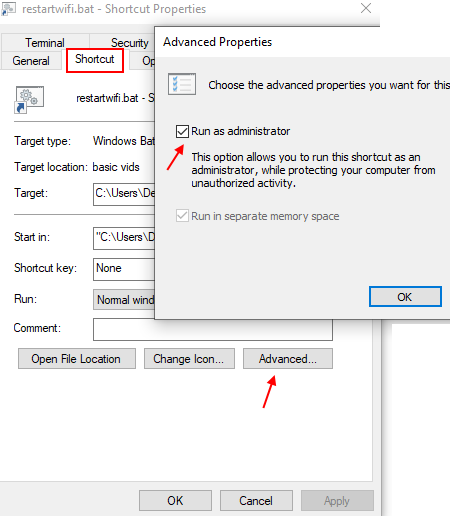
9. Sekarang, klik pada ini setiap kali selepas tidur untuk menyambung ke WiFi.
Betulkan 3 - Mulakan semula Perkhidmatan Konfigurasi Auto WLAN
Perkhidmatan Wlan Auto Config digunakan untuk menguruskan sambungan WiFi pada Windows PC. Sesetengah pengguna melaporkan bahawa perkhidmatan konfigurasi auto wlan tidak dapat dimulakan semula secara automatik selepas hibernasi dan itu adalah punca utama masalah ini.
1 - Pertama carian perkhidmatan dalam kotak carian dan klik pada ikon Perkhidmatan untuk membuka Pengurus Perkhidmatan
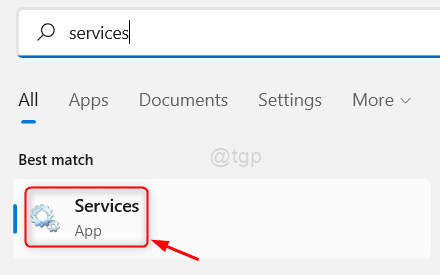
2 - Sekarang, cari Perkhidmatan konfigurasi auto wlan, Klik dua kali padanya dan tetapkan Jenis permulaan sebagai automatik.
Juga, klik pada Mula Untuk memulakan perkhidmatan.
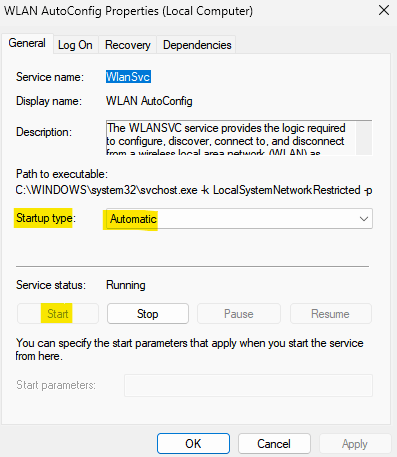
Sekiranya sudah berjalan, klik kanan pada perkhidmatan WLAN Auto Config dan klik Mula semula.
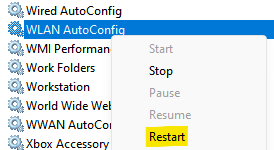
Catatan: Sekiranya anda mendapat dan kesilapan mengatakan Windows tidak dapat memulakan perkhidmatan Autoconfig WLAN di komputer tempatan, kemudian ikuti langkah -langkah yang diberikan di bawah.
Kami akan membuat fail kelawar PowerShell untuk memulakannya selepas hibernasi.
1 - Buka Notepad
2 - Salin dan tampal kandungan yang diberikan di bawah PowerShell
$ Wlanproc = get-siminstance win32_process | WHERE-OBJEK $ _.Commandline -eq "c: \ windows \ system32 \ svchost.exe -k localsystemnetworkRestricted -p " stop -process -id $ wlanproc.ProsesId -force start -service wlansvc restart -netadapter -interfacedescription 'your_wireless_adapter_name'-Confirm: $ false
Hanya ganti your_wireless_adapter_name dengan nama adpater wayarles anda
Untuk mengetahui nama penyesuai wayarles anda, lari Get-netconnectionprofile Perintah dalam PowerShell
3 - Svae fail ini dengan .lanjutan ps.
4 -sekarang, jalankan program ini selepas hibernasi
Betulkan 3 - Tukar profil rangkaian ke peribadi
1 - Cari PowerShell dalam kotak carian.
2 - Betul klik dan pilih Jalankan sebagai admin.
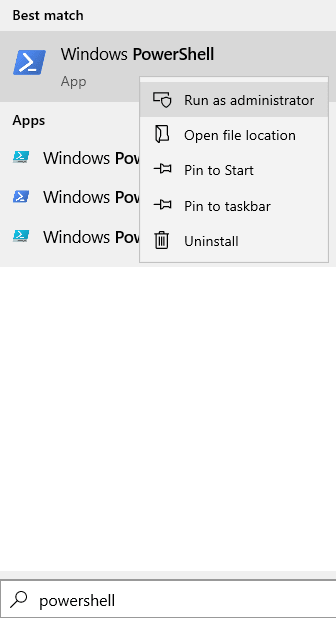
3 - Jalankan arahan yang diberikan di bawah untuk mengetahui nama rangkaian
Get-netconnectionprofile
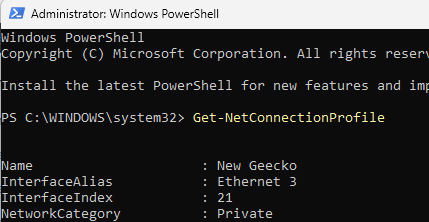
4 -sekarang, perhatikan nama dari medan nama.
Sekarang, jalankan arahan yang diberikan di bawah di PowerShell sekali lagi untuk menukar rangkaian anda ke peribadi
Set -netconnectionprofile -name "Nama yang anda baru nota" -NetworkCategory Private
5 - Tutup tetingkap PowerShell.
Betulkan 5 - Jalankan arahan TCP / IP Reset
1 -membuka arahan sebagai pentadbir
2 -Run arahan yang diberikan di bawah satu persatu
Netsh Winsock Reset Netsh Int IP Reset IPConfig /Release IPConfig /Renew IPConfig /Flushdns
3 - Sekarang, tutup tingkap.
- « 12 aplikasi pemain podcast percuma terbaik untuk 2020
- Cara mematikan pop-up pengaktifan automatik di Windows 10/11 »

