Betulkan WiFi kerap memutuskan sambungan di Windows 10/11
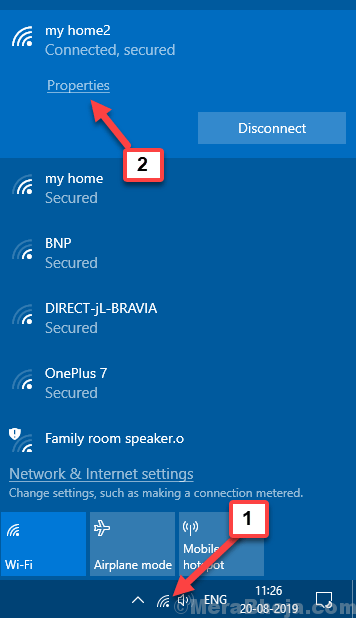
- 2736
- 757
- Jerome Quitzon
Ramai pengguna Windows 10 yang baru -baru ini menaik taraf tingkap mereka melaporkan untuk mempunyai masalah dengan wifi mereka yang terus memutuskan sambungan. Sebab di sebalik ralat ini mungkin anda mempunyai pemacu WiFi lama/tidak serasi yang dipasang pada komputer anda atau mungkin kerana Windows mematikan pemacu rangkaian. Sekiranya anda menghadapi masalah ini, anda harus mencuba pembetulan ini.
Penyelesaian awal- Sekiranya anda menghadapi masalah ini untuk kali pertama di komputer anda, maka pergi untuk langkah -langkah mudah ini dan periksa setiap kali jika pemotongan WiFi yang kerap telah diselesaikan.
1. Mulakan semula wifi anda secara manual. Jangan lupa untuk memeriksa sama ada masalah itu diperbaiki.2. Reboot komputer anda. Periksa sama ada masalah itu diperbaiki.
Sekiranya langkah -langkah ini tidak berfungsi untuk anda maka pergi untuk membetulkan ini-
Isi kandungan
- Betulkan-1 Simpan pemacu WiFi anda
- Betulkan 2 - Tukar Rangkaian ke Swasta
- Betulkan 3 - Lumpuhkan 802.Mod 11n dalam konfigurasi wifi
- Betulkan- 4 Tetapkan perkhidmatan Autoconfig WLAN sebagai automatik
- Betulkan 5 - Tukar mod penjimatan kuasa penyesuai tanpa wayar
- Betulkan 6 - Tukar ke mod prestasi tinggi
- Betulkan 7 - Tetapkan semula konfigurasi TCP/IP
- Betulkan 8 - Tukar selang nilai imbasan
- Betulkan 9 - Tukar penyesuai tanpa wayar dengan mengemas kini secara tempatan
- Betulkan 10 - Tukar Tetapan DNS
- Betulkan 11 - Beli penyesuai WiFi USB luaran
- Betulkan-12 Tukar Saluran WiFi Anda
- Betulkan-13 kemas kini pemacu rangkaian WiFi
- Betulkan-14 Nyahpasang dan pasang semula pemacu WiFi
Betulkan-1 Simpan pemacu WiFi anda
Kadang -kadang mungkin berlaku ialah tingkap mematikan peranti ini apabila ia masuk ke mod tidur. Ini mungkin menjadi punca masalah yang anda hadapi. Ikuti langkah -langkah ini untuk memastikan pemacu wifi anda apabila komputer anda berada dalam mod tidur.
1. Pada mulanya, anda menekan Kekunci windows+s dan kemudian taipkan "Jaringan rangkaian".
2. Sekarang, klik pada "Jaringan rangkaian" di dalam Cari kotak.

2. Sekarang, Klik kanan di wifi yang sedang anda gunakan. Klik pada "Sifat".

3. Klik pada "Konfigurasikan"Pilihan di Sifat tetingkap.

4. Sekarang, pergi ke "Pengurusan tenaga"Tab
5. Kemudian, Nyahtanda Kotak untuk "Benarkan komputer mematikan peranti ini untuk menjimatkan kuasa".
6. Klik pada "okey"Untuk menyelamatkan perubahan.
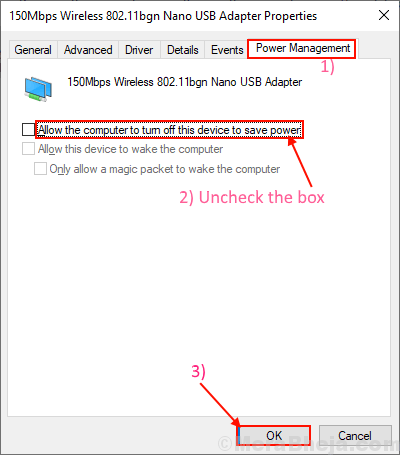
Tutup panel kawalan.
Mula semula komputer anda.
Periksa sama ada masalahnya masih ada atau tidak. Pergi untuk penyelesaian seterusnya jika masalah anda masih ada.
Betulkan 2 - Tukar Rangkaian ke Swasta
1. Klik pada ikon wifi yang terletak di bar tugas.
2. Klik pada Sifat Terletak di bawah nama wifi yang disambungkan.
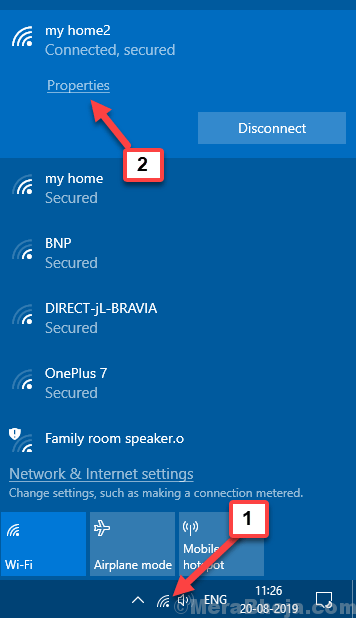
3. Ubah Profil rangkaian dari Awam ke Persendirian.

Betulkan 3 - Lumpuhkan 802.Mod 11n dalam konfigurasi wifi
1. Pada mulanya, anda menekan Kekunci windows+s dan kemudian taipkan "Jaringan rangkaian".
2. Sekarang, klik pada "Jaringan rangkaian" di dalam Cari kotak.

2. Sekarang, Klik kanan di wifi yang sedang anda gunakan. Klik pada "Sifat".

3. Klik pada "Konfigurasikan"Pilihan di Sifat tetingkap.

4. Sekarang, klik pada lanjutan tab
5. Sekarang, pilih kurang upaya untuk 802.Mod 11n
6. Klik pada okey.
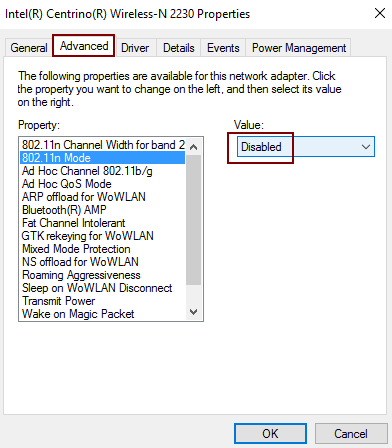
Betulkan- 4 Tetapkan perkhidmatan Autoconfig WLAN sebagai automatik
WLAN Autoconfig adalah perkhidmatan Windows yang mengesan dan menghubungkan ke rangkaian tanpa wayar. Sekarang, kadang -kadang perkhidmatan ini tidak dimulakan secara automatik, yang boleh menyebabkan ralat ini. Ikuti langkah -langkah ini ke bermula secara automatik The Perkhidmatan wlan autoc0nfig.
1. Anda boleh membuka Jalankan tetingkap di komputer anda dengan menekan Kekunci windows+r.
2. Sekarang, taip "perkhidmatan.MSC" di dalam Jalankan tingkap dan tekan Masukkan.
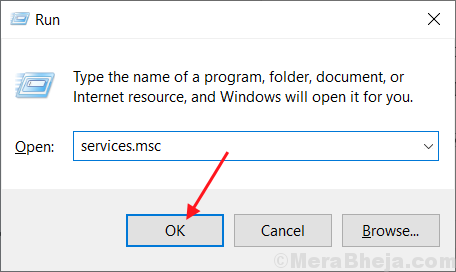
3. Tatal ke bawah untuk mencari "WLAN Autoconfig"Perkhidmatan dalam senarai perkhidmatan.
4. Sekarang, Klik dua kali "WLAN Autoconfig"Dan"Wlan Autoconfig Properties ” Tetingkap akan dibuka.
5. Sekarang klik pada menu drop-down di samping pilihan dalam "Jenis Permulaan:"Dan pilih"Automatik"Dari senarai.
6. Setelah melakukan perubahan ini, klik pada "Memohon"Dan kemudian pada"okey"Untuk menyelamatkan perubahan.
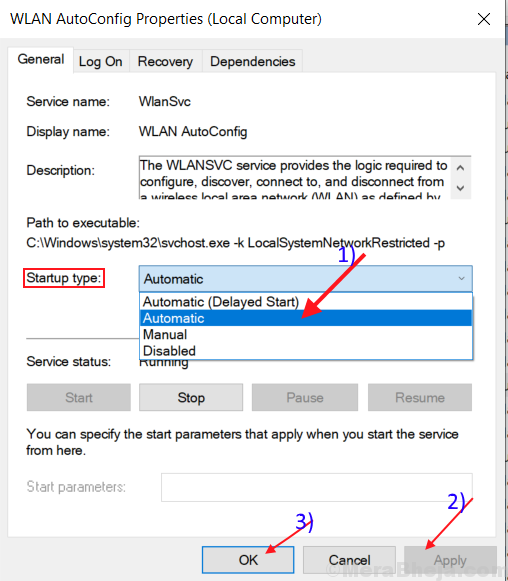
Reboot komputer anda dan cuba berhubung dengan wifi anda.
Sekiranya masih ada maka pergi untuk menetapkan seterusnya ini.
Betulkan 5 - Tukar mod penjimatan kuasa penyesuai tanpa wayar
1. Tekan Kekunci windows + r Bersama untuk dibuka Jalankan.
2. Jenis kawalan.exe powercfg.Cpl ,, 3 di dalamnya dan klik okey.
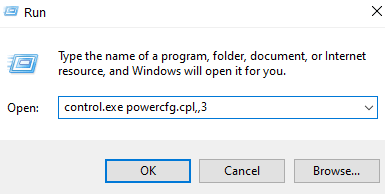
3. Sekarang, pilih Prestasi tinggi Dari lungsur atas.
4. Juga, klik dua kali Tetapan Penyesuai Tanpa Wayar untuk mengembangkannya.
5. Sekarang, berkembang penjimatan kuasa mod.
6. Pilih Prestasi maksimum dalam tetapan.
Perhatikan bahawa dalam kes komputer riba, pilih kedua -duanya pada bateri dan dipasang tetapan ke prestasi maksimum.
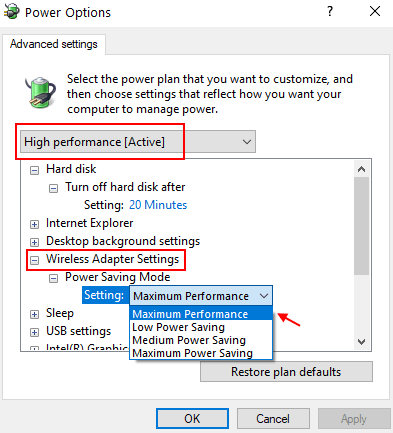
Betulkan 6 - Tukar ke mod prestasi tinggi
1. Cari powercfg.cpl dalam kotak carian Windows 10.
2. Sekarang, klik pada PowerCfg.cpl dari hasil carian.
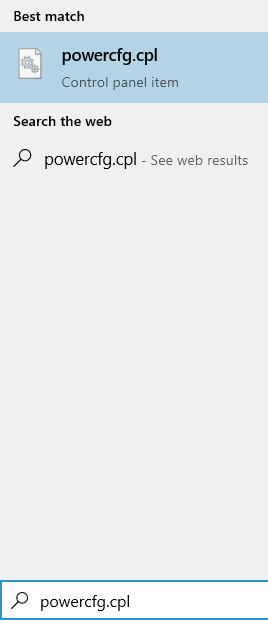
3. Sekarang, klik pada Tunjukkan rancangan tambahan
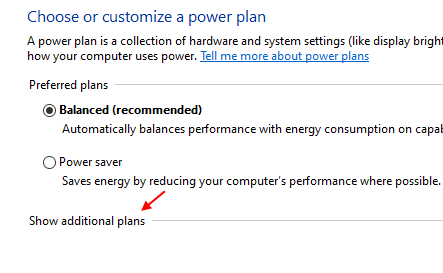
4. Sekarang, pilih Pelan Prestasi Tinggi.
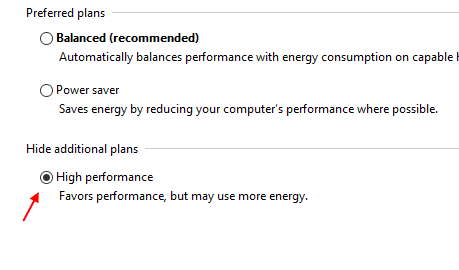
Betulkan 7 - Tetapkan semula konfigurasi TCP/IP
1. Cari cmd dalam kotak carian Windows 10.
2. Klik kanan pada ikon command prompt dan Jalankan sebagai pentadbir.
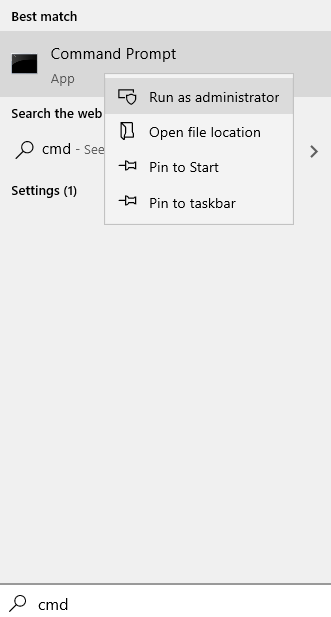
3. Copy-paste Perintah berikut yang diberikan di bawah satu demi satu dalam command prompt dan tekan Enter selepas masing-masing.
IPConfig /Release ipconfig /pembaharuan arp -d * nbtstat -r nbtstat -rr ipconfig /flushdns ipconfig /registerdns netsh winsock reset netsh int ip reset c: \ resetlog.txt
Betulkan 8 - Tukar selang nilai imbasan
1. Tekan Kekunci windows+s dan kemudian taipkan "Jaringan rangkaian".
2. Sekarang, klik pada "Jaringan rangkaian" di dalam Cari kotak.

2. Sekarang, Klik kanan di wifi yang sedang anda gunakan. Klik pada "Sifat".

3. Klik pada "Konfigurasikan"Pilihan di Sifat tetingkap.

4. Sekarang, klik pada lanjutan tab
5. Sekarang, pilih Selang nilai imbasan dan tetapkan nilai kepada 120.
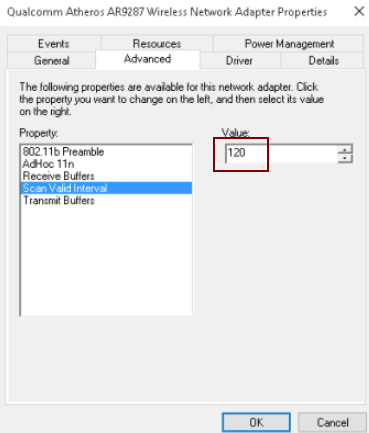
6. Klik OK dan tutup tetingkap.
Betulkan 9 - Tukar penyesuai tanpa wayar dengan mengemas kini secara tempatan
1. Cari Pengurus peranti dalam kotak carian Windows 10. Klik pada Pengurus Peranti untuk membukanya.
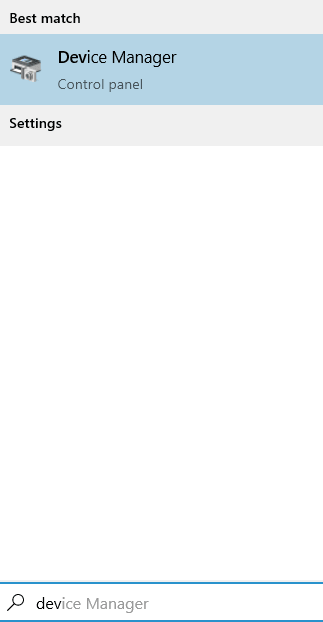
2. Sekarang, mengembangkan penyesuai rangkaian.
3. Klik kanan pada penyesuai WiFi anda dan pilih Kemas kini pemacu.
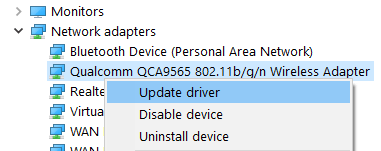
4. Sekarang, klik pada Layari komputer saya untuk perisian pemandu
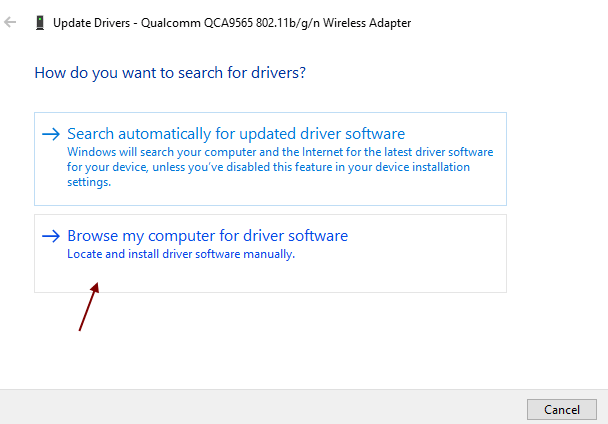
5. Klik pada Biarkan saya memilih dari senarai.
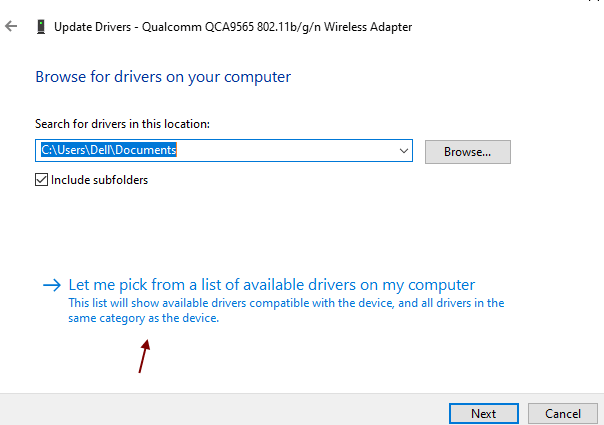
6. Sekarang, pilih mana -mana pemandu lain dengan nama yang sama. Katakan jika terdapat lebih daripada satu pemandu yang disenaraikan dengan nama yang sama dengan pemandu wifi semasa anda, kemudian pilih yang lain.
7. Sekarang, cuba lagi dan lihat apakah ia berfungsi.
Betulkan 10 - Tukar Tetapan DNS
1. Tekan Kekunci windows+s dan kemudian taipkan "Jaringan rangkaian".
2. Sekarang, klik pada "Jaringan rangkaian" di dalam Cari kotak.

2. Sekarang, Klik kanan di wifi yang sedang anda gunakan. Klik pada "Sifat".

3. Sekarang, klik dua kali Versi Protokol Internet IPv4.
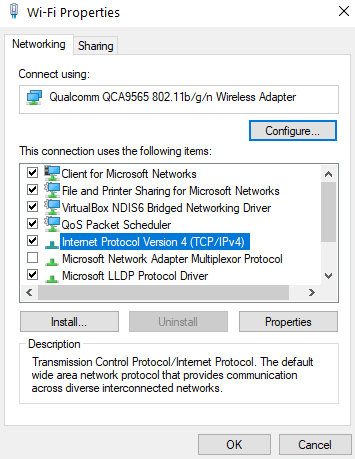
4. Sekarang, pilih Gunakan pilihan pelayan DNS berikut.
5. Masukkan Google DNS dalam bidang yang disediakan.
8.8.8.8
8.8.4.4
6. Klik OK.
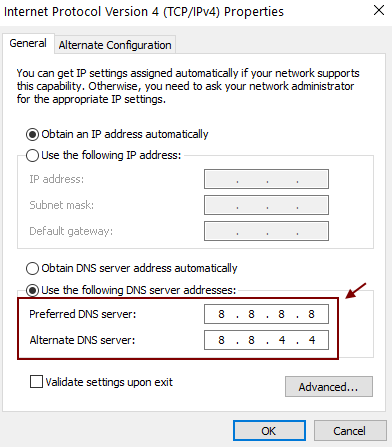
Betulkan 11 - Beli penyesuai WiFi USB luaran
Kadang -kadang ini mungkin menjadi masalah dengan kad wifi anda di PC anda. Anda boleh mempertimbangkan untuk membeli penyesuai USB luaran dalam kes ini.
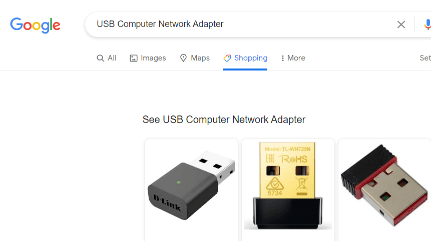
Betulkan-12 Tukar Saluran WiFi Anda
Beberapa saluran WiFi bertindih dan sebagai hasilnya, isyarat WiFi anda mungkin lemah. Fenomena ini agak umum sekiranya anda tinggal di sebuah flat/apartmen di mana beberapa router WiFi digunakan. Untuk mengetahui sama ada penghala wifi anda menggunakan saluran yang sangat sibuk kemudian ikuti langkah -langkah ini-
1. Muat turun wifiinfoview. Pergi ke lokasi muat turun alat. Klik kanan di atasnya dan klik pada "Ekstrak ke folder yang ditentukan".
Kemudian pilih lokasi yang menggalakkan pada pemacu anda untuk mengeluarkan fail.
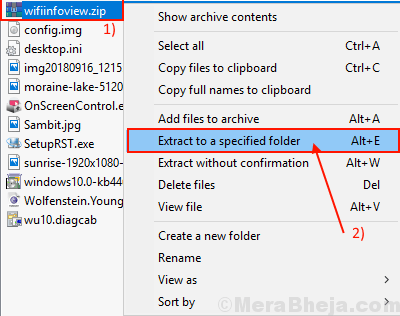
2. Sekarang, pergi ke lokasi di mana anda telah mengeluarkan alat tersebut. Klik dua kali pada "Wifiinfoview"Untuk menjalankannya.
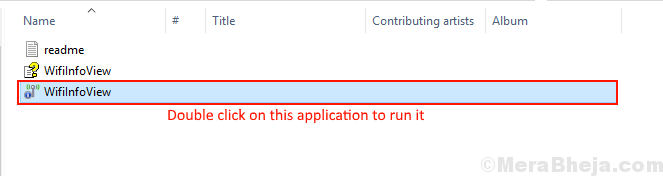
3. Sekarang, anda akan mempunyai senarai router WiFi di sekeliling anda. Fokus pada Bilangan router menggunakan saluran yang sama. Semakin banyak bilangan penghala adalah tumpang tindih isyarat WiFi. Oleh itu, perhatikan Saluran yang paling ramai.
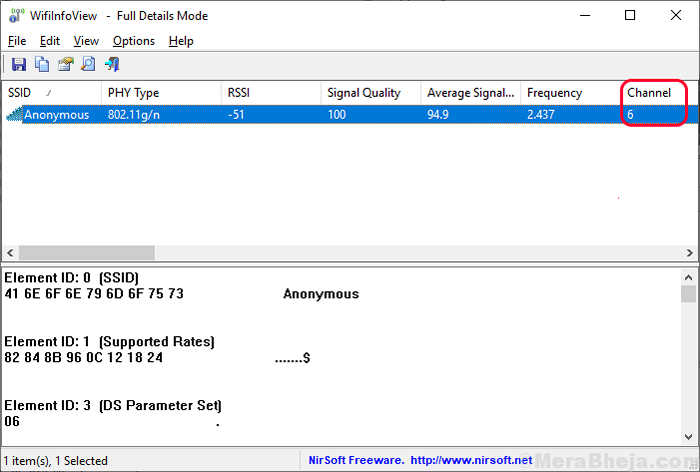
4. Buka halaman Tetapan Router di penyemak imbas anda. Pergi ke "Tanpa wayar"Tab Tetapan. Setelah mengklik pada "Saluran"Pilihan, ia akan menunjukkan kepada anda saluran yang tersedia untuk penghala anda- 1 hingga 11 (umumnya untuk penghala 5 GHz). Pilih saluran yang paling sesak Di antara semua pilihan saluran ada. Pada langkah terakhir klik pada "Memohon"Untuk menerapkan perubahan tersebut.
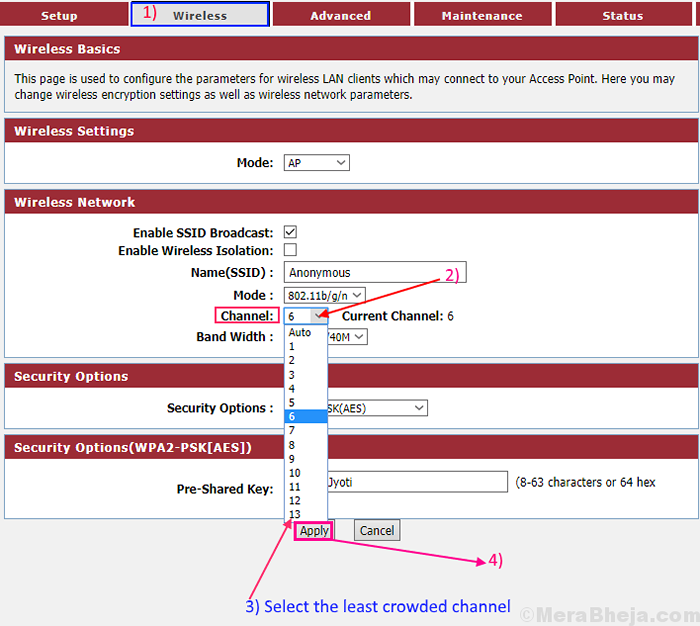
5. Reboot Penghala anda untuk menerapkan perubahan tersebut (secara amnya, penghala anda harus reboot secara automatik jika anda menukar tetapannya).
Betulkan-13 kemas kini pemacu rangkaian WiFi
Sambungan WiFi anda sering jatuh kerana versi lama/tidak serasi pemacu rangkaian boleh dipasang di komputer anda. Mengemas kini pemacu WiFi anda boleh menyelesaikan masalahnya. Ikuti langkah -langkah ini untuk mengemas kini wifi anda-
1. Sebagai langkah pertama, taipkan "Kekunci Windows+x"Untuk membuka panel yang tinggi.
2. Sekarang, apa yang perlu anda lakukan ialah klik pada "Pengurus peranti".
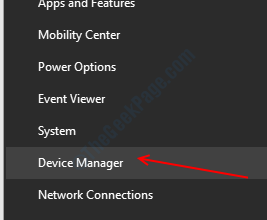
2. Di dalam Pengurus peranti tetingkap, cari "Penyesuai rangkaian"Dari senarai. Kemudian, luangkan bahagian.
3. Sekarang, dari drop-down pilih pemacu wifi yang anda ada menggunakan untuk menyambung ke internet. Klik kanan di atasnya dan klik pada "Kemas kini pemacu".
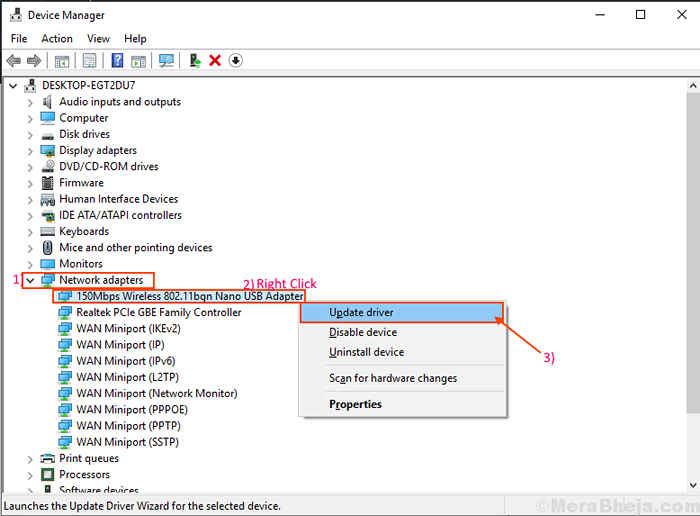
4. Di skrin seterusnya, anda akan melihat "Bagaimana anda mahu mencari pemandu?".
5. Klik pada pilihan "Cari secara automatik untuk perisian pemacu yang dikemas kini".
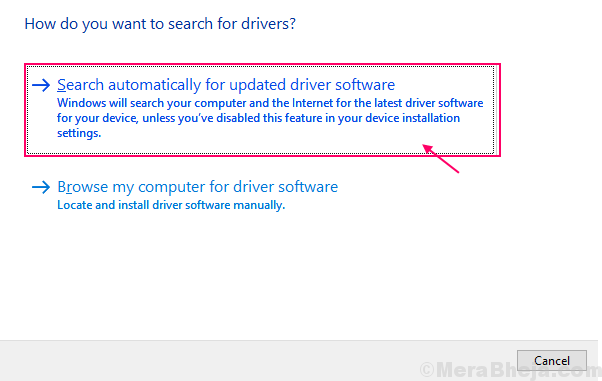
Tunggu sehingga Windows mencari pemacu yang serasi untuk pemacu WiFi anda, memuat turun dan memasangnya.Reboot komputer anda.Sambungkan dengan rangkaian anda dan periksa sama ada ia terus memutuskan atau tidak. Sekiranya masalah masih berterusan maka pergi untuk menetapkan seterusnya.
Betulkan-14 Nyahpasang dan pasang semula pemacu WiFi
Sekiranya WiFi anda dikemas kini secara automatik baru-baru ini maka ada kemungkinan bahawa pemandu WiFi anda mempunyai beberapa fail sementara lama/rosak dalam folder pemandunya. Menyahpasang dan memasang semula pemandu boleh menyelesaikan masalah-
1. Klik kanan Di ikon Windows di sudut kiri skrin anda, dan klik pada "Pengurus peranti".
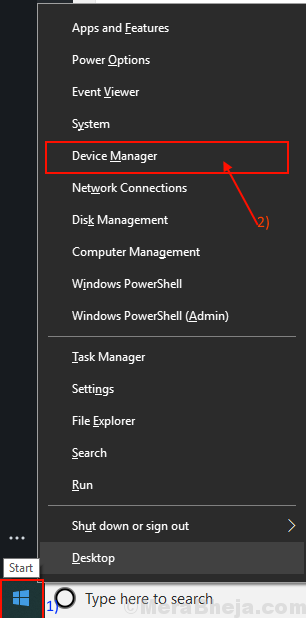
Pengurus peranti tetingkap akan dibuka.
2. Di dalam Pengurus peranti tetingkap utiliti, anda akan mempunyai banyak peranti sebagai senarai.
3. Cari "Penyesuai rangkaian"Peranti dan klik padanya untuk melihat pemandu yang ada.
4. Sekarang yang perlu anda lakukan adalah klik kanan pada pemacu WiFi dan kemudian, klik pada "Nyahpasang peranti".
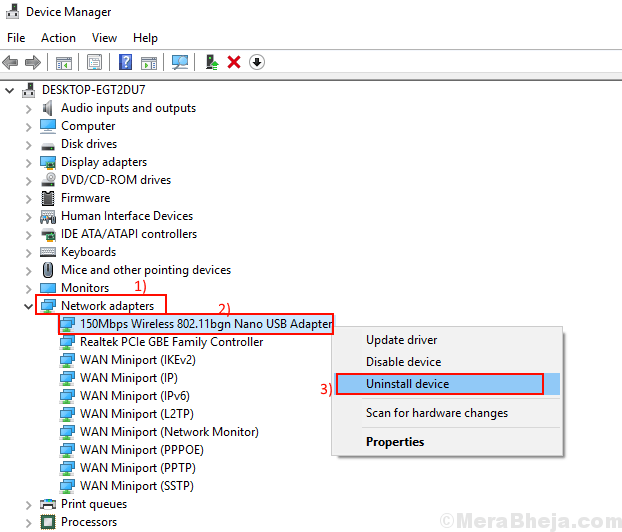
Ini akan menyahpasang pemandu.
Dalam proses seterusnya, kami akan Pasang pemacu WiFi sekali lagi-
Proses 1-
Cukup mula semula Komputer dan tingkap anda akan memasang pemacu yang dipasang itu sendiri.
Anda akan mempunyai pemandu wifi anda berfungsi dengan baik lagi.
Proses 2-
Sekiranya memulakan semula komputer anda tidak memasang pemacu maka anda perlu memasang pemandu sendiri. Ikuti memasang pemandu secara manual-
1. Di dalam Pengurus peranti tetingkap, klik pada "Tindakan" di dalam Pengurus peranti bar menu.
2. Sekali lagi klik pada "Mengimbas perubahan perkakasan".
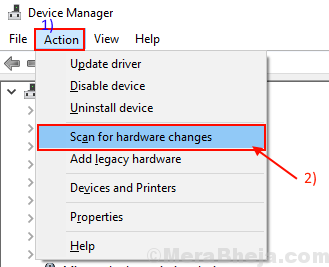
2. Ini akan menemui pemacu yang dipasang dan memasang pemandu lagi.
Kaedah 3-
Sekiranya kaedah 2 tidak memasang pemacu maka ikuti langkah seterusnya ini -
1. Klik pada "Lihat"Daripada Pengurus peranti. Selepas itu, anda perlu mengklik "Tunjukkan peranti tersembunyi".
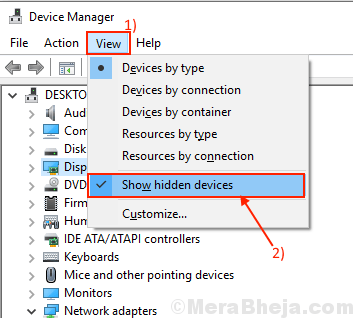
2. Ini akan menunjukkan Pemandu tersembunyi.
3. Perhatikan pemandu WiFi anda dalam senarai pemandu.
Pemandu WiFi anda akan mempunyai Segitiga kuning dengan namanya (kerana ia tidak mempunyai pemacu yang dipasang).
4. Klik kanan pada pemandu wifi anda dan klik pada "Kemas kini perisian pemacu".
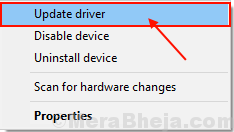
3. Anda akan ditanya, "Bagaimana anda mahu mencari pemandu?".
Pilih pilihan "Cari secara automatik untuk perisian pemacu yang dikemas kini"Di tingkap itu.
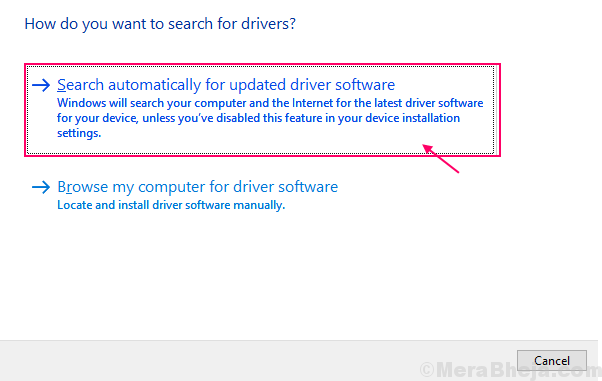
Sekarang, Windows akan mencari pemacu yang serasi untuk pemacu WiFi anda, memuat turun, dan memasangnya.
Tutup Pengurus peranti tetingkap.
Mula semula komputer anda untuk menyimpan perubahan.
Periksa sama ada anda menghadapi masalah yang sama sekali lagi atau tidak.
Periksa sama ada wifi anda tidak kerap memutuskan sambungan.
- « Betulkan bar tugas muncul dalam skrin penuh semasa video YouTube
- Perkhidmatan Teknologi Penyimpanan Rapid Intel (RST) tidak berfungsi »

