Betulkan mengapa penyemak imbas lalai saya terus berubah di tingkap?
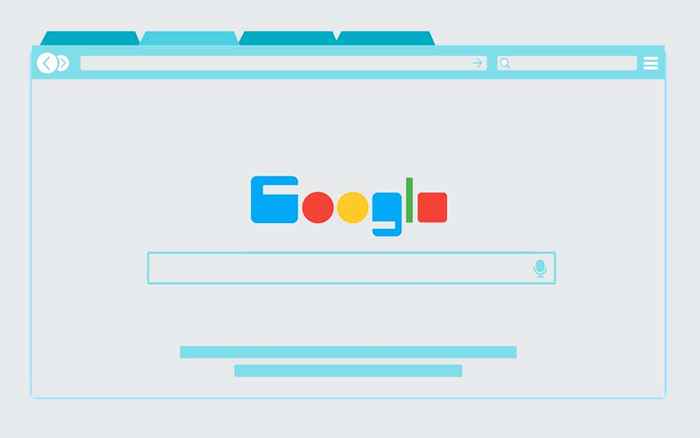
- 4872
- 1153
- Chris Little I
Walaupun menggunakan Chrome, Firefox, atau pelayar pihak ketiga yang lain di Windows 10 atau 11, anda mungkin menghadapi keadaan di mana pelayar web lalai berubah (atau kelihatan berubah) tanpa izin anda. Terdapat beberapa sebab untuk ini.
Microsoft bergantung pada taktik yang memaksa anda menggunakan Microsoft Edge di pelbagai bahagian sistem operasi. Di samping itu, konfigurasi yang rosak, perampas penyemak imbas, dan tetapan yang bercanggah boleh memberi kesan buruk kepada keutamaan program lalai anda.
Isi kandungan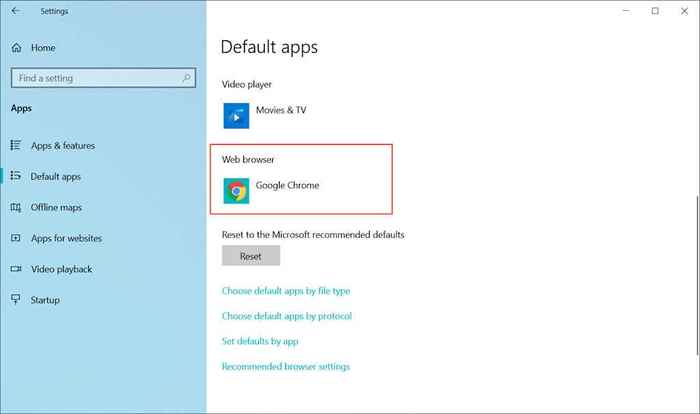
Windows 11
1. Buka Mula menu dan pilih Tetapan.
2. Pilih Aplikasi > Aplikasi lalai.
3. Tatal ke bawah dan pilih penyemak imbas pilihan anda.g., Google Chrome.
4. Menggantikan Microsoft Edge (atau penyemak imbas lalai semasa) dengan penyemak imbas pilihan anda untuk setiap protokol berkaitan web dan jenis fail.
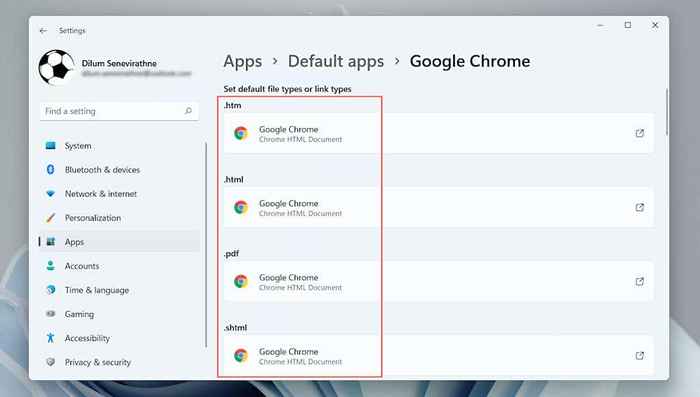
Tetapkan penyemak imbas lalai sebagai pentadbir
Cara lain untuk menyelesaikan masalah dengan tetapan penyemak imbas lalai yang berubah secara automatik melibatkan menyusun semula mereka dengan keistimewaan pentadbiran.
1. Klik kanan Mula dan pilih Pengurus Tugas.
2. Pilih Maklumat lanjut.
3. Di bawah tab "Proses", klik kanan Windows Explorer dan pilih Tugas akhir.
4. Pilih Fail > Jalankan tugas baru di menu Pengurus Tugas.
5. Jenis Explorer.exe Ke pop timbul "buat tugas baru", periksa kotak di sebelah Buat tugas ini dengan keistimewaan pentadbiran, dan pilih okey.
6. Ulangi langkah -langkah di bahagian di atas untuk menetapkan penyemak imbas pilihan anda sebagai lalai.
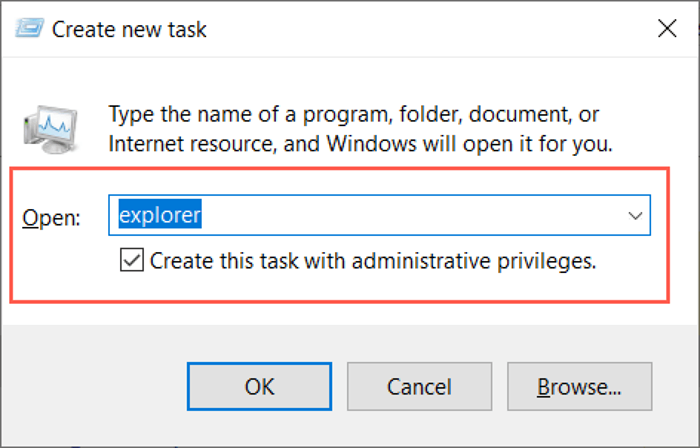
Cara alternatif untuk menetapkan penyemak imbas lalai (Windows 10 sahaja)
Di Windows 10, anda boleh mencuba kaedah alternatif untuk menetapkan penyemak imbas lalai anda.
1. Buka Mula menu dan pilih Tetapan > Aplikasi > Aplikasi lalai.
2. Tatal ke bawah dan pilih Tetapkan lalai mengikut aplikasi.
3. Cari dan pilih penyemak imbas pilihan anda.
4. Tetapkannya sebagai lalai bagi setiap protokol dan jenis yang berkaitan dengan web.
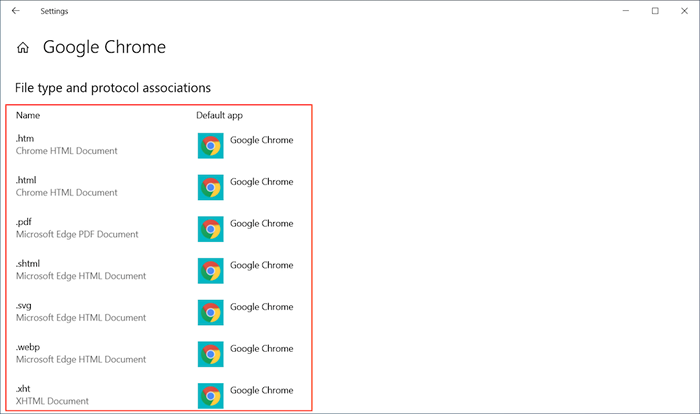
Gunakan edgedeflector
Walaupun mempunyai penyemak imbas yang berbeza disediakan sebagai lalai, Windows 10/11 akan secara paksa memuatkan Microsoft Edge jika anda berinteraksi dengan ciri -ciri asli dan aplikasi seperti berita dan widget cuaca dan telefon anda. Satu-satunya cara untuk mengelakkan yang memerlukan menggunakan aplikasi pembantu sumber terbuka yang dipanggil edgedeflector. Walau bagaimanapun, pada masa penulisan, ia hanya berfungsi pada Windows 10.
1. Muat turun dan pasang edgedeflector dari github.
2. Buka Tetapan aplikasi dan pergi ke Aplikasi > Aplikasi lalai.
3. Tatal ke bawah dan pilih Pilih aplikasi lalai dengan protokol.
4. Cari dan pilih Microsoft-Edge.
5. Pilih Edgedeflector Mengenai menu drop-down "Pilih aplikasi".
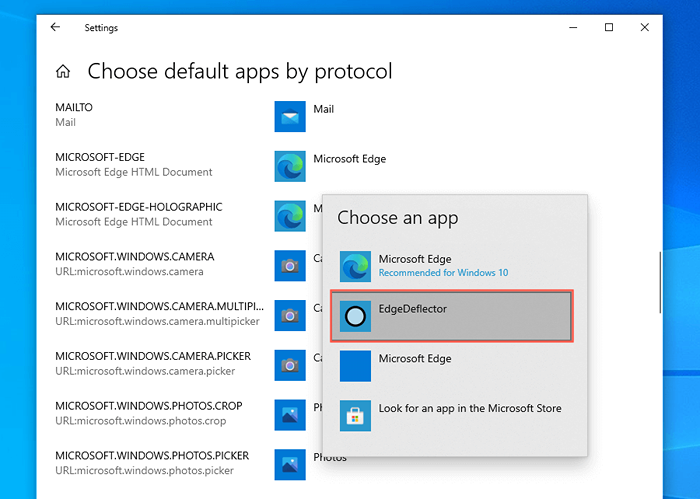
Lumpuhkan Internet Explorer
Sekiranya penyemak imbas lalai pada komputer anda berubah secara automatik ke Internet Explorer yang usang, keluarkannya dari komputer anda.
1. Buka Mula menu, dan jenis Giliran Ciri -ciri Windows ON atau OFF. Kemudian, pilih Buka.
2. Kosongkan kotak semak di sebelah Internet Explorer 11.
3. Pilih okey.
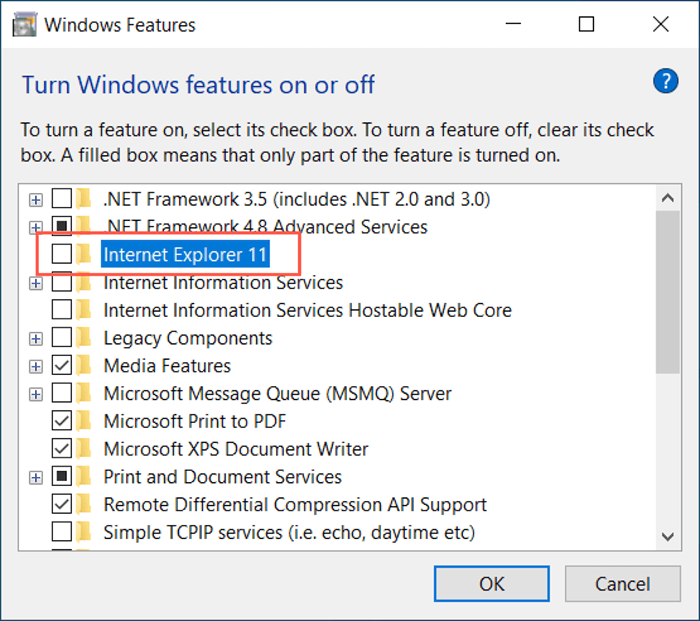
Catatan: Anda juga boleh membuka kotak dialog Ciri Windows melalui panel kawalan.
Imbas untuk perisian hasad
Mengimbas komputer anda untuk perisian hasad boleh membantu menghilangkan perampas penyemak imbas dan perisian jahat lain yang mengubah suai tetapan penyemak imbas lalai komputer anda. Daripada menggunakan Windows Security, kami mengesyorkan menggunakan penghilang malware yang berdedikasi pihak ketiga atau utiliti antivirus. Inilah versi percuma malwarebytes dalam tindakan.
1. Muat turun dan pasang malwarebytes.
2. Buka malwarebytes dan pilih Pengimbas > Pengimbas lanjutan > Konfigurasikan imbasan.
3. Pilih pemacu atau partition utama komputer anda dan pilih Imbas.
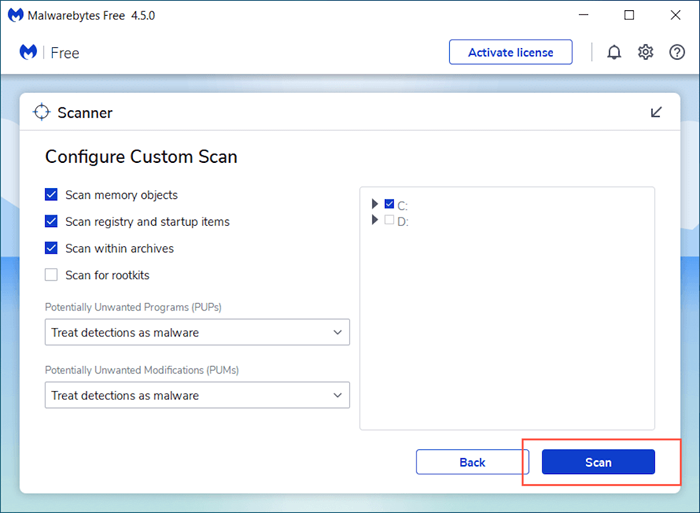
Jalankan imbasan malware melalui Chrome
Menggunakan Chrome, anda juga boleh mengimbas perisian berbahaya menggunakan alat pembersihan terbina dalam. Ciri ini tidak terdapat dalam versi macOS Chrome.
1. Buka Chrome menu (Pilih tiga titik di atas kanan tetingkap pelayar Chrome) dan pilih Tetapan.
2. Pilih Lanjutan > Tetapkan semula dan bersihkan di bar sisi.
3. Pilih Membersihkan komputer > Cari.
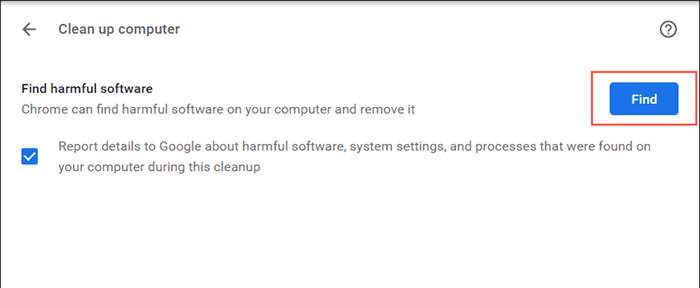
Kemas kini penyemak imbas pilihan anda
Sekiranya masalah ini berterusan, cuba mengemas kini penyemak imbas pilihan anda dan mengkonfigurasi semula pilihan aplikasi lalai anda. Inilah cara mengemas kini dua pelayar pihak ketiga yang paling popular untuk Windows 10 dan 11.
Google Chrome: Buka Chrome menu dan pilih Tolong > Mengenai Google Chrome. Anda juga boleh mengemas kini penyemak imbas berasaskan kromium lain seperti Opera dan Berani dengan cara yang sama.
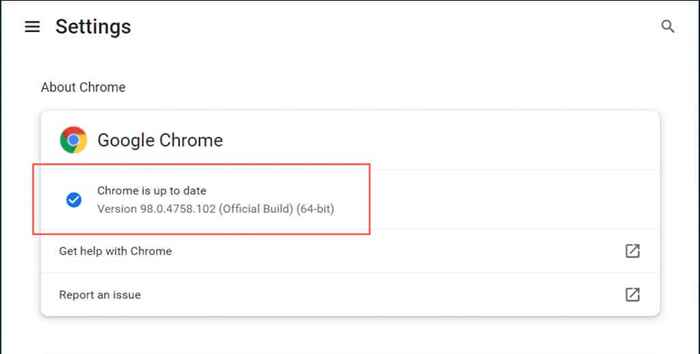
Mozilla Firefox: Buka Firefox menu dan pilih Tetapan > Umum > Menyemak kemas kini.
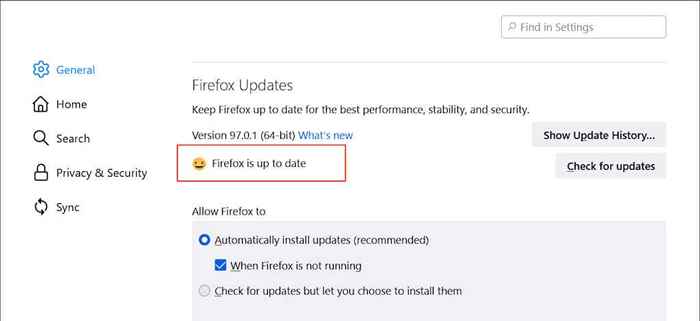
Tetapkan semula penyemak imbas pilihan anda
Tetapan krom atau firefox yang rosak atau korup juga boleh menghalangnya daripada baki sebagai penyemak imbas Windows lalai. Cuba membalikkan penyemak imbas ke lalai kilang dan periksa apakah itu membantu. Tetapi sebelum anda berbuat demikian, pastikan untuk menyegerakkan data pelayaran anda ke akaun Google atau Firefox anda.
Google Chrome: Buka Chrome menu dan pilih Tetapan > Lanjutan > Tetapkan semula dan bersihkan > Tetapkan semula semua tetapan.
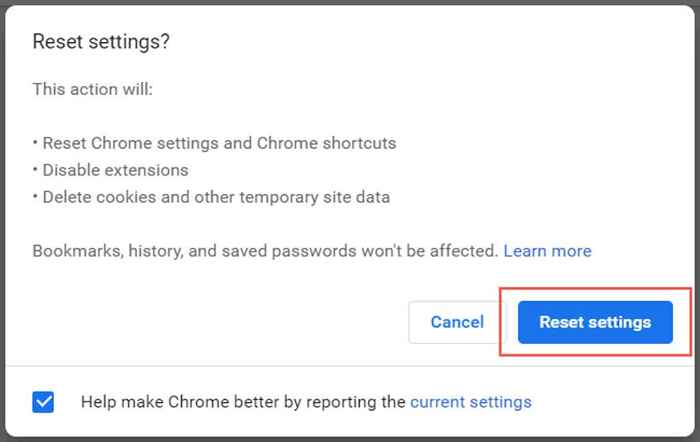
Mozilla Firefox: Buka Menu Firefox dan pilih Tolong > Lebih banyak masalah penyelesaian masalah. Kemudian, pilih Refresh Firefox.
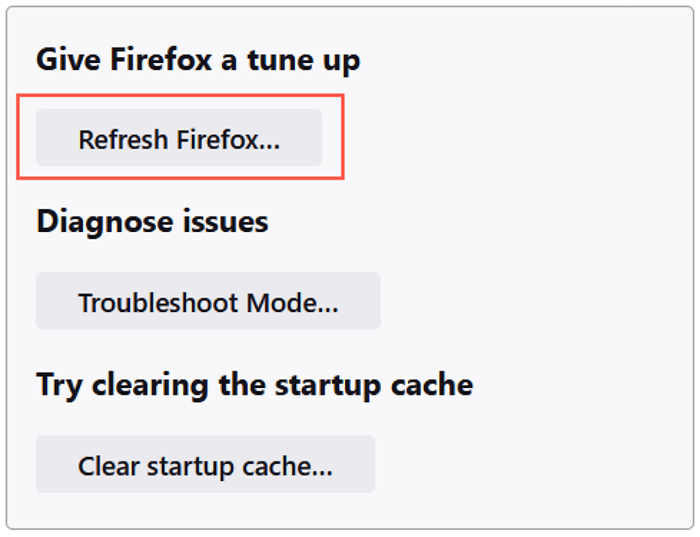
Apa lagi yang boleh anda lakukan?
Sekiranya tiada bantuan di atas membantu dan penyemak imbas lalai anda terus berubah, inilah yang boleh anda lakukan seterusnya:
- Nyahpasang dan pasang semula pelayar pilihan anda dan cuba tetapkannya sebagai penyemak imbas lalai lagi.
- Kemas kini sistem operasi untuk menyelesaikan pepijat dan gangguan dengan pilihan aplikasi lalai.
- Boot Windows ke Mod Selamat pada permulaan komputer dan ulangi pembaikan di atas.
Sekiranya anda juga menghadapi masalah di mana enjin carian laman utama atau lalai terus berubah menjadi Yahoo, pelajari bagaimana untuk memperbaikinya.
- « Cara menjadualkan jawatan Instagram dengan Meta Business Suite
- 5 Tambahan Privasi Firefox Terbaik Untuk Keselamatan Dalam Talian »

