Betulkan hasil carian kosong putih di Windows 10/11
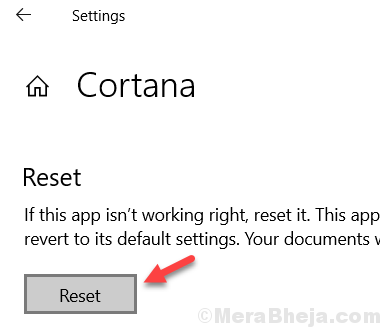
- 1838
- 490
- Clay Weber
Sebilangan pengguna telah bertanya mengenai penyelesaian untuk masalah pelik di Windows 11 dan Windows 10. Setiap kali mereka mencari apa -apa dalam carian Windows 10, hasil carian ke kosong putih. Sekiranya anda juga menghadapi ini, inilah kerja yang baik untuk menyelesaikannya.

Isi kandungan
- Betulkan 1 - Lumpuhkan Bing dari carian Windows 10
- Betulkan 2 - Mulakan semula Cortana
- Betulkan 3 - Mulakan semula Penjelajah Fail
- Betulkan 4 - Gunakan PowerShell
- Betulkan 5 - Membina semula Carian
- Betulkan 6 - Tetapkan semula Cortana
Betulkan 1 - Lumpuhkan Bing dari carian Windows 10
1. Tekan Kekunci windows + r di papan kekunci anda.2. Jenis regedit dan klik OK.3. Pergi ke
Hkey_current_user \ software \ microsoft \ windows \ currentversion \ carian
4. Sekarang, klik kanan sebelah kanan di mana-mana ruang kosong.
5. Pilih Baru.
6. Pilih D-Word (32-bit) Nilai.

7. Namakan semula BingsearchEnabled dan klik OK.

8. Klik dua kali pada BingsearchEnabled Kemasukan yang baru anda buat.
9. Pastikan 0 Adakah terdapat medan data nilai.
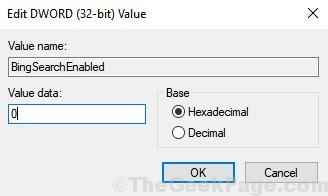
10. Klik okey.
11. Sekarang, cari Cortanaconsent . Sekiranya tidak hadir, klik kanan dan pilih baru > D-Word (32-bit) Nilai dan namakannya Cortanaconsent .
12. fter itu, klik dua kali Cortanaconsent untuk mengubahnya.
12. Pastikan 0 berada dalam medan data di sini juga.

13. Klik okey.
14. Mula semula Pc.
Betulkan 2 - Mulakan semula Cortana
1. Tekan Ctrl + Shift + ESC Kunci bersama untuk membuka pengurus tugas.
2. Klik pada perincian Tab.
3. Klik kanan pada Searchui.exe dan pilih Tugas akhir.
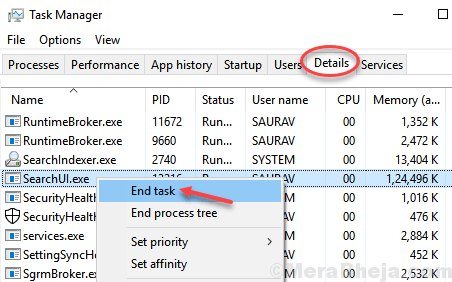
Cuba lagi dan cari sesuatu.
Betulkan 3 - Mulakan semula Penjelajah Fail
1. Tekan Ctrl + Shift + ESC Kunci bersama untuk membuka pengurus tugas.
2. Cari Penjelajah fail. Klik kanan padanya dan pilih mula semula.
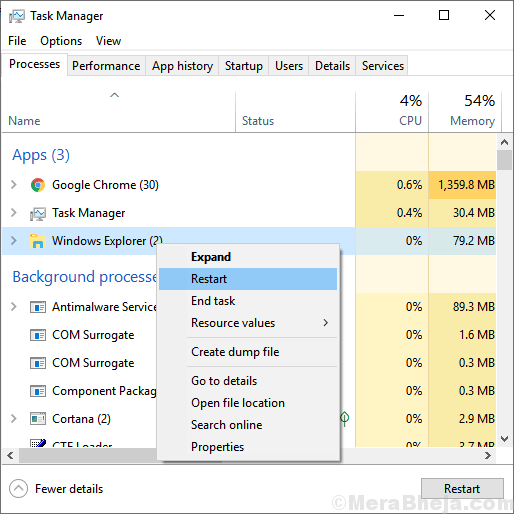
Betulkan 4 - Gunakan PowerShell
1. Tekan Kekunci Windows + x bersama dan pilih PowerShell (admin).
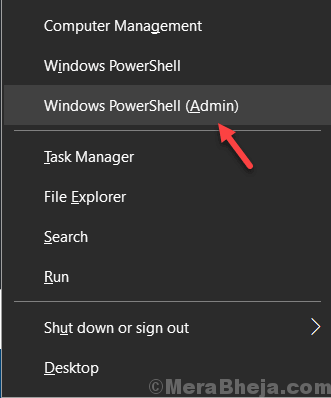
2. Sekarang, salin dan tampal arahan berikut dalam tetingkap PowerShell.
Get-AppxPackage | Foreach add -appxpackage -disablevelopmentmode -register "$ ($ _.PemasanganLocation) \ AppxManifest.xml "
3. Hit masukkan kunci untuk melaksanakannya.
Nota:- Sekiranya anda tidak dapat mencari PowerShell setelah menekan kekunci Windows + x kemudian pergi ke Tetapan> Peribadi> Bar Task.
Betulkan 5 - Membina semula Carian
1. Tekan Kekunci windows + r Bersama untuk dibuka Jalankan.
2. Tulis kawalan di dalamnya dan klik OK.
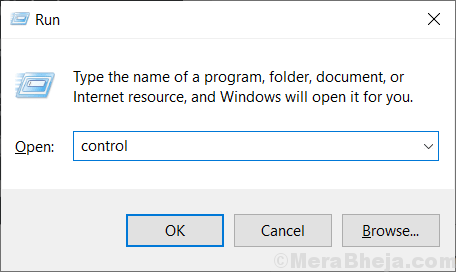
3. Sekarang, pilih Ikon besar dalam Lihat oleh dropdown.
4. Sekarang, klik pada Pilihan pengindeksan.

5. Klik pada Lanjutan.
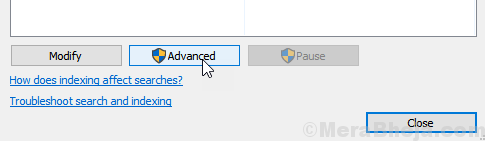
6.Klik pada membina semula.
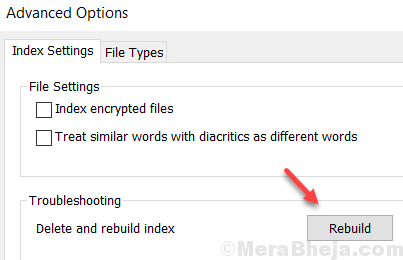
Betulkan 6 - Tetapkan semula Cortana
1. Klik pada Mula butang.
2. Klik kanan pada Cortana.
3. Pilih Lebih banyak> Tetapan Aplikasi.
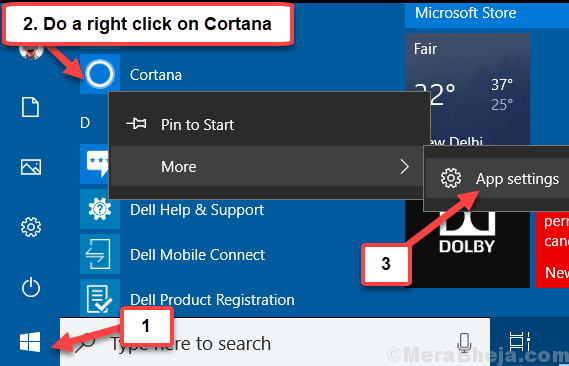
4. Tatal ke bawah dan klik Tetapkan semula.
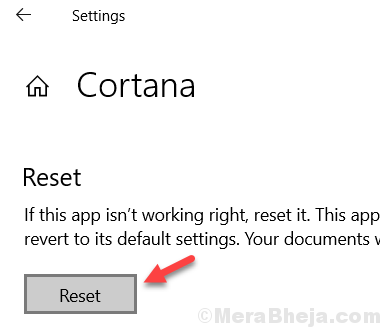
- « Bahasa keyboard terus berubah sendiri pada Windows 10/11 Fix
- Betulkan Chrome secara automatik dibuka pada Windows 10 permulaan »

