Betulkan kita tidak dapat membuka fail ini dalam foto pada Windows 10
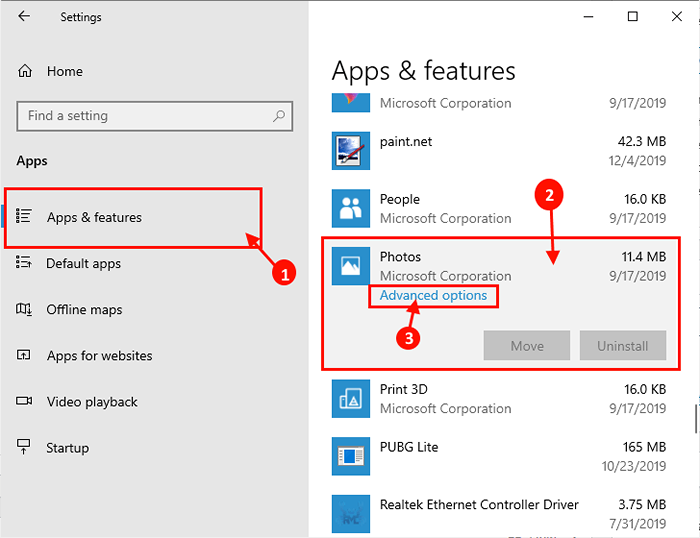
- 3203
- 452
- Wendell Shields
Aplikasi foto di Windows 10 adalah aplikasi penonton foto yang sangat berkesan. Ia menyokong pelbagai jenis imej. Tetapi, beberapa pengguna Windows 10 menghadapi masalah ketika mereka cuba membuka jenis foto tertentu di Windows 10. Daripada melihat foto di skrin mereka, mereka menerima mesej yang mengatakan 'kami tidak dapat membuka fail ini' di komputer mereka. Sekiranya anda menghadapi masalah yang sama pada akhirnya, jangan risau. Ikuti pembetulan ini pada komputer anda dan masalah anda akan diselesaikan dalam masa yang singkat. Tetapi sebelum meneruskan perbaikan, cubalah penyelesaian ini terlebih dahulu.
Penyelesaian awal-
1. Periksa sama ada fail rosak atau rosak.
2. Cuba membukanya dengan aplikasi lain (seperti Cat, Snip, dan lakaran).
3. Sekiranya anda cuba membuka imej yang terletak di pemacu bersama rangkaian, pemacu luaran, kad memori dll., Cuba gerakkan foto ke PC anda dan kemudian cuba membukanya lagi.
Sekiranya anda masih menghadapi masalah yang sama, teruskanlah untuk membetulkan-
Isi kandungan
- FIX-1 CHECK jika jenis imej disokong oleh foto-
- Memperbaiki atau menetapkan semula gambar
- Betulkan-3 Pasang semula aplikasi-
- Betulkan-4 Gunakan Windows Photo Viewer-
- FIX-5 Tukar aplikasi lalai mengikut jenis fail
FIX-1 CHECK jika jenis imej disokong oleh foto-
Seperti yang telah kita bincangkan sebelumnya, Gambar Menyokong pelbagai jenis fail. Tetapi, jika gambar anda adalah format yang lebih baru seperti (Webp, Heic, JPEG XR) maka itu boleh menyebabkan masalah untuk gambar. Sekiranya gambar anda adalah format yang lebih baru-
1. Tukar fail ke.Jpeg atau.Jpg menggunakan laman web penukaran format dalam talian.
2. Gunakan aplikasi pihak ketiga untuk mengakses fail.
Baca juga: Cara Membuka Fail Imej Heic pada Windows 10/11
Memperbaiki atau menetapkan semula gambar
1. Selepas menekan Kekunci Windows dengan 'I'Kunci Tetapan tetingkap.
2. Kemudian, dalam tetingkap itu, klik pada "Aplikasi".
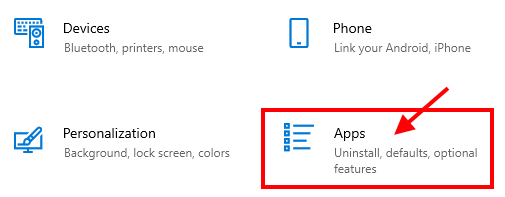
3. Sekarang, di panel kiri Tetapan tetingkap, klik pada "Apl & Ciri".
4. Kemudian, di sebelah kanan, tatal ke bawah melalui senarai aplikasi, klik pada "Gambar".
5. Selepas itu, klik pada "Pilihan lanjutan".
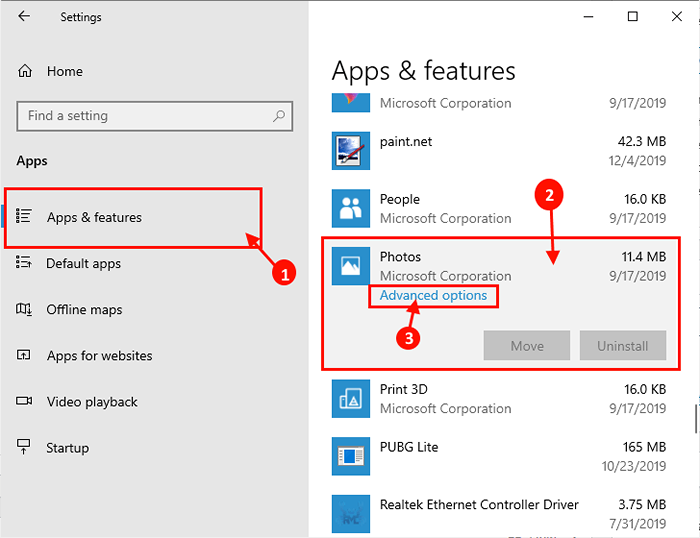
6. Sekarang, klik pada "Tetapkan semula"Untuk menetapkan semula permohonan ke keadaan lalai.
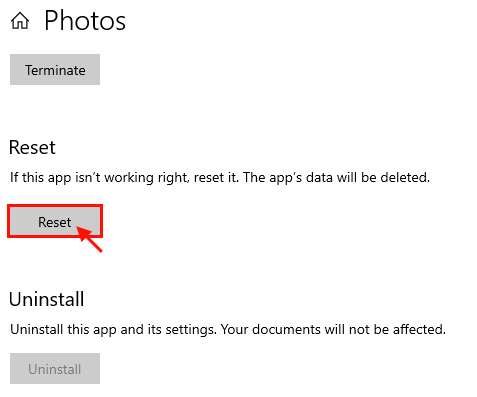
Reboot komputer anda.
Cuba buka fail gambar lagi di komputer anda. Sekiranya anda masih menghadapi masalah yang sama pada peranti anda, pergi untuk menetapkan seterusnya.
Betulkan-3 Pasang semula aplikasi-
Memasang semula aplikasi dapat menyelesaikan masalah anda.
1. Menekan 'Kekunci Windows+x'harus membuka tetingkap utiliti yang tinggi.
2. Kemudian, klik pada "Windows PowerShell (admin)".
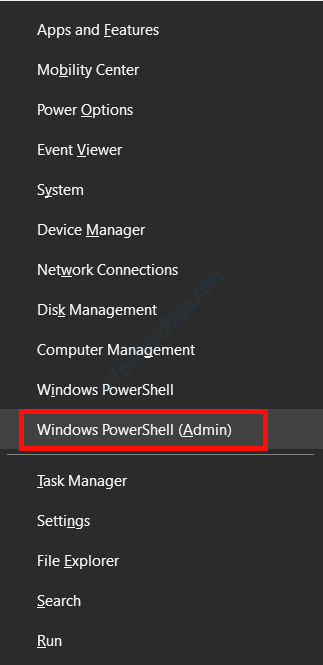
2. Sekarang, salinan-tampal Perintah ini dalam PowerShell tingkap, dan kemudian memukul Masukkan.
Get-appxpackage * foto * | Keluarkan-AppxPackage
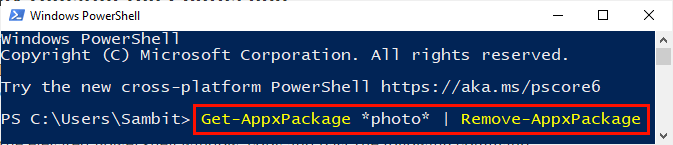
Setelah melaksanakan arahan, tutup tetingkap PowerShell.
4. Sekarang, tekan Kekunci windows+r untuk melancarkan Jalankan, dan kemudian taipkan "ms-windows-store:"Dan memukul Masukkan.
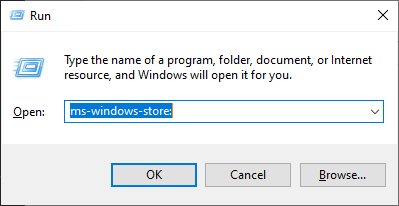
5. Cari "Foto Microsoft"Dalam kotak carian Kedai Microsoft.
6. Pasang Foto Microsoft.
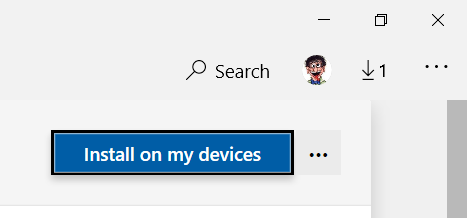
Semak jika anda boleh mengakses gambar di komputer anda atau tidak. Sekiranya masalah anda masih berterusan, maka pergi untuk menetapkan seterusnya.
Betulkan-4 Gunakan Windows Photo Viewer-
Anda tidak akan menemui aplikasi Windows Photo Viewer dalam skrin aplikasi lalai atau di menu Mula. Muat turun perisian ini di komputer anda dan anda akan dapat menggunakan Windows Photo Viewer sekali lagi di komputer anda.
1. Muat turun Restore Windows Photo Viewer.
2. Sekarang, jalankan yang dimuat turun "RestoreWindowsPhotoviewersetup"Di komputer anda. Ikuti arahan di skrin untuk memasang Pulihkan Penonton Foto Windows di komputer anda. Sekiranya permohonan itu tidak dilancarkan secara automatik, lancarkannya dari desktop dengan hak pentadbiran.
3. Sekarang, di Pulihkan, Windows Photo Viewer 1.22 tetingkap, klik pada "Pulihkan Windows Photo Viewer".
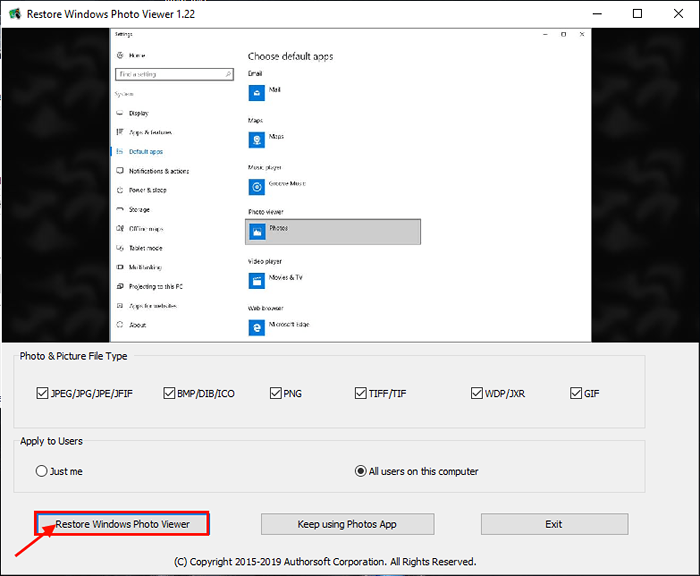
4. Anda akan diarahkan ke Tetapan tetingkap secara automatik. Sekarang, klik pada "Penonton foto"Dan kemudian pilih"Windows Photo Viewer"Dalam senarai aplikasi.
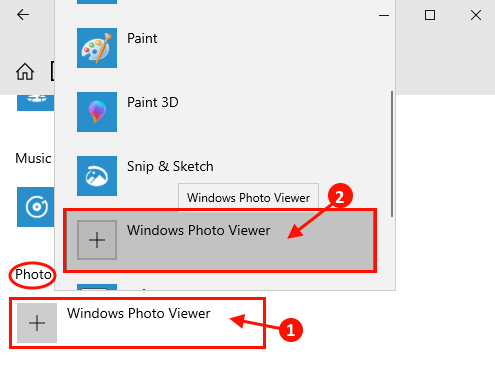
Cuba buka gambar lagi di komputer anda. Ia mesti dibuka Windows Photo Viewer.
FIX-5 Tukar aplikasi lalai mengikut jenis fail
1. Tekan Kekunci windows + i untuk membuka tetapan.
2. Klik pada Aplikasi.
3. Klik pada Aplikasi lalai dari menu kiri.
4. Pilih Aplikasi lalai mengikut jenis fail.
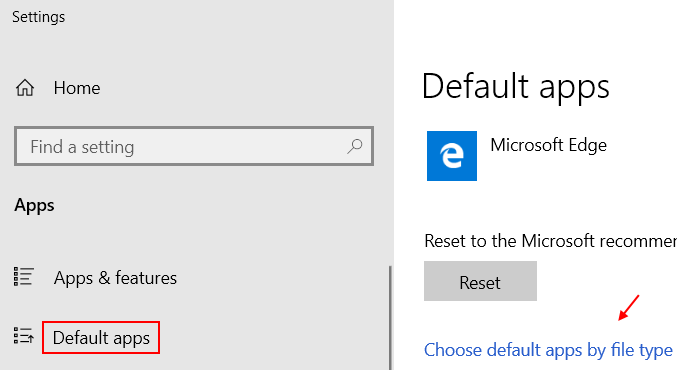
5. Sekarang, tatal ke lanjutan yang anda hadapi masalah, sekarang, klik di sebelah kanan dan pilih aplikasi lalai.
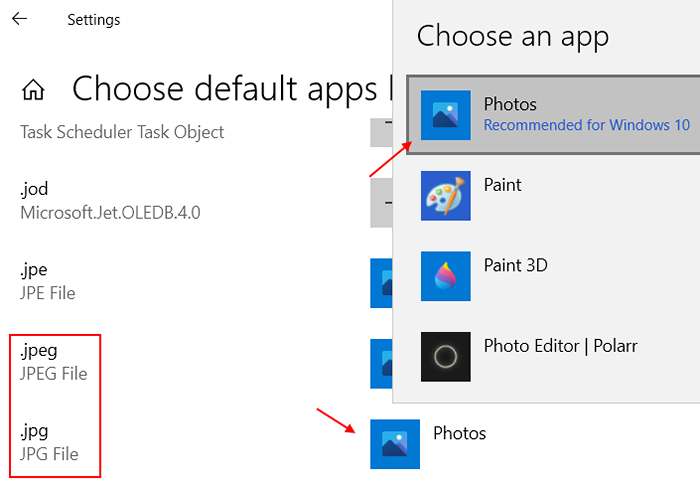
Masalah anda harus diselesaikan.
- « Cara menukar 'Tindakan Terbuka Lid' di Windows 10/11
- Betulkan bulatan biru berputar di sebelah penunjuk tetikus di Windows 10/11 »

