Betulkan kita tidak dapat membuka fail ini dalam gambar di Windows 11
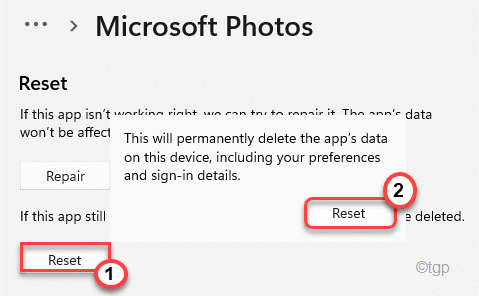
- 4472
- 1005
- Dana Hammes
Foto Microsoft pertama kali diperkenalkan kepada OS pertama pada tahun 2012. Sejak itu, Microsoft telah membaik pulih UI, mengubah estetika visual ke titik yang melampaui visual Windows 11. Tetapi, terdapat beberapa isu yang masih ada. Sesetengah pengguna baru -baru ini mengadu tentang isu di mana mereka tidak dapat membuka fail imej dengan foto, bukannya mesej ralat yang menjengkelkan - 'Kami tidak dapat membuka fail ini dalam gambar'. Terdapat beberapa cepat dan resolusi untuk isu ini.
Penyelesaian -
1. Fail tidak akan dibuka jika ia rosak atau rosak. Cuba buka fail menggunakan pemproses imej lain (seperti cat) dan periksa.
2. Sekiranya fail gambar berada pada pemacu rangkaian bersama, anda mungkin tidak mempunyai kebenaran yang mencukupi untuk mengakses fail tersebut. Pindahkannya ke komputer anda sendiri dan akses lagi.
Isi kandungan
- Betulkan 1 - Periksa sama ada imejnya adalah format yang tidak disokong
- Betulkan 2 - Tetapkan semula atau membaiki foto
- Betulkan 3 - Pasang semula aplikasi foto
- Betulkan 4 - Gunakan Penonton Foto Windows
- Betulkan 5 - Pilih aplikasi lalai mengikut jenis fail
Betulkan 1 - Periksa sama ada imejnya adalah format yang tidak disokong
Terdapat beberapa format imej canggih yang belum disokong oleh gambar. Kami telah memberikan senarai format yang tidak disokong ini -
Webp Heic JPEG XR
Anda boleh menukar imej ini ke .Jpeg atau .Format fail jpg dan kemudian anda boleh mengaksesnya dengan aplikasi foto.
Jika tidak, anda boleh menggunakan aplikasi pihak ketiga yang lain untuk mengakses fail tersebut.
Betulkan 2 - Tetapkan semula atau membaiki foto
Resolusi terpantas untuk isu ini adalah untuk menetapkan semula aplikasi foto ke tetapan lalai.
1. Pada mulanya, tekan Kekunci windows+i Kekunci bersama.
2. Kemudian, ketik pada "Aplikasi"Di sebelah kiri.
3. Di sebelah kanan, klik pada "Apl & Ciri".
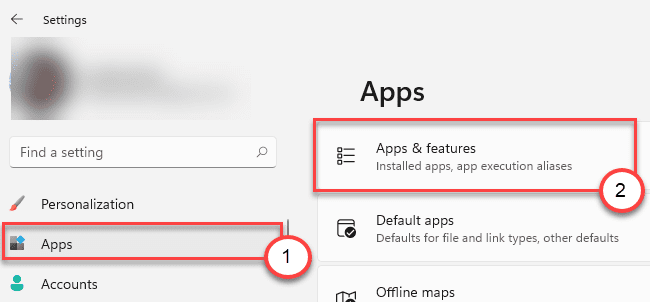
4. Sekarang, periksa "Foto Microsoft"Dalam senarai aplikasi.
5. Kemudian, klik pada menu tiga titik dan klik pada "Pilihan lanjutan"Untuk mengaksesnya.
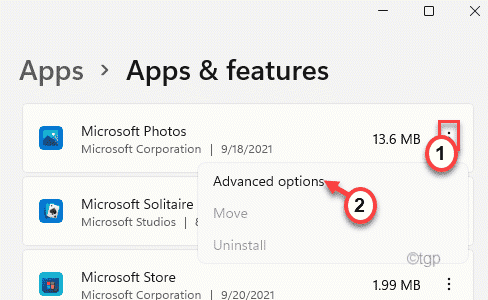
6. Sekarang, di sini anda akan melihat dua pilihan di bawah 'Reset'.
Pembaikan
Tetapkan semula
7. Sekarang, ketik "Pembaikan"Untuk membaiki permohonan.
Setelah proses pembaikan selesai, cuba buka fail imej lagi.

8. Sekiranya gambar masih menunjukkan mesej ralat, klik pada "Tetapkan semula".
9. Kemudian, sahkan tindakan dengan ketukan "Tetapkan semula".
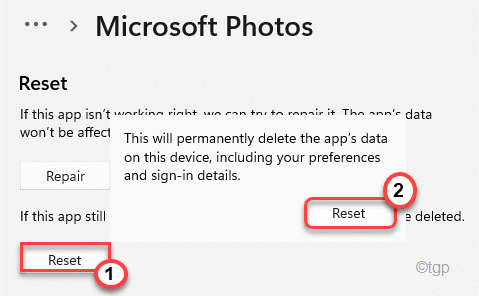
Setelah menetapkan semula foto, buka fail imej yang anda hadapi dengan masalah.
Betulkan 3 - Pasang semula aplikasi foto
Anda boleh memasang semula aplikasi foto di komputer anda.
1. Pada mulanya, klik pada Windows Key dan tulis "PowerShell"Dalam kotak carian.
2. Kemudian, klik kanan pada "Windows PowerShell"Dan klik pada"Jalankan sebagai pentadbir".
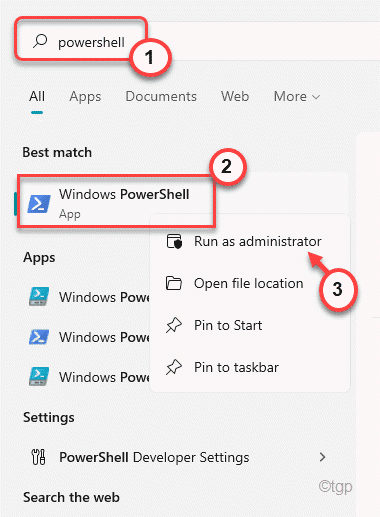
3. Salin tampal perintah ini di terminal dan memukul Masukkan untuk menyahpasang aplikasi foto dari komputer anda.
Get-appxpackage * foto * | Keluarkan-AppxPackage

Ini akan menyahpasang aplikasi foto dari komputer anda. Tutup tetingkap PowerShell setelah selesai.
4. Sekarang, buka kedai Microsoft di komputer anda.
5. Di sini, cari "Foto Microsoft"Dari kotak carian.
6. Ketik "Foto Microsoft"Sekali lagi.
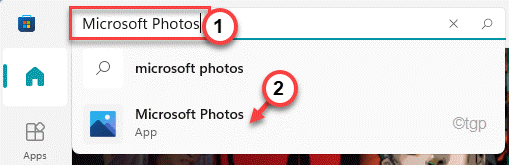
7. Selanjutnya, ketik "Dapatkan"Untuk memasang aplikasi Microsoft Foto di komputer anda.
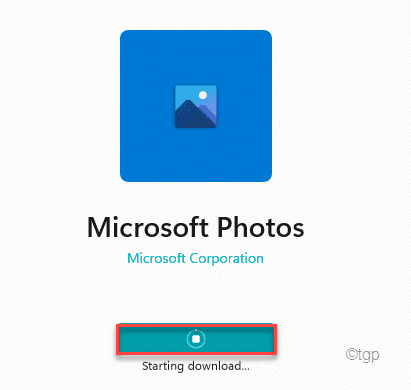
Setelah memasang aplikasinya, tutup tetapan dan cuba membuka fail imej lagi.
Betulkan 4 - Gunakan Penonton Foto Windows
Sekiranya penyelesaian ini tidak berfungsi, anda boleh menggunakan aplikasi Penonton Foto Windows yang lebih tua di komputer anda.
1. Pada mulanya, muat turun Pematuhan Photo Windows Restore.
2. Kemudian, Klik dua kali pada "Pulihkan Windows Photo Viewer"Untuk berjalan di komputer anda.
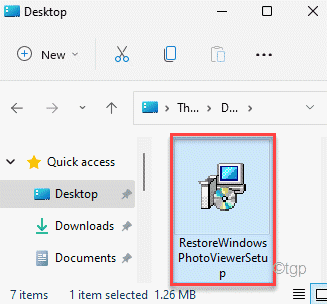
3. Sekarang, ketik "Seterusnya"Untuk meneruskan lebih jauh.
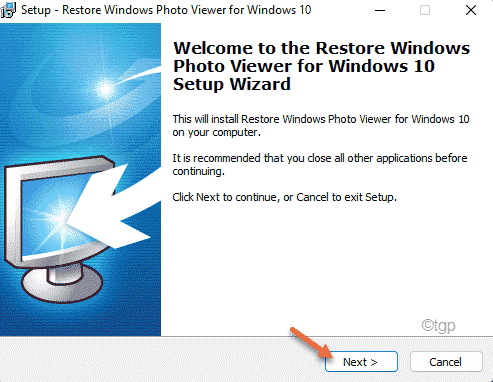
4. Kemudian, klik pada "Pasang"Untuk memasangnya di komputer anda.
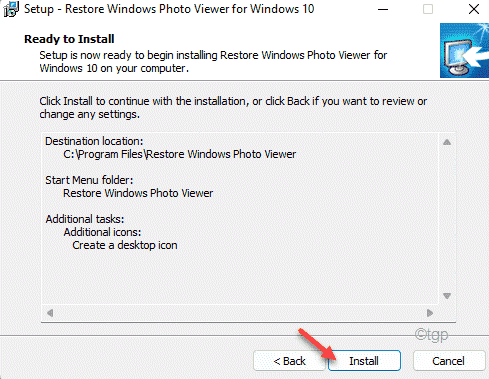
Setelah proses pemasangan selesai, tutup pemasang. Pulihkan penonton foto Windows harus dibuka secara automatik.
5. Di sini, klik pada "Pulihkan Windows Photo Viewer"Untuk memulihkannya.
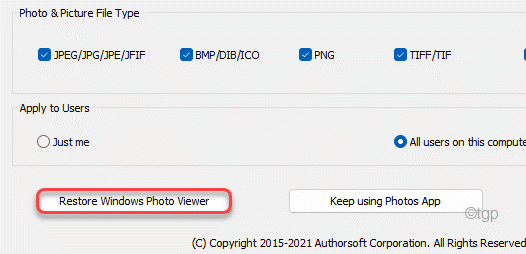
Sekarang, anda boleh menggunakan Windows Photo Viewer. Cuba buka fail imej yang bercanggah sekali lagi menggunakan Windows Photo Viewer ini. Periksa sama ada ia berfungsi atau tidak.
Betulkan 5 - Pilih aplikasi lalai mengikut jenis fail
Anda boleh memilih aplikasi 'Foto' secara lalai untuk jenis fail pilihan anda.
1. Pada mulanya, buka tetingkap Tetapan.
2. Kemudian, ketik "Aplikasi".
3. Seterusnya, di sebelah kanan, klik pada "Aplikasi lalai".
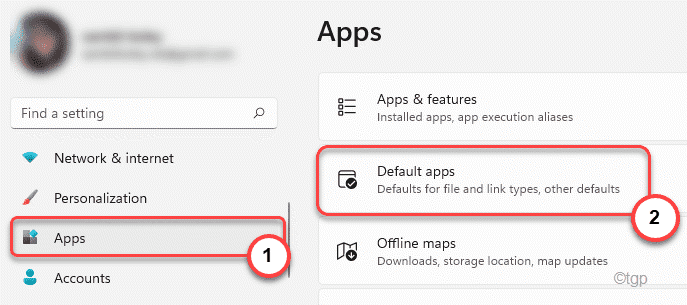
4. Sekarang, di bahagian skrin yang sama, tatal ke bawah dan ketik "Aplikasi lalai mengikut jenis fail".
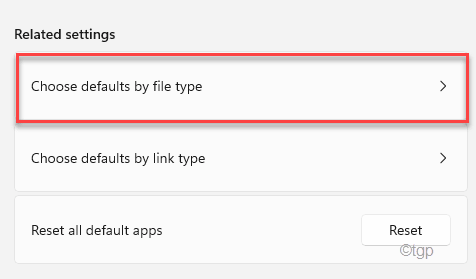
5. Sekarang, cari jenis fail imej (seperti .JPEG, .JPG, dll.).
6. Ketik pada yang pertama untuk menukar tetapan lalai.
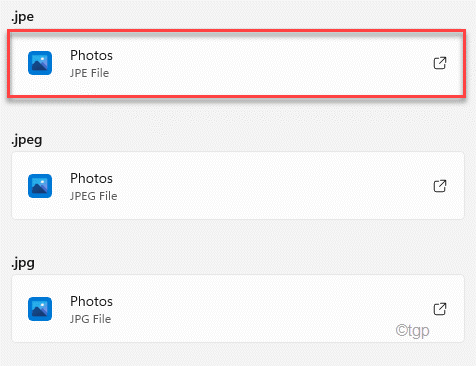
7. Kemudian, pilih "Gambar"Aplikasi dari senarai.
8. Selanjutnya, klik pada "okey"Untuk ditetapkan sebagai tetapan lalai.
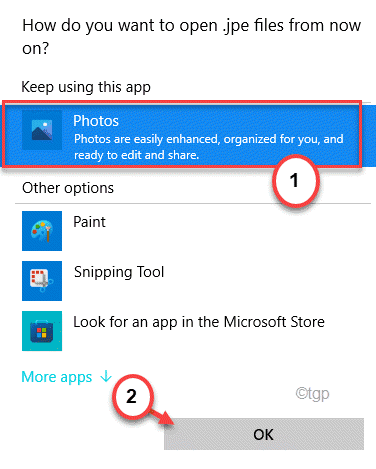
9. Sekarang, ulangi perkara yang sama untuk sambungan lain yang berkaitan dengan fail imej dan tetapkannya ke foto.
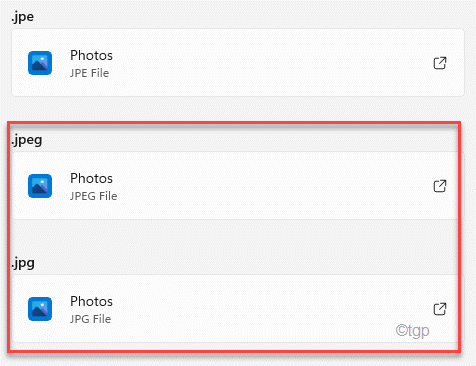
Sebaik sahaja anda selesai, tutup tetapan.
Foto akan mula berfungsi dan semua imej yang bercanggah akan dibuka tanpa kesilapan selanjutnya.
- « Cara memaparkan hari dalam seminggu di bar tugas Windows 11
- Cara Mematikan Tetapan Kemas Kini Skype Auto di Windows 11/10 »

