Betulkan Kami Tidak Dapat Cari Kamera Anda Di Kod Ralat Windows 10 0xa00F4244
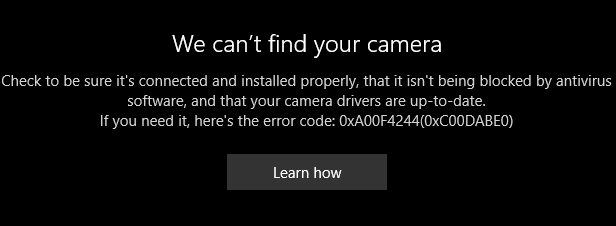
- 3607
- 541
- Dale Harris II
Sekiranya anda telah mendarat di artikel ini, anda ingin memperbaiki ralat yang mengatakan "kami tidak dapat mencari kamera anda" di Windows 10 dengan kod ralat 0xa00F4244. Dalam siaran ini, kami akan cuba menyelesaikan masalah ini dengan beberapa kaedah untuk menyingkirkan masalah yang kami tidak dapat mencari kamera anda di Windows 10.
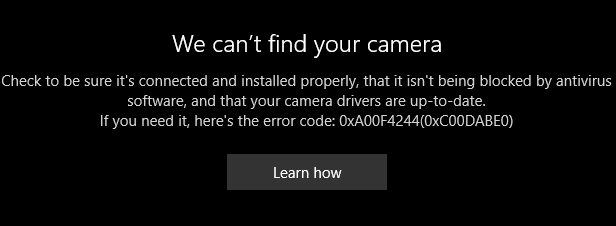
Ambil perhatian bahawa, jika komputer riba anda adalah MSI, FN+F6 menghidupkan kamera web anda dan terus. Untuk beberapa komputer riba / PC lain, terdapat suis hidup / mati kamera atau kunci kamera. Perhatikan dengan teliti di papan kekunci atau badan riba.
Untuk komputer riba dan PC lain, mungkin disebabkan oleh beberapa sebab, seperti, perubahan dalam tetapan aplikasi kamera atau disebabkan oleh pemandu kamera yang sudah lapuk.Oleh itu, mari cuba memperbaikinya.
Isi kandungan
- Kaedah 1 - melalui anak tetingkap Tetapan
- Kaedah 2 - dengan menetapkan semula aplikasi kamera
- Kaedah 3 - Kemas kini pemacu webcam
- Kaedah 4 - Daftar semula aplikasi Windows Store
- Kaedah 5 - Gulung semula Pemandu Webcam Anda
- Kaedah 6 - Menyelesaikan Masalah Aplikasi Kedai Windows di Windows 10
- Kaedah 7 - Periksa perisian antivirus anda
Kaedah 1 - melalui anak tetingkap Tetapan
1 - Buka tetapan dengan menekan kekunci Windows dan i bersama.
2 - Sekarang, klik pada privasi.
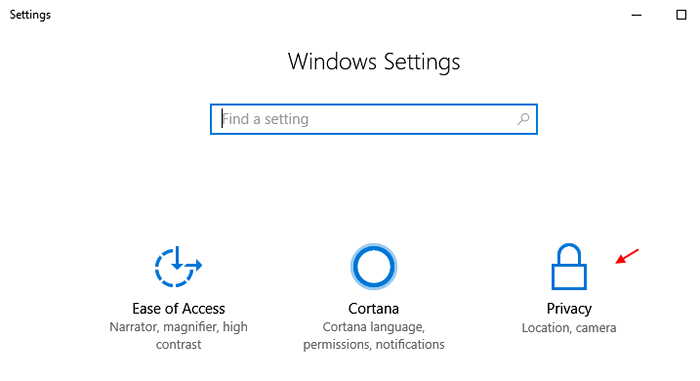
3 - Sekarang, klik pada kamera dari menu sebelah kiri.
4 - Sekarang, di sebelah kanan, pastikannya Biarkan aplikasi menggunakan perkakasan kamera saya Pilihan dihidupkan.
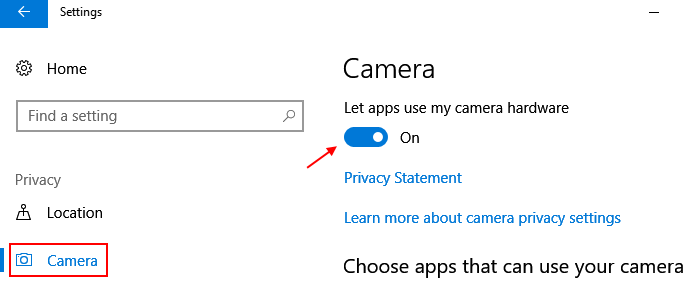
Nota: - Sekiranya dimatikan, hanya togol pada, Untuk memastikan aplikasi dapat menggunakan kamera anda di Windows 10.
Sekiranya dimatikan, matikannya sekali dan kemudian hidupkan lagi.
Sekiranya tidak menyelesaikan masalah anda, cuba penyelesaian seterusnya diberikan.
Kaedah 2 - dengan menetapkan semula aplikasi kamera
1 - Buka tetapan dengan menekan Kekunci windows + i bersama.
2 - Sekarang, klik pada Aplikasi.
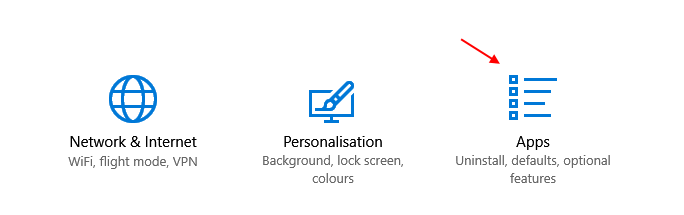
3 - Sekarang, klik pada Aplikasi lalai dari menu kiri.
4 - Sekarang, di sebelah kanan klik pada kamera untuk mengembangkannya.
5 - Selepas itu, klik pada pilihan lanjutan.
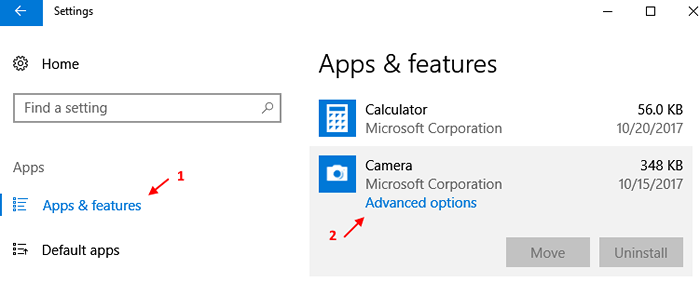
6 - Di tetingkap seterusnya, klik pada Tetapkan semula butang untuk menetapkan semula aplikasi kamera di Windows 10.
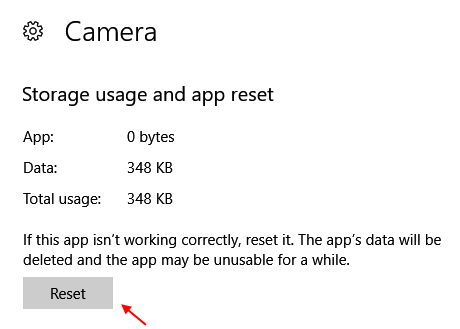
Kaedah 3 - Kemas kini pemacu webcam
1- Tekan Kekunci Windows + R untuk membuka Jalankan kotak arahan.
2 - Sekarang, taipkan Devmgmt.MSC di medan teks dan tekan Enter untuk membuka Pengurus peranti.
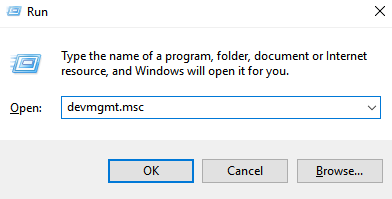
3 - Sekarang, apabila pengurus peranti dibuka, klik untuk berkembang kamera dan cari peranti kamera web anda.
Nota: - Pada beberapa peranti yang terletak di bawah Kamera atau peranti pengimejan atau Pengawal suara, video dan permainan.
Sekiranya tidak kelihatan, klik sahaja Lihat Dan kemudian klik pada Tunjukkan peranti tersembunyi.
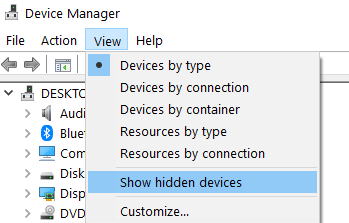
4 - Sekarang, cari kamera anda dan klik kanan padanya dan pilih Kemas kini pemacu.
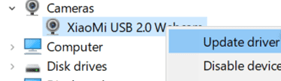
5 - Sekarang dari tab atas, klik sahaja tindakan Dan kemudian klik pada Mengimbas perubahan perkakasan.
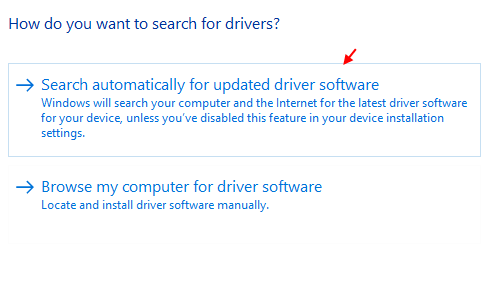
6 - Sekarang, biarkan Windows mengemas kini pemacu secara automatik menggunakan Internet.
Kaedah 4 - Daftar semula aplikasi Windows Store
1 - Buka arahan arahan sebagai pentadbir.
2 - Sekarang, tulis arahan yang diberikan di bawah untuk mendaftarkan aplikasi Windows 10 Store.
PowerShell -ExecutionPolicy Unricted -Command "& $ manifest = (Get -AppxPackage Microsoft.Windows Store).InstallLocation + '\ AppxManifest.xml '; Add -appxpackage -disabledevelopmentmode -register $ manifest "
3 - Selepas itu , mula semula Sistem anda untuk perubahan berkuat kuasa.
Kaedah 5 - Gulung semula Pemandu Webcam Anda
1 - tekan  + R Untuk membuka larian.
+ R Untuk membuka larian.
2 - Sekarang, tulis Devmgmt.MSC di dalamnya dan tekan masukkan.
3 - Sekarang, klik kanan pada pemacu webcam anda dan klik sifat.
Perhatikan bahawa ia boleh didapati dengan memperluaskan mana -mana satu daripada tiga bergantung kepada model PC/ komputer riba anda.
- Kamera
- Pengawal suara, video dan permainan
- peranti pengimejan
4 - Sekarang, klik pada pemandu tab.
5 - Akhirnya, klik pada Roll belakang pemandu.
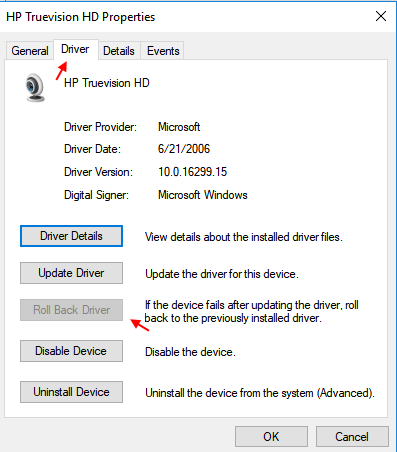
Setelah proses rollback selesai, hanya mula semula PC anda
Kaedah 6 - Menyelesaikan Masalah Aplikasi Kedai Windows di Windows 10
1 - Buka panel kawalan.
2 - Sekarang, cari Penyelesaian masalah di kotak carian.
3 - Klik Penyelesaian masalah.
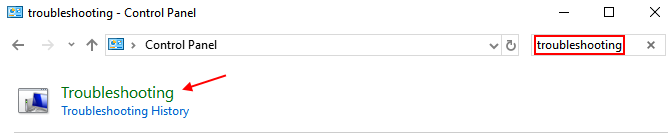
4 - Sekarang, dari menu kiri, klik lihat semua.
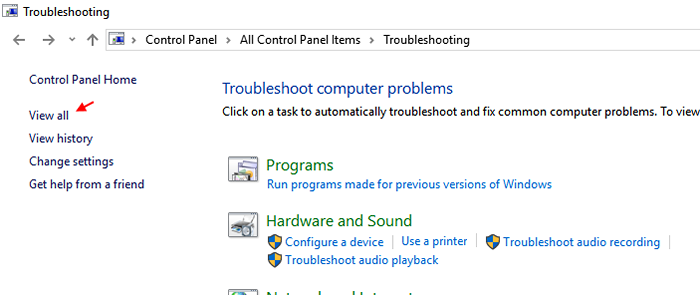
5 - Sekarang, dari senarai masalah masalah, klik Aplikasi Windows Store.
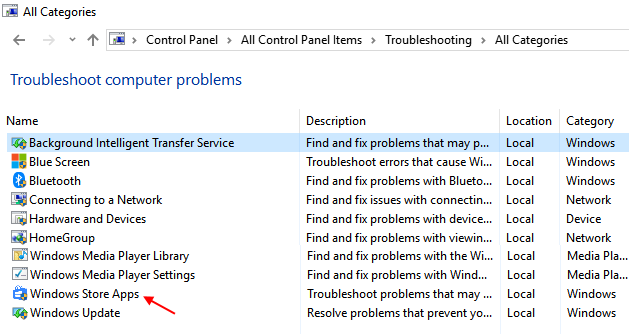
6 - Klik Seterusnya butang untuk memulakan penyelesaian masalah.
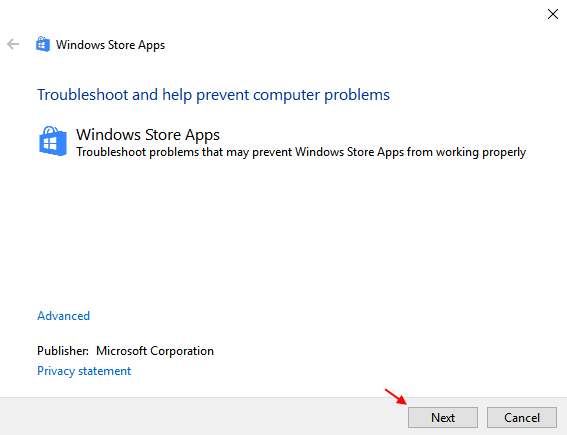
Kaedah 7 - Periksa perisian antivirus anda
Mungkin alasan kamera anda tidak muncul. Mungkin antivirus anda menyekat aplikasi kamera pada Windows 10. Cukup periksa tetapan aplikasi antivirus anda dan melihatnya, adalah aplikasi kamera antivirus anda atau tidak.
- « Diselesaikan! Betulkan Werfault.Ralat aplikasi EXE di Windows 10/11
- Cara menyekat isyarat rangkaian WiFi yang lain pada PC Windows anda »

