Betulkan kami tidak dapat menemui ralat kamera anda di Windows 10 0xa00f4244 [diselesaikan]
![Betulkan kami tidak dapat menemui ralat kamera anda di Windows 10 0xa00f4244 [diselesaikan]](https://ilinuxgeek.com/storage/img/images_5/fix-we-cant-find-your-camera-error-in-windows-10-0xa00f4244-[solved].jpg)
- 3437
- 777
- Noah Torp
Semua komputer Windows 10 dilengkapi dengan aplikasi Windows Camera yang dipasangkan, yang mampu mengakses kamera komputer (bersepadu dan luaran, kedua -duanya). Menggunakan aplikasi ini. Anda boleh menangkap imej dan video. Ini adalah aplikasi yang hebat untuk menggunakan kamera komputer anda untuk fungsi yang berbeza selain daripada berbual video. Tetapi, malangnya, aplikasi ini mempunyai pepijat dan kadang -kadang berhenti bekerja. Ramai pengguna Windows 10 telah melaporkan mendapat ralat ketika cuba memulakan aplikasinya. Mesej ralat menyatakan bahawa kamera tidak boleh dimulakan atau hilang, bersama dengan kod ralat 0xa00f4244 (0x80070005). Apa alasan di sebalik kesilapan ini? Cara memperbaikinya? Jangan risau. Kami mempunyai semua jawapan. Masalah ini, dalam kebanyakan kes, telah dilaporkan oleh pengguna selepas mengemas kini Windows 10 mereka. Kemas kini boleh menjadi yang utama atau hanya kemas kini keselamatan. Juga, pengguna telah melaporkan bahawa mereka dapat mengakses kamera komputer mereka menggunakan aplikasi pihak ketiga seperti Skype, tetapi tidak menggunakan aplikasi Windows Camera. Ini membersihkan keraguan mengenai isu perkakasan. Jadi, bagaimana kita dapat memperbaikinya? Ikuti kaedah yang disebutkan di bawah untuk menyelesaikan masalah. Betulkan ralat Kami tidak dapat mencari kamera anda di Windows 10Kerana jelas bahawa masalah ini bukan dengan perkakasan, kita perlu mencuba beberapa perkara untuk menyelesaikan masalah perisian. Ikuti kaedah ini satu persatu, sehingga masalah diselesaikan.
Isi kandungan
- Penyelesaian 1 - Benarkan aplikasi menggunakan kamera
- Penyelesaian 2 - Pasang semula pemacu kamera
- Penyelesaian 3 - Tetapkan semula aplikasi kamera
- Penyelesaian 4 - Menggunakan Editor Pendaftaran
- Penyelesaian 5 - Lumpuhkan atau menyahpasang Antivirus (pihak ketiga)
Penyelesaian 1 - Benarkan aplikasi menggunakan kamera
Di Windows 10, pengguna dapat mengawal aplikasi lain daripada menggunakan kamera. Sekiranya sekatan ini dihidupkan, ini juga boleh menyebabkan ralat kami tidak dapat mencari kamera anda. Ikuti langkah -langkah ini untuk memastikan aplikasi dibenarkan menggunakan kamera.
Langkah 1. Klik pada Mula butang dan kemudian klik pada ikon berbentuk gear untuk dibuka tetapan.
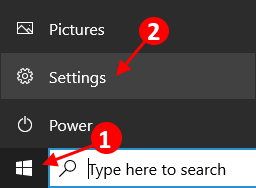
Langkah 2. Jenis Webcam di bar carian di bahagian atas. Pilih Tetapan Privasi Kamera dari hasilnya.
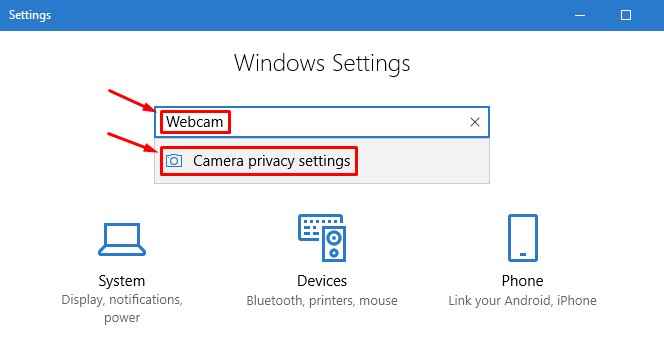
Langkah 3. Sekarang, pastikan Mari aplikasi menggunakan perkakasan kamera saya dihidupkan ke Pada. Sekiranya tidak, masuk ke dalam.
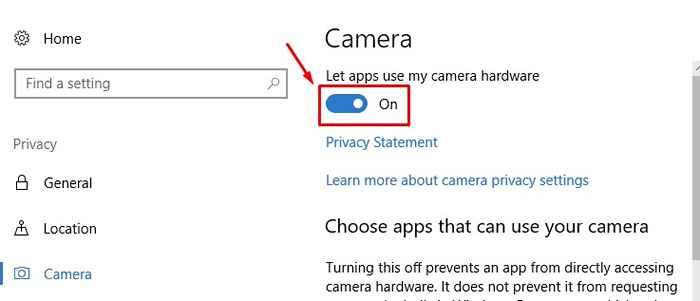
Sekarang hidupkan aplikasi kamera dan periksa sama ada masalah itu diperbaiki. Sekiranya tidak, ikuti kaedah seterusnya.
Penyelesaian 2 - Pasang semula pemacu kamera
Sekiranya tidak ada kaedah sebelumnya yang berfungsi untuk anda, cubalah kaedah ini. Ini adalah salah satu perbaikan yang paling mudah. Anda hanya perlu menyahpasang pemandu kamera komputer anda. Jangan risau, anda tidak perlu mencari pemandu kamera. Sistem ini secara automatik akan memasang pemacu selepas memulakan semula komputer. Inilah cara melaksanakan kaedah ini.
Langkah 1. Klik kanan pada logo Windows atau butang Mula dan pilih Pengurus peranti.
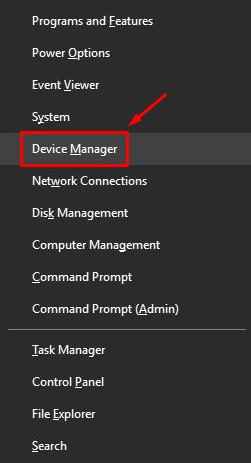
Langkah 2. Berkembang Peranti pengimejan atau Kamera. Sekiranya anda tidak dapat mencari Peranti pengimejan, cari Pengawal suara, video dan permainan dan mengembangkannya. Klik kanan pada nama kamera anda dan pilih Nyahpasang peranti.
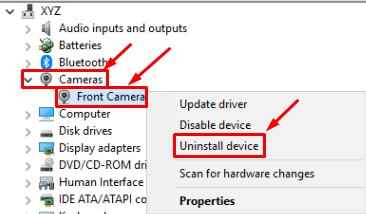
Langkah 3. Langkah terakhir akan membuka kotak dialog. Tanda Padamkan perisian pemacu untuk peranti ini dan klik okey.
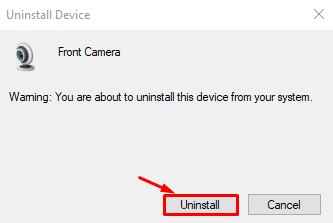
Langkah 4. Mulakan semula komputer anda.
Sistem ini secara automatik akan memasang pemacu kamera selepas memulakan semula. Periksa sama ada ini menyelesaikan masalah. Jika tidak, cubalah kaedah seterusnya.
Penyelesaian 3 - Tetapkan semula aplikasi kamera
Ikuti langkah untuk menetapkan semula aplikasi kamera anda.
Langkah 1. Tekan Kekunci logo Windows + R Untuk membuka larian.
Langkah 2. Salin-paste alamat berikut ke dalam dialog Run dan tekan Enter.
%appData%\ ... \ Local \ Packages \ Microsoft.Windowscamera_8wekyb3d8bbwe \ localstate
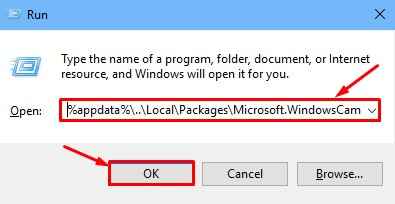
Langkah 3. Langkah terakhir akan membuka folder. Di sini anda perlu memadam kandungan dalam folder ini. Pilih semua kandungan dalam folder dengan menekan Ctrl + A dan kemudian tekan Padam.
Langkah 4. Mulakan semula komputer anda.
Ini harus membetulkan ralat yang tidak dapat kita jumpa kamera anda.
Penyelesaian 4 - Menggunakan Editor Pendaftaran
1. Tekan Kekunci windows + r Untuk membuka larian.
2. Sekarang, klik pada regedit untuk membuka editor pendaftaran.
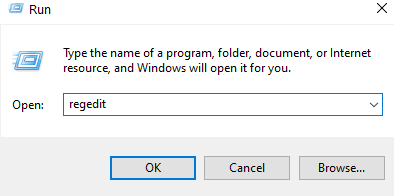
3. Sekarang, pergi ke jalan berikut dalam edior pendaftaran.
Hkey_local_machine \ Software \ Microsoft \ Windows Media Foundation \ Platform
4. Sekarang di sebelah kanan, lakukan klik kanan di kawasan kosong dan pilih nilai DWORD 32 bit baru .
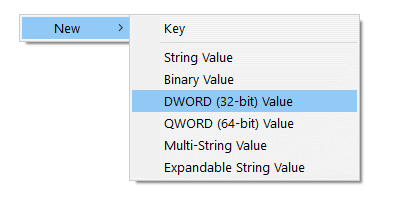
5. Namakan ini EnableFrameServermode
6. Tukar data nilainya ke 0.
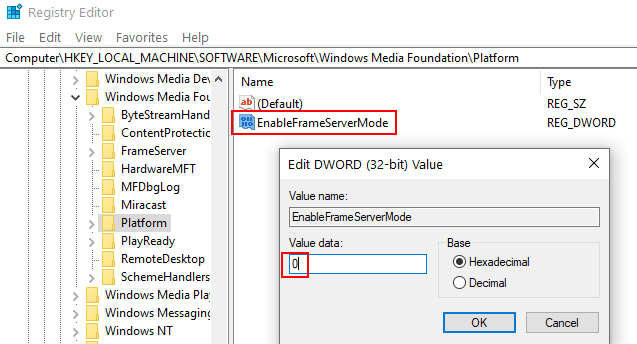
7. Tutup Editor Pendaftaran.
8. Mulakan semula PC.
Penyelesaian 5 - Lumpuhkan atau menyahpasang Antivirus (pihak ketiga)
Antivirus pihak ketiga, firewall, aplikasi antimalware kadang-kadang boleh mengganggu perisian stok sistem. Ini boleh menjadi alasan di sebalik kesilapan. Untuk memeriksa sama ada antivirus menyebabkan masalah, hanya melumpuhkan atau menyahpasangnya dan mulakan semula komputer anda. Periksa sama ada masalah itu diperbaiki. Sekiranya tidak, ikuti kaedah seterusnya.
- « Betulkan ralat dalaman penjadual video pada Windows 10 [diselesaikan]
- Betulkan Ralat Pengecualian Perkhidmatan Sistem di Windows 10 [diselesaikan] »

