Betulkan VPN tidak berfungsi di Windows 10/11
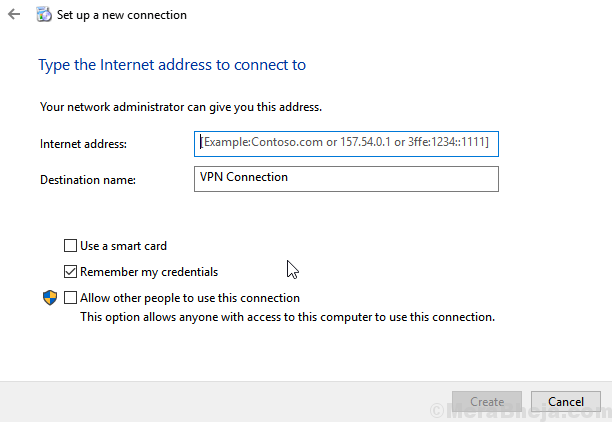
- 4410
- 1061
- Dana Hammes
Ramai pengguna Windows 10 yang telah mengemas kini Windows 10 OS ke 1903 mereka menghadapi masalah semasa menyambung ke VPN. Semasa cuba menyambung ke sambungan VPN, pengguna terjebak dengan menyambung ke mesej VPN dan tidak pergi lebih jauh. Sekiranya anda juga tidak dapat menyambung ke VPN selepas kemas kini baru -baru ini, berikut adalah perbaikan yang diberikan untuk menyelesaikan masalah.
Isi kandungan
- Pembetulan awal
- Betulkan 1 - Pasang semula miniport Wan dari Pengurus Pemandu
- Betulkan 2 - Cuba Rasphone Penyelesaian Lama
- Betulkan 3 - Mulakan semula pelanggan DHCP
- Betulkan 4 - Hentikan Perkhidmatan Rangkaian Live Xbox Live
- Betulkan 5 - Tetapan Rangkaian
- Betulkan 6 - Pendaftaran Penyuntingan
Pembetulan awal
1 - Tetapkan protokol VPN anda dari "disyorkan" ke OpenVPN (TCP) atau Nordlynx dalam perisian VPN anda
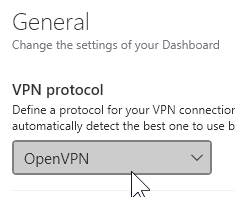
2 - Sambungkan ke pelayan yang berbeza.
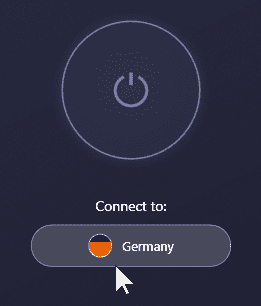
3 - Periksa kelayakan log masuk anda
4 - Matikannya dan hidupkan lagi
Betulkan 1 - Pasang semula miniport Wan dari Pengurus Pemandu
1. Klik kanan pada menu Mula dan kemudian klik pada Pengurus Peranti untuk dibuka Pengurus peranti.
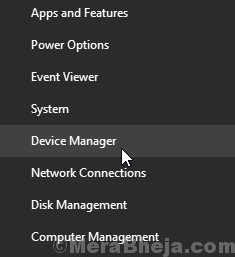
2. Sekarang, Klik kanan dan Nyahpasang Satu demi satu Wan Miniport (IP), Wan miniport (IPv6) dan Wan Miniport (PPTP).
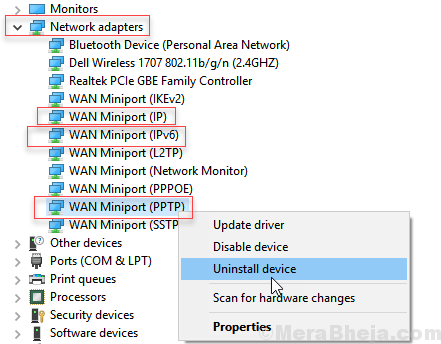
3. Sekarang, pilih Tindakan> Imbas untuk perubahan perkakasan dari tab teratas di Pengurus peranti.
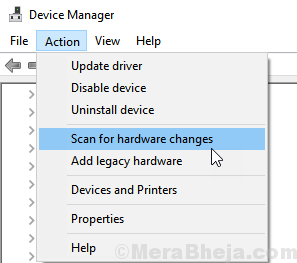
Ini akan memasang semula pemandu anda yang dipasang oleh anda. Sekarang, pergi dan cuba sambungkan ke VPN lagi.
Betulkan 2 - Cuba Rasphone Penyelesaian Lama
Rasphone adalah alat yang lebih lama yang anda masih boleh menyambung ke VPN dengan mudah di Windows 10 pc. Untuk menggunakannya lakukan seperti yang diikuti:-
1. Klik kanan di mana sahaja di desktop dan klik baru Dan kemudian pilih pintasan.
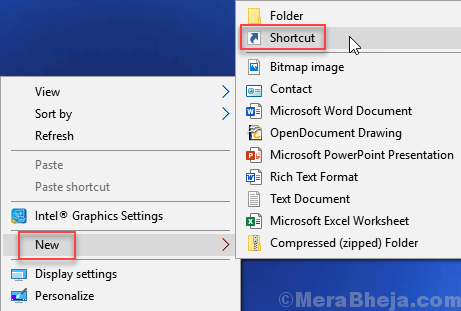
2. Sekarang, salin dan tampal jalan yang diberikan di bawah dalam kotak teks yang disediakan dan klik Seterusnya.
C: \ Windows \ System32 \ Rasphone.exe
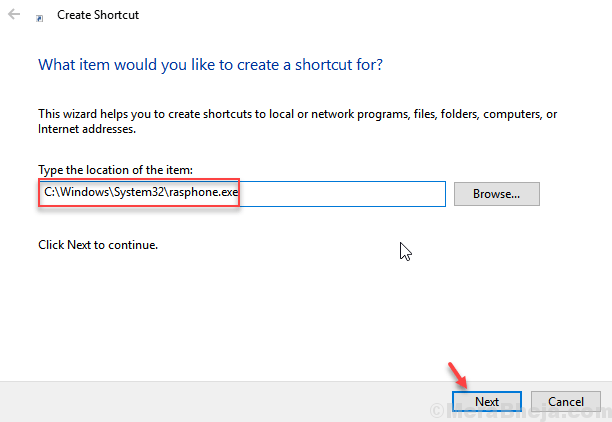
3. Beri nama yang sesuai untuk pintasan anda mengikut kehendak anda dan klik selesai.
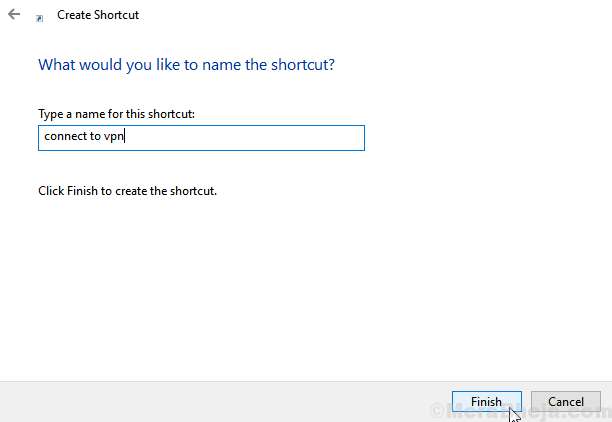
4. Sekarang, klik pada jalan pintas yang dibuat.
5. Klik pada okey Apabila petunjuk muncul.
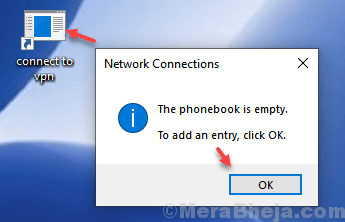
5. Klik pada Rangkaian Tempat Kerja (pilihan ke -3) Mengatakan Sambungkan ke Tempat Kerja Anda Menggunakan Rangkaian Persendirian Maya .
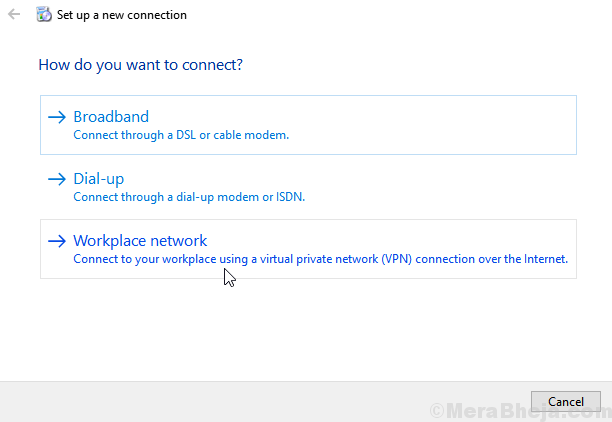
6. Masukkan kelayakan VPN untuk menyambung ke rangkaian VPN.
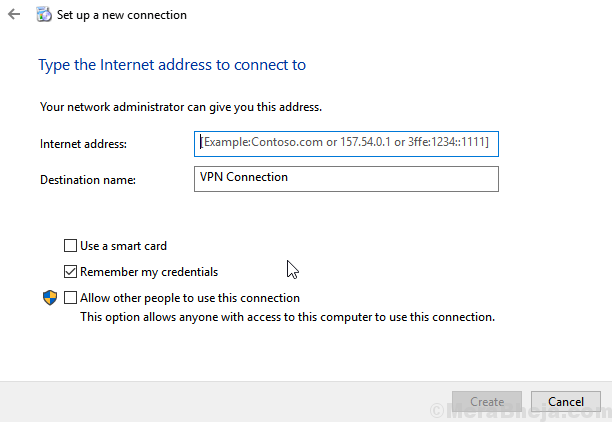
Dengan cara ini, anda boleh membuat dan menyambung dengan mudah ke sambungan VPN pada Windows 10 PC anda tanpa menggunakan kaedah konvensional.
Betulkan 3 - Mulakan semula pelanggan DHCP
Sebelum meneruskan hanya menutup semua penyemak imbas.
1. Cari perkhidmatan di kotak carian Windows 10 dan klik pada ikon perkhidmatan untuk dibuka Pengurus Perkhidmatan.
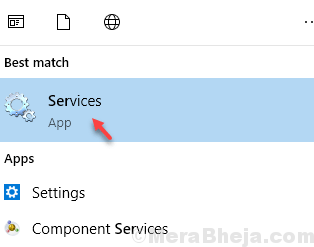
2. Sekarang, dalam tetingkap Pengurus Perkhidmatan, cari Pelanggan DHCP.
3. Klik kanan pada Pelanggan DHCP dan pilih mula semula.
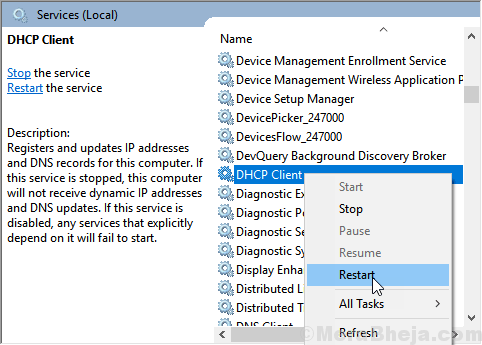
Betulkan 4 - Hentikan Perkhidmatan Rangkaian Live Xbox Live
1. Cari perkhidmatan Di kotak carian Windows 10 dan kemudian klik pada perkhidmatan untuk membuka Pengurus Perkhidmatan.
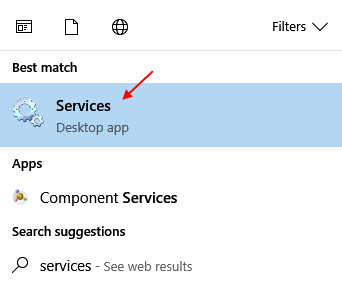
2. Sekarang, cari Perkhidmatan Rangkaian Xbox Live dari senarai.
3. Klik dua kali pada Perkhidmatan Rangkaian Xbox Live.
4. Sekiranya ia berjalan klik pada Berhenti dan kemudian pilih jenis permulaan ke kurang upaya.
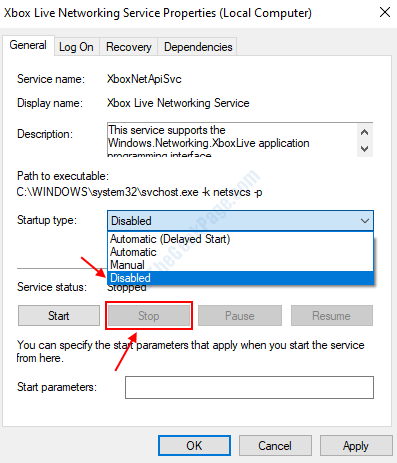
Betulkan 5 - Tetapan Rangkaian
1. Tekan kekunci Windows + R Bersama untuk Buka Run.
2. Tulis NCPA.cpl di dalamnya dan klik okey.
3. Klik kanan pada penyesuai yang dikaitkan dengan VPN dan pilih sifat.
4. Nyahtanda TCP/IPV6
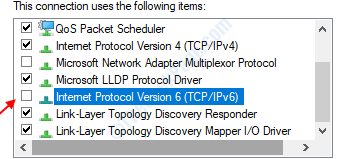
5. Sekarang, pergi ke Keselamatan Tab
6. pilih Benarkan protokol ini
7.periksa pilihan yang dikatakan Cabaran Protokol Pengesahan Handshake (CHAP)
8. Periksa Microsoft Chap Versi 2 (MS-CHAP v2)
9. Klik OK dan tutup tetingkap.
10. Sekarang, klik kanan pada Wi-Fi dan pilih Sifat.
11. Nyahtanda Protokol Internet Versi 6 (TCP/IPv6)
Ulangi langkah yang sama untuk Ethernet anda juga.
Betulkan 6 - Pendaftaran Penyuntingan
1. Tekan Kekunci windows + r Bersama dan Terbuka.
2. Tulis regedit di dalamnya dan klik okey untuk membuka editor pendaftaran.
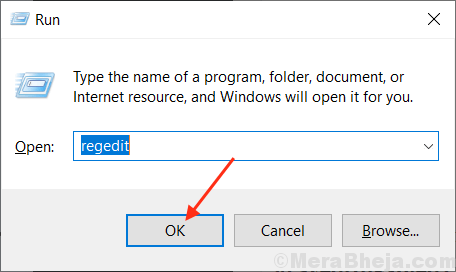
Pertama sekali, sebelum melakukan apa -apa klik pada Fail , kemudian klik pada eksport dan buat sandaran tetapan pendaftaran.
3. Sekarang, pergi ke jalan berikut di Editor Pendaftaran.
Hkey_local_machine \ System \ CurrentControlset \ Services \ PolicyAgent
4. Sekarang, di sebelah kanan, buat klik kanan dan pilih Nilai bit baru> dword (32).
5. Namakan AsseMeudPencapsulationContexTonsendrule.
6. Klik dua kali padanya dan tetapkan data nilai ke 2.
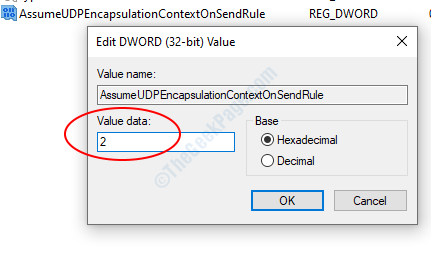
7 Klik pada okey dan menutup editor pendaftaran dan Reboot Pc.
- « Betulkan Anda Memerlukan Aplikasi Baru Untuk Membuka MS-APPX-Web ini di Windows 10 Cortana Hasil
- Betulkan Ralat 1067 Proses ditamatkan tanpa disangka -sangka di Windows 10 »

