Betulkan kelantangan secara automatik naik / turun di Windows 10/11
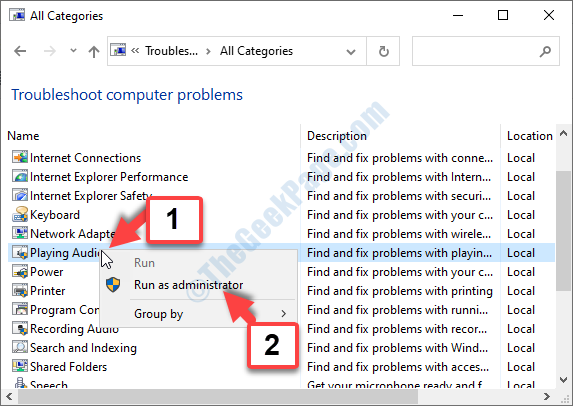
- 932
- 53
- Jerome Quitzon
Adakah anda pernah mengalami masalah ini di mana jumlah PC anda secara automatik naik/turun di Windows 10 sehingga ia mendapat bisu? Nah, ini adalah kesilapan yang telah mengganggu banyak pengguna di luar akhir. Ramai pengguna telah melaporkan bahawa apabila mereka mendengar muzik atau mempunyai lebih daripada satu tab/tingkap terbuka yang menghasilkan bunyi, kelantangan akan diselaraskan secara automatik, tanpa campur tangan manual. Ia juga boleh mencapai 100% secara automatik.
Walaupun ini boleh menjadi sangat menjengkelkan, berita baiknya, kita dapat menyelesaikan masalah ini. Mari kita lihat bagaimana.
Isi kandungan
- Kaedah 1: Melalui Tab Komunikasi
- Kaedah 2: Melalui sifat bunyi
- Kaedah 3: Dengan beralih ke pemacu generik
- Kaedah 4: Dengan menyahpasang pemandu dan kemudian memasang semula mereka
- Kaedah 5: Dengan mematikan Dolby Digital Plus Audio
- Kaedah 6: Dengan menjalankan penyelesaian masalah
- Kaedah 7: Dengan mengenal pasti jika ia disebabkan oleh isu luaran
Kaedah 1: Melalui Tab Komunikasi
Langkah 1: Pergi ke Mula butang di desktop anda dan klik kanan di atasnya. Pilih Jalankan dari menu konteks.
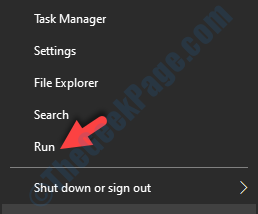
Langkah 2: Di dalam Jalankan perintah, jenis mmsys.cpl dalam medan carian dan tekan okey.
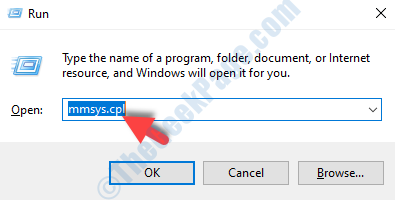
Langkah 3: Sekarang, di Bunyi tetingkap yang dibuka, pilih Komunikasi tab dan pilih butang radio di sebelah Tidak buat apa-apa.
Tekan Memohon Dan kemudian okey Untuk menyelamatkan perubahan dan keluar.
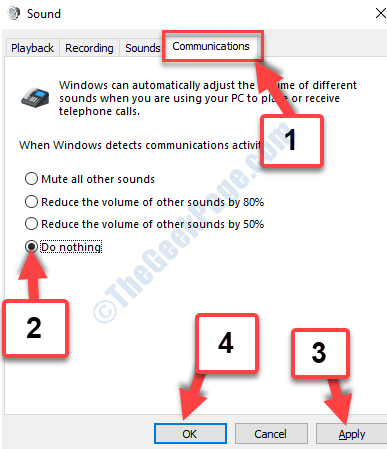
Sekarang reboot PC anda dan kelantangannya semestinya baik -baik saja. Sekiranya masalah berterusan, cubalah kaedah ke -2.
Kaedah 2: Melalui sifat bunyi
Di sini, kita harus melumpuhkan semua penambahbaikan untuk fon kepala dalam sifat bunyi.
Langkah 1: Ikuti Langkah 1 dan Langkah 2 dari Kaedah 1 untuk membuka Bunyi kotak dialog.
Pergi ke Mula> Klik Kanan> Run Command> MMSYS.cpl> ok
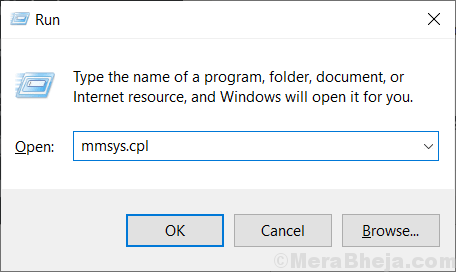
Sekarang, pilih Main balik tab, pilih peranti main balik yang menyebabkan masalah, dan klik pada Sifat butang di bahagian bawah.
Contohnya, isu ini boleh dilakukan dengan sama ada Pembesar suara, Fon kepala, atau Mikrofon.
Langkah 2: Di dalam Sifat kotak dialog, pilih Peningkatan tab dan periksa kotak di sebelah Lumpuhkan semua peningkatan.
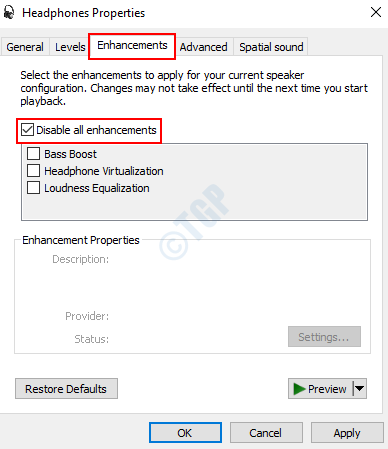
Tekan Memohon Dan kemudian okey Untuk menyelamatkan perubahan dan keluar.
*Catatan - Jika pembesar suara atau fon kepala Tetapan sistem anda dilengkapi dengan Mod segera, pastikan untuk memeriksa kotak itu juga.
Sekarang, reboot PC anda untuk perubahan yang berkesan dan isu kelantangan anda harus diselesaikan sekarang. Sekiranya masalah masih ada, ikuti kaedah ke -3.
Kaedah 3: Dengan beralih ke pemacu generik
Langkah 1: Tekan Windows + x Kekunci bersama di papan kekunci anda untuk membuka pengurus konteks. Pilih Pengurus peranti dari menu.
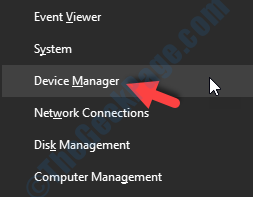
Langkah 2: Di dalam Pengurus peranti tetingkap, tatal ke bawah untuk mencari Pengawal Bunyi, Video, dan Permainan. Klik untuk mengembangkannya. Sekarang, pilih peranti audio, klik kanan di atasnya dan klik Kemas kini pemacu.
Di sini, kami memilih Audio Realtek and klik kanan di atasnya.
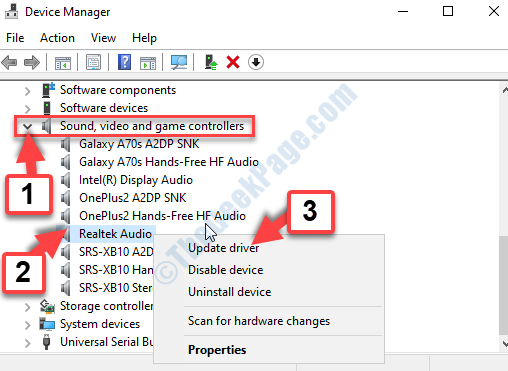
Langkah 3: Di dalam Kemas kini pemacu tetingkap, klik pada Layari komputer saya untuk pemandu.
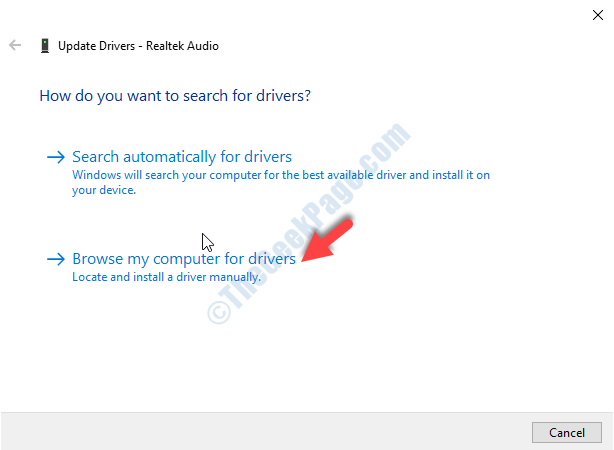
Langkah 4: Di tetingkap seterusnya, klik pada Izinkan saya memilih dari senarai pemandu yang ada di komputer saya.
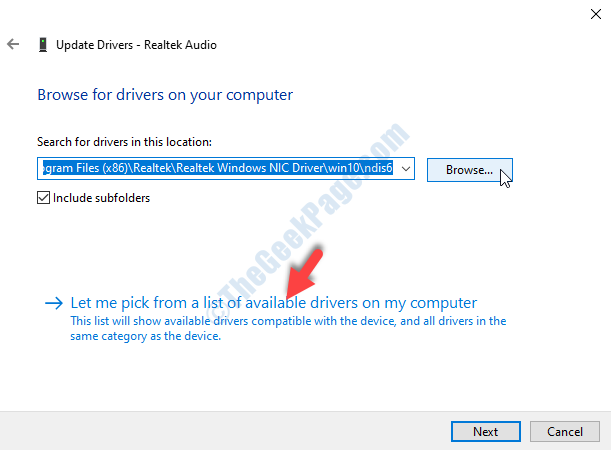
Langkah 5: Seterusnya, pergi ke Model dan pilih pemacu generik dari senarai .
Klik pada Seterusnya.
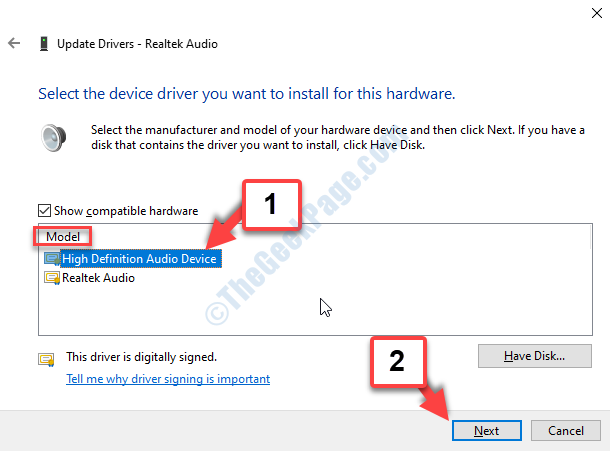
Pemacu peranti audio definisi tinggi kini akan dipasang. Mulakan semula PC anda untuk perubahan yang berkesan. Ini harus menyelesaikan masalah kelantangan, tetapi jika tidak, ikuti kaedah ke -4.
Kaedah 4: Dengan menyahpasang pemandu dan kemudian memasang semula mereka
Langkah 1: Buka Pengurus peranti tetingkap seperti yang ditunjukkan di atas Kaedah 3> Langkah 1.
Sekarang, pergi ke Pengawal suara, video dan permainan bahagian sekali lagi dan mengembangkannya. Klik kanan Audio Realtek dan pilih Nyahpasang dari menu konteks.
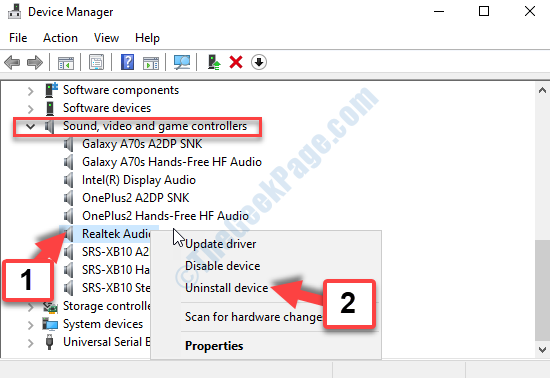
Sebaik sahaja ia dipasang, mulakan semula PC anda. Pemacu akan dipasang secara automatik apabila tingkap bermula. Ini harus membetulkan ralat, tetapi jika tidak, maka ikuti kaedah ke -5.
Kaedah 5: Dengan mematikan Dolby Digital Plus Audio
Kaedah ini adalah untuk mereka yang menggunakan peranti Dolby Digital Plus yang disokong.
Langkah 1: Ikuti Langkah 1 dan Langkah 2 dari Kaedah 1 untuk mencapai Bunyi Kotak dialog. Sekarang, di bawah Main balik tab, pilih peranti bunyi yang diselaraskan secara automatik dan klik pada Sifat butang di bahagian bawah.
Langkah 2: Di dalam Sifat tetingkap, pergi ke Dolby tab dan tekan Kuasa butang di sebelah jenama (Dolby Digital Plus) untuk mematikannya.
Sekarang, reboot PC Windows 10 anda dan sekarang masalah di mana jumlah PC anda secara automatik naik/turun di Windows 10 harus diselesaikan. Tetapi, jika masih sama, cubalah kaedah ke -6.
Kaedah 6: Dengan menjalankan penyelesaian masalah
Langkah 1: Tekan Menang + r kunci bersama di papan kekunci anda untuk membuka Jalankan perintah. Sekarang, taipkan panel kawalan dan tekan okey.
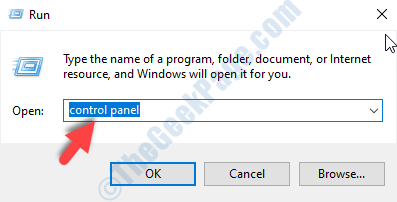
Langkah 2: Di dalam Panel kawalan tetingkap, jenis Penyelesaian masalah dalam medan carian dan memukul Masukkan. Sekarang, klik pada Penyelesaian masalah.
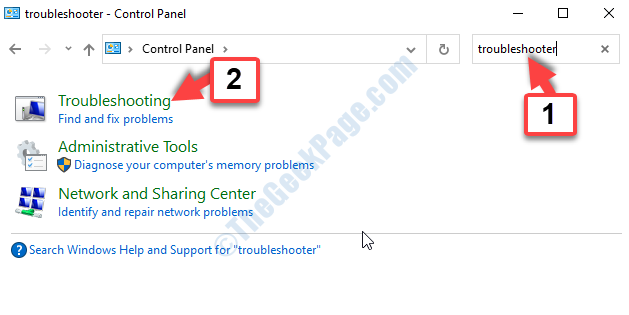
Langkah 3: Di tetingkap seterusnya, klik pada Lihat semua di sebelah kiri panel.
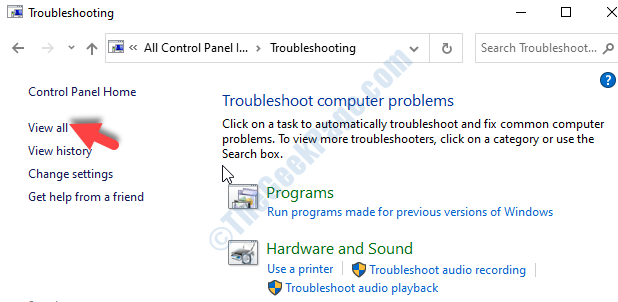
Langkah 4: Di tetingkap seterusnya, di bawah Nama, Cari dan pilih Bermain audio. Klik kanan di atasnya dan pilih, Jalankan sebagai pentadbir.
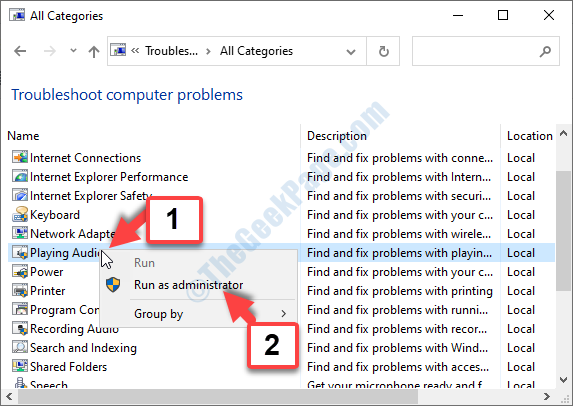
Langkah 5: Seterusnya, klik pada Lanjutan dan kemudian tekan Seterusnya.
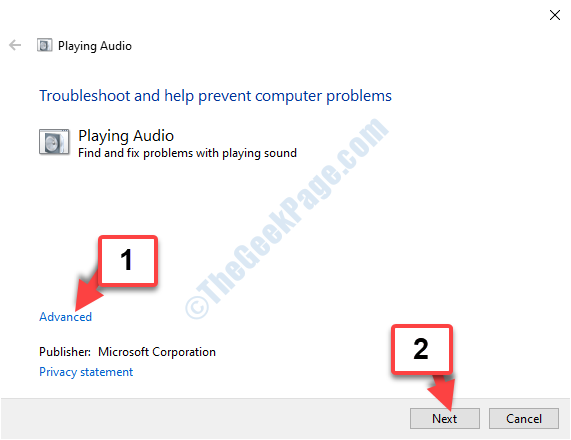
Langkah 6: Sekarang, ikuti arahan dan tunggu penyelesai masalah untuk menyelesaikan dan menyelesaikan masalah.
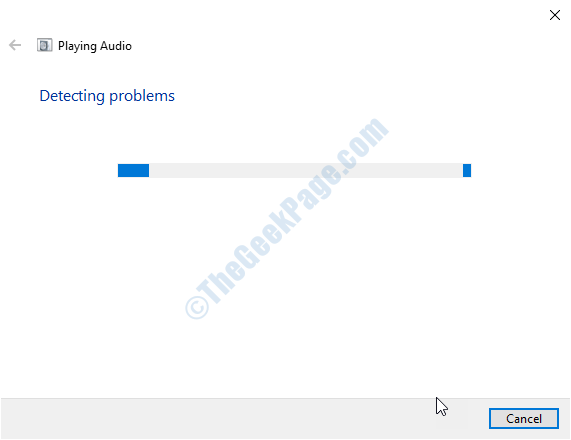
Ini harus menyelesaikan masalah kelantangan,. Tetapi, jika anda masih melihat ralat, ikuti kaedah ke -7.
Kaedah 7: Dengan mengenal pasti jika ia disebabkan oleh isu luaran
Ramai kali, anda mungkin tidak menyedari, isu ini mungkin tidak terletak di perkakasan sistem anda, tetapi di peranti luaran. Contohnya, kelantangan mungkin secara automatik naik/turun kerana kunci yang tersekat di papan kekunci anda, atau disebabkan oleh roda tetikus. Ya, itu mungkin, dan sebagainya, lebih baik bagi anda untuk menyemak semula jika peranti luaran menyebabkan sebarang masalah.
Anda mungkin menggunakan tetikus luaran (dengan roda) untuk meningkatkan atau mengurangkan jumlah, dan anda tidak pernah dikenali, mungkin menjadi pemandu atau isu mekanikal yang berkaitan dengan pemandu yang mungkin menyebabkan masalah. Yang boleh anda lakukan ialah mencabut plag tetikus USB, dan reboot PC Windows 10 anda, dan ini harus menyelesaikan masalahnya.
Sebagai alternatif, pelakunya juga boleh menjadi kunci kelantangan pada papan kekunci anda yang mungkin terjebak. Ia juga boleh menjadi kunci yang tersekat pada monitor anda, jika menggunakan monitor yang dihubungkan dengan pembesar suara. Oleh itu, pastikan untuk memeriksa semua kemungkinan ini.
Semua kaedah di atas dicuba dan diuji, dan mereka harus menyelesaikan masalah yang berkaitan dengan jumlah PC secara automatik naik/turun di Windows 10. Walau bagaimanapun, jika tiada kaedah di atas berfungsi, periksa kad audio yang anda gunakan dalam sistem anda. Periksa sama ada ia tidak rosak dan dipasang, dengan cara yang betul. Berkali -kali, walaupun itu boleh menjadi kemungkinan.
- « Fix- Logitech Setpoint Runtime Ralat pada Windows 10/11
- FIX- Sistem pemulihan gagal mengekstrak fail / salinan asal di Windows 10/11 »

