Betulkan Valorant Memerlukan TPM dan Ralat Boot Selamat
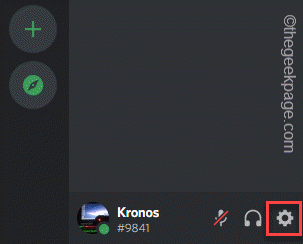
- 3043
- 56
- Marcus Kassulke
Di Windows 11, pelanggan Valorant dilengkapi dengan perisian Vanguard Anti-Cheat yang lebih baru. Ia memerlukan TPM 2.0 dan ciri boot selamat diaktifkan. Jika anda tidak mengaktifkan kedua -dua ciri tersebut, permainan akan terhempas, sekali lagi dan lagi, mengisi skrin anda dengan mesej ralat seperti "Pembentukan Vanguard ini memerlukan TPM Versi 2.0 dan selamat boot untuk didayakan untuk bermain.", Mewajibkan anda mencari resolusi cepat. Biasanya, terdapat penyelesaian yang cepat dan mudah, tetapi anda harus cuba mengubah perisian lain terlebih dahulu, jika itu tidak berfungsi, anda boleh meneruskan ke tetapan BIOS.
CATATAN -
Windows 11 memerlukan beberapa parameter asas dari sistem. Sekiranya tidak memenuhi papak keperluan minimum, walaupun anda telah memasang Windows 11 yang melangkaui cek TPM, anda tidak boleh menjalankan Valorant. Vanguard di Windows 11 dibina dengan cara itu dan anda tidak dapat memintasnya dengan mudah. Jadi, jika itu berlaku, anda perlu menaik taraf untuk memadankan keperluan tersebut atau anda perlu menurunkan ke Windows 10.
Isi kandungan
- Betulkan 1 - Lumpuhkan ciri perselisihan
- Betulkan 2 - Kemas kini Windows
- Betulkan 3 - Tukar tetapan BIOS
Betulkan 1 - Lumpuhkan ciri perselisihan
Sebilangan pengguna telah melaporkan permulaan permulaan automatik yang mengganggu Vanguard.
1. Buka aplikasi Discord pada sistem anda.
2. Apabila aplikasi Discord dibuka, anda akan melihat ikon tetapan berbentuk gear (⚙) di sebelah nama pengguna anda.
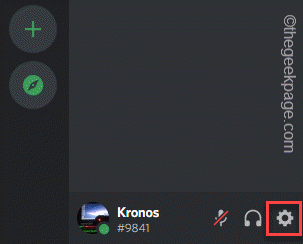
3. Di halaman Tetapan Perselisihan, anda akan menemui pelbagai tetapan. Turun melalui anak tetingkap kiri dan pilih "Tetapan Windows".
4. Sekarang, di sebelah kanan, putar "Buka perselisihan"Pilihan"Mati".
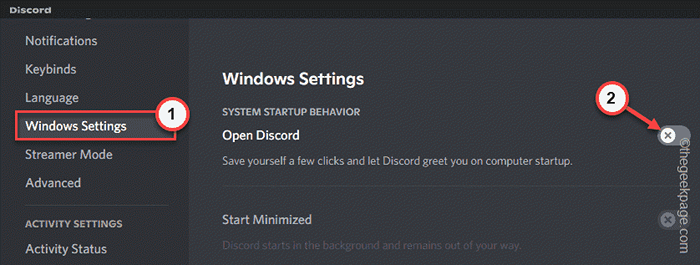
Selepas ini, perselisihan rapat dan mula semula PC/komputer riba.
Sebaik sahaja anda telah memulakan semula sistem, lancarkan Valorant. Sekiranya masih menunjukkan mesej ralat mengenai TPM dan Boot Secure, pergi ke penyelesaian seterusnya.
Betulkan 2 - Kemas kini Windows
Kemas kini yang lebih baru menangani isu -isu ini dan membetulkannya.
1. Buka tetapan.
2. Sekarang, ketik "Kemas kini Windows"Dari sebelah kiri.
3. Anda boleh menyemak kemas kini yang lebih baru. Hanya, ketik "Menyemak kemas kini".
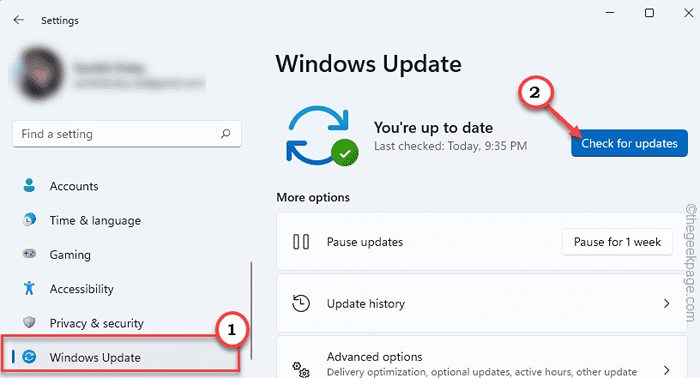
Biarkan Windows mengimbas pakej kemas kini yang lebih baru.
5. Anda boleh memuat turun patch kemas kini dengan ketik “Muat turun sekarang".
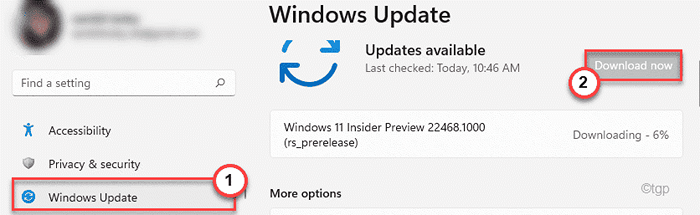
Windows akan memuat turun pakej kemas kini pada sistem anda.
Anda mesti menunggu keseluruhan proses selesai. Bergantung pada saiz pakej dan nombor kemas kini, tempoh menunggu mungkin berbeza.
6. Akhirnya, ketik "Mulakan semula sekarang"Untuk menghidupkan semula sistem anda.
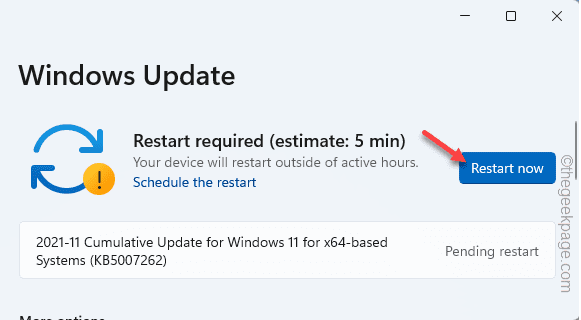
Sebaik sahaja anda memulakan semula sistem, peluncuran semula dan ujian jika ini berfungsi.
Betulkan 3 - Tukar tetapan BIOS
Sekiranya kedua -dua perbaikan sebelumnya gagal, anda perlu menghidupkan ciri boot selamat dari bios komputer.
1. Mulakan semula komputer anda.
2. Apabila logo pengeluar muncul, cepat tekan dan tahan "Padam"* Kunci untuk membuka persediaan BIOS di komputer anda.
*CATATAN- Kunci sebenar untuk membuka tetapan BIOS boleh berbeza dari pengilang ke pengilang. Ini adalah pelbagai kunci -
ESC, F1, F2, F10, F11, F12 atau Padam
Menekan kekunci yang diperuntukkan akan membawa skrin BIOS di komputer anda.

3. Di dalam BIOS tetingkap persediaan, pergi ke "Boot"Tab oleh anak panah.
4. Sekarang, turun untuk memilih "Boot selamat"Dan kemudian tekan Masukkan.
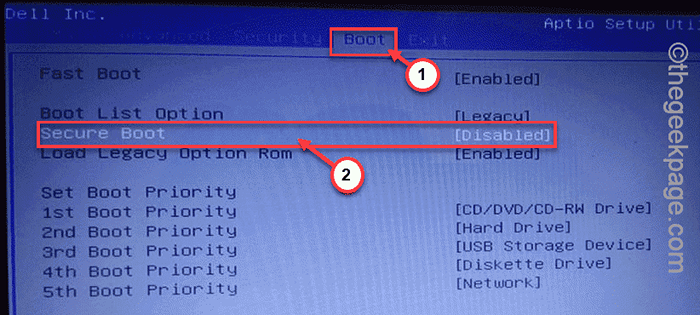
5. Sekarang, pilih "Didayakan"Dari drop-down dan kemudian memukul Masukkan untuk melumpuhkan Uefi Boot selamat di komputer anda.
6. Sekarang, tekan kekunci tertentu yang dikaitkan dengan "Jimat & Keluar"Pilihan.
[Dalam kes kita, ia adalah "F10"Kunci.]

Ini akan secara automatik mula semula sistem anda. Anda tidak perlu berbuat apa -apa tetapi tunggu sistem boot. Apabila ia boot normal, lancarkan Valorant dan ia akan berfungsi secara normal lagi.Dengan cara ini, anda dapat menyelesaikan masalah dengan mudah.
- « Cara Memperbaiki Ralat Masa Run 339 pada Windows 11/10
- Betulkan Folder Item Dihantar Hilang di Outlook »

