Betulkan peranti USB yang tidak diiktiraf di Windows 10/11
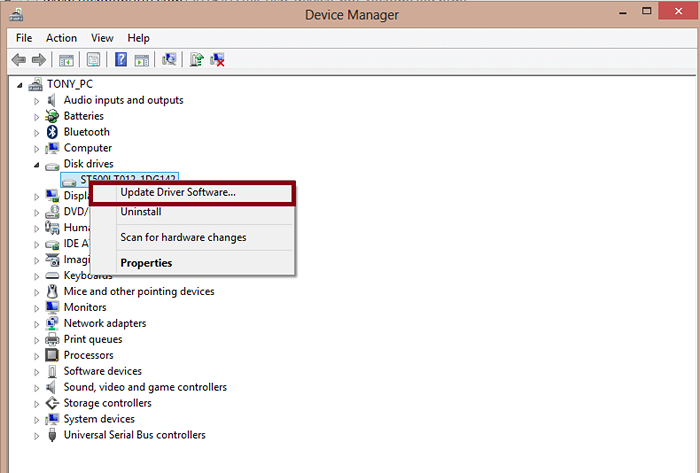
- 4748
- 63
- Wendell Shields
Cara Memperbaiki Peranti USB Tidak diiktiraf di Windows 10: - Praktikal mustahil untuk mencari seseorang yang tidak menggunakan pemacu luaran seperti USB, cakera keras luaran atau tetikus. Sesiapa yang pernah menggunakan pemacu luaran mesti menemui beberapa mesej ralat seperti "peranti USB tidak diiktiraf". Masalah ini berterusan tanpa mengira sistem pengendalian pengguna yang digunakan oleh pengguna. Biasanya, sebaik sahaja pemacu luaran disambungkan ke komputer, kotak pop timbul muncul berkata "Peranti USB terakhir yang anda sambungkan ke komputer ini tidak berfungsi, dan Windows tidak mengenalinya."Kadang -kadang menjadi menjengkelkan ketika kami ingin melakukan sesuatu yang sangat penting dengan pemacu luaran. Terdapat beberapa pilihan penyelesaian masalah yang tersedia untuk menyelesaikan masalah. Kami cuba memberikan anda yang paling sesuai.
Baca juga: - Perisian Pemulihan Data USB percuma untuk Windows
Isi kandungan
- Mengapa mesej "USB tidak dikesan" muncul?
- Kaedah 1 - Reboot PC anda
- Kaedah 2 - Tukar port USB
- Kaedah 3 - Pasang semula pemacu USB luaran anda
- Kaedah 4 - Lumpuhkan tetapan penggantung selektif USB
- Kaedah 5 - Pasang semula setiap pemacu USB dalam pengawal bas bersiri sejagat
- Kaedah 6 - Putuskan sambungan cakera lain yang boleh ditanggalkan untuk mengelakkan konflik
- Kaedah 7 - Jalankan perkakasan dan peranti penembak masalah
- Kaedah 8 - Membaiki isu "USB tidak diiktiraf" dengan Hotfix
- Kaedah 9 - Imbas perubahan perkakasan
- Kaedah 10 - Pasang pemacu chipset motherboard anda
- Kaedah 11 - Kemas kini pemacu PC anda
Mengapa mesej "USB tidak dikesan" muncul?
Mesej "USB tidak dikesan" muncul kerana pelbagai sebab. Sebahagian daripadanya adalah:
- Selepas USB selamat dikeluarkan dari port, komputer melumpuhkan port tertentu yang mungkin menjadi alasan untuk mesej ralat ini.
- Pemacu peranti yang dimuatkan sekarang telah menjadi korup atau tidak stabil.
- Pemandu ketinggalan zaman.
- Pemacu luaran memasuki penggantungan selektif.
- Pengawal USB telah menjadi korup atau tidak stabil.
- Perkakasan sistem yang sudah lapuk.
Cara Memperbaiki Isu "Peranti USB Tidak Diiktiraf"?
Kaedah 1 - Reboot PC anda
Apa pun masalahnya, langkah pertama adalah untuk menghidupkan semula PC anda. Ini kerana, dalam kebanyakan kes, permulaan semula PC anda menyelesaikan masalah yang paling banyak. Oleh itu, keluarkan pemacu luaran yang menyebabkan masalah dan mulakan semula. Sekarang masukkan semula pemacu luaran dan masalahnya akan diperbaiki, paling mungkin.
Kaedah 2 - Tukar port USB
Cuba masukkan peranti USB anda ke port lain dan lihat apakah ia berfungsi atau tidak.
Kaedah 3 - Pasang semula pemacu USB luaran anda
Sekiranya masalah berlaku kerana sifat rosak atau tidak stabil dari cakera keras luaran, maka anda perlu memasang semula dan menyambung semula lagi. Untuk melakukan itu ikuti langkah -langkah ini:
1 - Sekarang, pergi ke: kotak carian Windows 10 dan cari Pengurus peranti.

2 - berkembang Pengawal bas bersiri sejagat.
Sekarang, cari pemacu peranti USB anda. Kemungkinan besar, ia akan mempunyai tanda kuning di sebelah kiri.
Klik kanan pada itu Pemandu USB dan klik pada Nyahpasang.
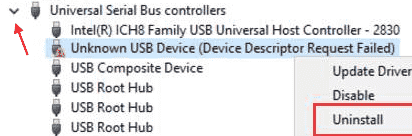
3 - Apabila pemandu dipasang, klik Tindakan Dan kemudian klik pada Mengimbas perubahan perkakasan. Pemandu akan dipasang semula.
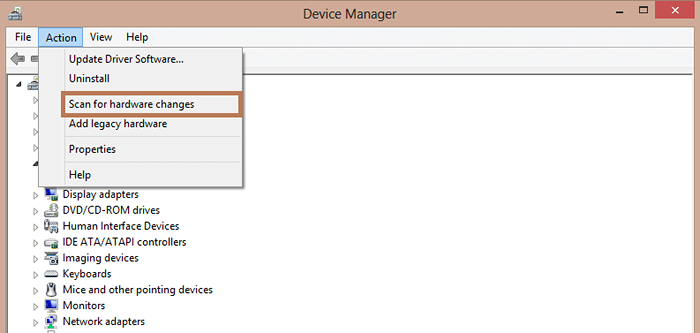
Sekarang, pasangkan USB anda sekali lagi dan lihat apakah ia berfungsi.
Sekiranya tidak berfungsi, cuba memasang pemacu dari internet
1 -Klik kanan pada pemacu USB yang rosak dan klik sifat
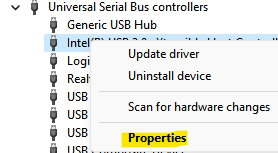
2 -sekarang, klik pada Peristiwa Tab.
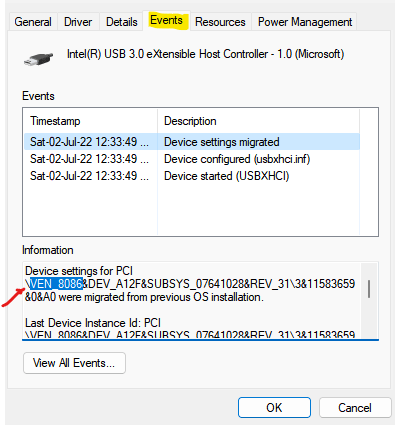
3 - Sekarang, salin ID peranti (dalam bahagian maklumat, cuma salin id sebelum & simbol)
4 - Sekarang, salin ID dan google. Dalam kes saya ia adalah ven_8086
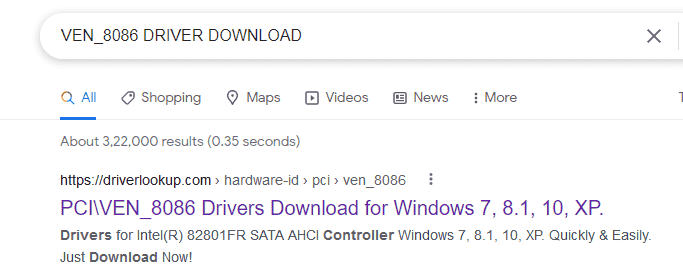
5 - Sekarang, padankan rentetan lain dalam tab Acara dengan butiran yang diberikan dalam laman web muat turun

Perhatikan bahawa dalam kes saya, saya cuba memadankan butiran lain dan mendapati pemandu yang diperlukan untuk memuat turun.
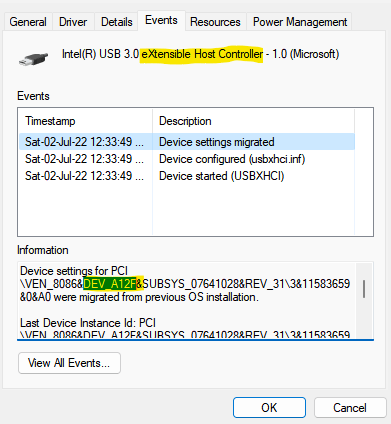
Apabila anda pasti, ia adalah pemacu yang sama, muat turun dan pasangkannya di PC anda.
Juga baca: kegagalan deskriptor peranti usb di windows pc
Kaedah 4 - Lumpuhkan tetapan penggantung selektif USB
Terdapat tetapan penggantung selektif USB yang mungkin menyebabkan masalah. Untuk melumpuhkan tetapan penggantung selektif USB, ikuti langkah -langkah ini:
1 - Cari Edit pelan kuasa dalam kotak carian Windows.
2 -sekarang, klik pada Edit pelan kuasa.
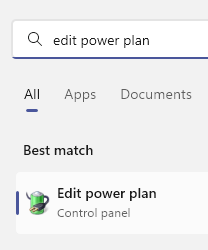
3 - Sekarang, klik pada Tukar Tetapan Kuasa Lanjutan
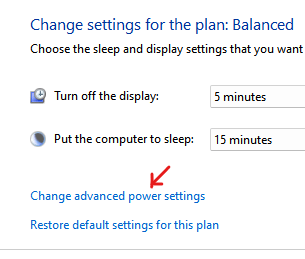
4 - Pergi ke Tetapan USB dan klik butang [+] Expand. Memperluaskan Tetapan penggantungan selektif USB.
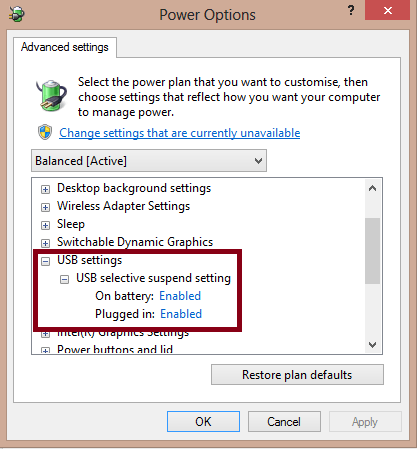
5 - Klik Dipasang dan pilih kurang upaya sebagai pilihan.
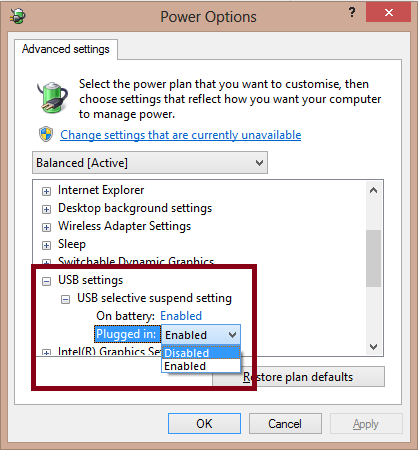
Sekiranya anda menggunakan komputer riba, pilih dilumpuhkan sebagai pilihan di bawah pada bateri juga. Klik Memohon kemudian dihidupkan okey.
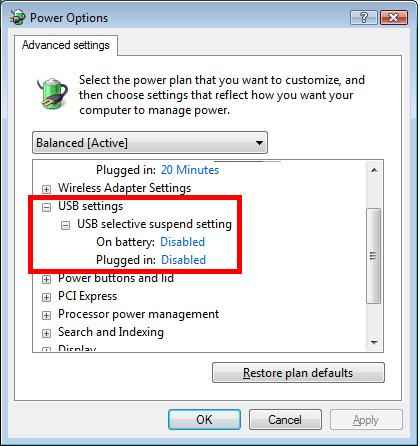
Kaedah 5 - Pasang semula setiap pemacu USB dalam pengawal bas bersiri sejagat
1 - Pergi ke kotak carian Windows dan cari Pengurus peranti.

2 - berkembang Pengawal bas bersiri sejagat.
3 - Klik kanan pada setiap item dan klik Nyahpasang.
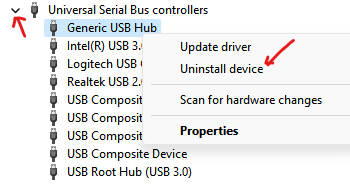
4 - Klik Tindakan Dan kemudian klik pada Mengimbas perubahan perkakasan
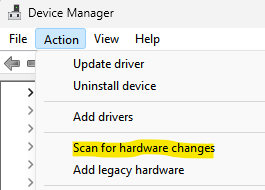
Kaedah 6 - Putuskan sambungan cakera lain yang boleh ditanggalkan untuk mengelakkan konflik
Menggunakan pelbagai sambungan USB secara serentak boleh menyebabkan banyak masalah. Lebih selamat untuk menghapuskan semua sambungan lain dan menggunakan sambungan USB tunggal pada satu masa untuk mengelakkan konflik.
Kaedah 7 - Jalankan perkakasan dan peranti penembak masalah
1 - Pergi ke https: // sokongan.Microsoft.com/en-in/membantu/17614/secara automatik-diagnose-and-fix-windows-usb-problems
2 - Klik Muat turun Untuk memuat turun winusb.Diagcab (Windows USB Troubleshooter)
3 - Sekarang, jalankan Penyelesaian masalah di PC anda untuk mengesan dan memperbaiki masalah USB secara automatik di PC anda.
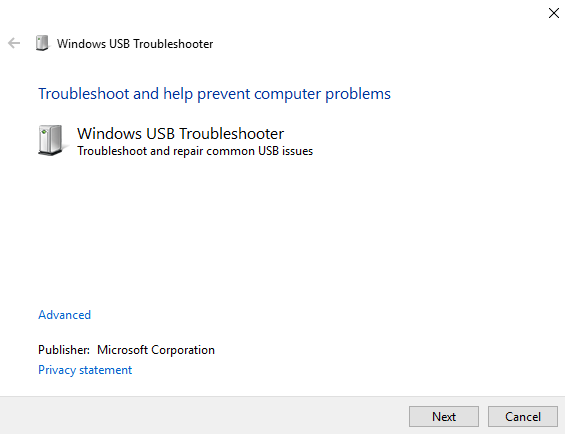
Kaedah 8 - Membaiki isu "USB tidak diiktiraf" dengan Hotfix
Terdapat program pembaikan rasmi oleh Microsoft yang dikenali sebagai Hotfix. The Hotfix adalah perisian penyelesaian masalah yang hadir sebagai lalai di Windows 7, Windows 8/8.1, Windows Server 2012 dan Windows Server 2012 R2. Menggunakan Hotfix mungkin akan menyelesaikan masalah anda. Untuk menggunakan Hotfix, ikuti langkah -langkah ini:
Untuk Windows 8:
- Lawati https: // sokongan.Microsoft.com/en-gb/kb/2830154 untuk mendapatkan hotfix. Klik pada Muat turun hotfix tersedia.
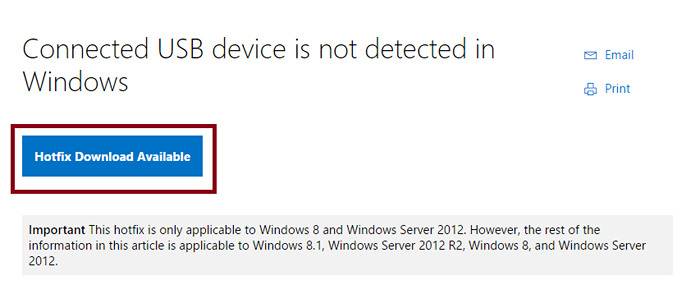
- Sekiranya kebenaran kawalan akaun pengguna muncul, klik Teruskan > Klik Ya. Terima Perjanjian Lesen. Di halaman seterusnya, periksa kotak di sebelah Windows 8 RTM. Masukkan alamat e -mel anda kemudian klik Minta hotfix.
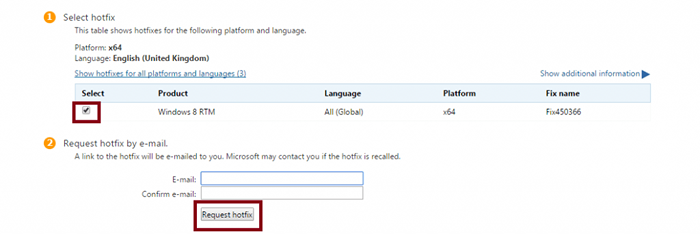
- E -mel dengan pautan muat turun ke hotfix yang diminta akan dihantar ke e -mel anda.
Untuk Windows 7:
- Pergi ke pautan https: // sokongan.Microsoft.com/en-gb/kb/974476 dan ikuti langkah yang sama seperti di atas.
Kaedah 9 - Imbas perubahan perkakasan
Mengimbas untuk perubahan perkakasan mungkin akan membetulkan isu USB anda yang tidak dikenali. Untuk mengimbas perubahan perkakasan, ikuti langkah -langkah ini:
1 - Pergi ke Panel Kawalan -> Pengurus Peranti.
2 - Tetingkap Pengurus Peranti sekarang akan muncul. Pilih pemacu yang menyebabkan masalah. Sekarang klik pada Tindakan menu dan kemudian klik pada Mengimbas perubahan perkakasan. Sekiranya ada kemas kini untuk perkakasan, lakukannya.
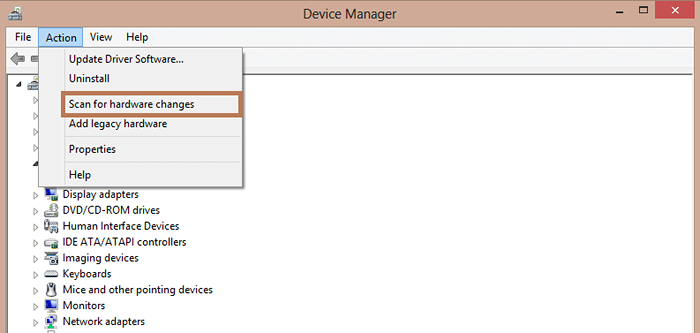
Kaedah 10 - Pasang pemacu chipset motherboard anda
Kaedah terakhir untuk membetulkan isu "USB tidak diiktiraf" adalah memasang pemacu chipset motherboard anda. Untuk melakukan perkara yang sama, ikuti langkah -langkah ini:
- Cari nama pengeluar motherboard.
- Pergi ke laman web pengeluar komputer untuk mencari pemandu yang sesuai.
- Anda juga boleh menghubungi pengeluar komputer anda sekiranya mungkin.
Kaedah 11 - Kemas kini pemacu PC anda
Salah satu sebab utama mengapa masalah "USB tidak diiktiraf" berlaku adalah mempunyai pemandu yang sudah lapuk.
Dalam kes sedemikian, cari Pengurus peranti dalam kotak carian Windows 10.

Sekiranya anda menemui pemandu dengan mesej ralat seperti "peranti tidak diketahui" atau "peranti USB yang tidak dikenali", maka klik kanan pemacu tertentu dan klik kemas kini.
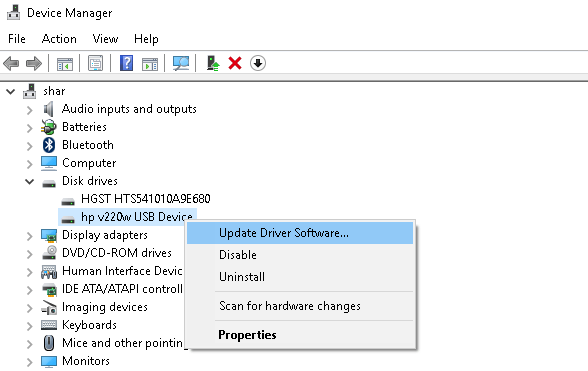
- « Ulasan mp3directcut - pemotong mp3 percuma untuk tingkap
- Microsoft melancarkan sokongan lanjutan untuk Microsoft Edge »

