Betulkan masalah rangkaian yang tidak dikenali pada Windows 10/7/11 [diselesaikan]
![Betulkan masalah rangkaian yang tidak dikenali pada Windows 10/7/11 [diselesaikan]](https://ilinuxgeek.com/storage/img/images_5/fix-unidentified-network-problem-on-windows-10-7-11-[solved]_2.jpg)
- 3112
- 215
- Mr. Ramon Runolfsson
Windows 10 telah wujud selama hampir 3 tahun sekarang, tetapi masih penuh dengan bug. Sekiranya anda menaik taraf komputer anda ke Windows 10, atau pasangkan kemas kini seperti pembuat kemas kini / pencipta pencipta kemas kini versi 1709 / kemas kini, banyak pepijat akan disertakan. Satu pepijat sedemikian pada Windows 10 adalah Rangkaian yang tidak dikenali - Tiada akses Internet. Pepijat ini juga kerap di Windows 7. Sekiranya anda menghadapi ralat ini, maka anda bukan satu -satunya. Ramai pengguna Windows 10 dan Windows 7 menghadapi masalah mengakses internet kerana masalah yang sama. Tetapi jangan risau. Kami akan membantu anda menyelesaikan masalah ini dalam masa yang singkat. Cukup ikuti kaedah yang disebutkan di bawah, satu demi satu, sehingga isu itu ditetapkan.
Isi kandungan
- Cara Memperbaiki Rangkaian Tidak Dikenal - Tiada Akses Internet di Windows 10 & 11
- 1. Menggunakan arahan rangkaian
- 2. Dapatkan alamat IP secara automatik
- 3. Lumpuhkan Penyesuai Rangkaian.
- 4. Lupakan rangkaian wifi dan cuba sambung semula lagi.
- 5. Isu perkakasan
- 6. Mod kapal terbang
- 7. Rangkaian yang tidak dikenali dengan orang awam atau awam
- 8. Matikan permulaan yang cepat
- 9. Lumpuhkan item sambungan rangkaian yang bercanggah
- 10. Tambahkan alamat IP secara manual
Cara Memperbaiki Rangkaian Tidak Dikenal - Tiada Akses Internet di Windows 10 & 11
Terdapat beberapa sebab yang boleh menyebabkan masalah ini. Oleh itu, terdapat banyak cara untuk menyelesaikan masalah ini. Kami akan melalui setiap sebab yang berpotensi di sebalik isu ini dan cuba membetulkannya. Ikuti langkah -langkah kaedah ini, sehingga masalah diselesaikan.
1. Menggunakan arahan rangkaian
1. Tekan Kekunci windows + s bersama dan cari cmd di dalamnya.
2. Sekarang, klik kanan pada ikon prompt arahan dan Jalankan sebagai pentadbir.
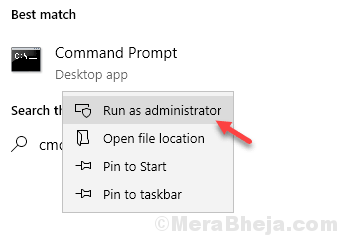
3. Sekarang, jalankan arahan yang diberikan di bawah satu persatu dengan menyalin, menampal dan memukul kunci masuk setiap kali.
ipconfig /pelepasan ipconfig /pembaharuan netsh winsock reset netsh int ip reset ipconfig /flushdns ipconfig /registerdns netsh int tcp set heuristics disabled netsh int tcp set autotuninglevel global = disabled netsh int tcp
4. Tutup tetingkap CMD dan Mula semula komputer anda
2. Dapatkan alamat IP secara automatik
1. Tekan Kekunci windows + r Bersama untuk dibuka Jalankan.
2. Tulis NCPA.cpl di dalamnya dan klik okey.
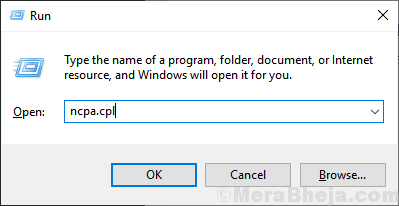
3. Sekarang, klik kanan pada penyesuai rangkaian yang anda disambungkan ke internet.
Katakan anda dihubungkan melalui wifi.
Klik kanan pada penyesuai WiFi dan klik pada Properties.
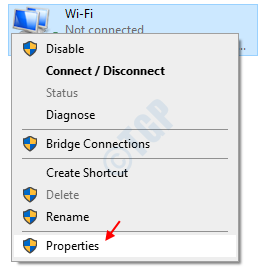
4. Sekarang, klik dua kali Versi Protokol Internet 4 (TCP/IPv4)
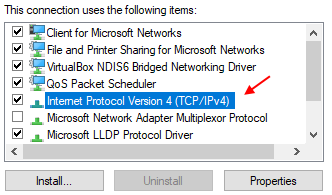
5. Sekarang, pilih Dapatkan alamat IP secara automatik dan pilih Dapatkan pelayan DNS secara automatik.
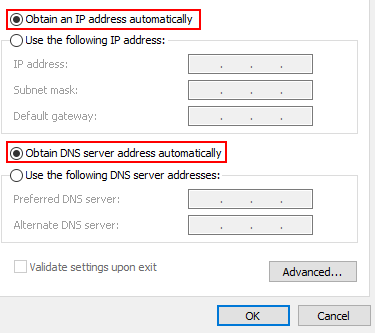
6. Klik OK dan tutup tetingkap.
3. Lumpuhkan Penyesuai Rangkaian.
1. Tekan Kekunci windows + r Bersama untuk dibuka Jalankan.
2. Tulis NCPA.cpl di dalamnya dan klik okey.
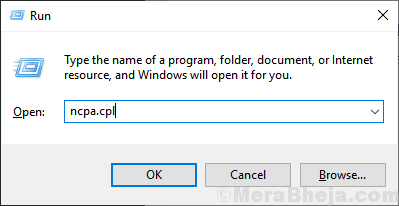
3. Sekarang, klik kanan pada penyesuai rangkaian yang anda disambungkan ke internet.
Katakan anda dihubungkan melalui wifi.
Klik kanan pada penyesuai WiFi.
4. Sekarang, klik pada Lumpuhkan.
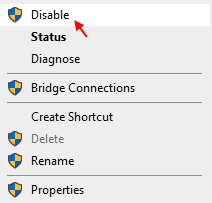
5. Kemudian klik pada Membolehkan sekali lagi.
4. Lupakan rangkaian wifi dan cuba sambung semula lagi.
1. Tekan Kekunci windows + i Bersama untuk dibuka tetapan.
2. Sekarang, klik pada Rangkaian dan internet
3. Klik pada Wifi dari menu kiri.
4. Sekarang, klik pada Mengurus rangkaian yang diketahui dari kanan.
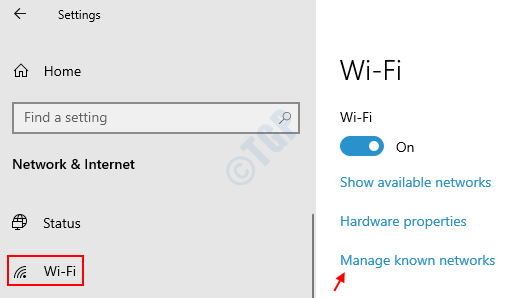
5. Sekarang, klik pada rangkaian WiFi anda dari senarai untuk mengembangkan menu.
6. Klik pada Lupa.
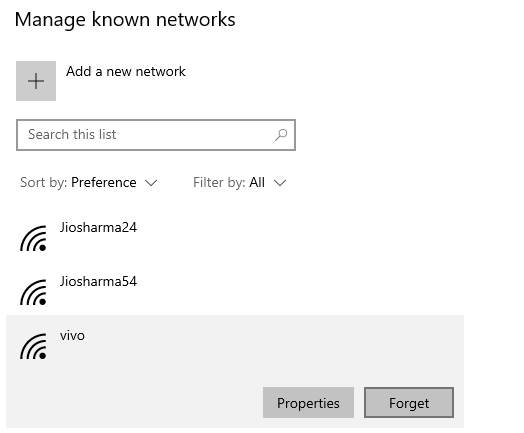
7. Sekarang, cuba lagi untuk menyambung semula ia memasukkan kata laluan.
Untuk pengguna Windows 11
1 - Cari Tetapan Wi-Fi dalam kotak carian dan kemudian klik padanya.
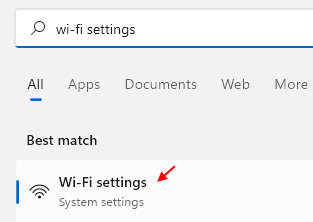
2 - Sekarang, klik pada Mengurus rangkaian yang diketahui untuk berkembang.
3 -sekarang, Lupa Rangkaian WiFi anda dan kemudian cuba sambungkan lagi dengan memasukkan kata laluan WiFi.
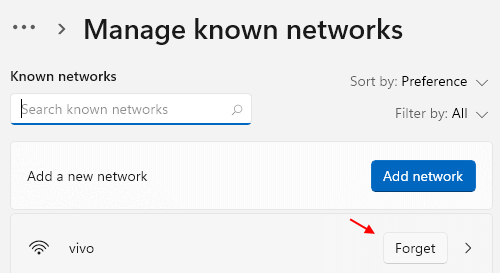
5. Isu perkakasan
Cara pertama untuk menyelesaikan masalah adalah dengan membersihkan bahawa tidak ada masalah perkakasan dengan modem atau penghala. Ramai orang menggunakan dongle juga. Jadi, sebelum mula menyelesaikan masalah dari dalam, pastikan tidak ada masalah dengan perkakasan. Cuba sambung semula atau gunakan kabel lain. Tetapkan semula atau reboot penghala dan modem Wi-Fi anda. Jangan lupa periksa penyesuai rangkaian anda. Pastikan ia diletakkan dengan sempurna di pelabuhannya. Sekarang, setelah memastikan tidak ada masalah perkakasan, teruskan ke kaedah seterusnya.
6. Mod kapal terbang
Windows 10 dilengkapi dengan mod kapal terbang. Pengguna yang mempunyai komputer mereka dikemas kini dengan kemas kini pencipta Windows 10 Fall / Ulang Tahun Kemas kini / Pencipta Ulang Tahun yang dilaporkan menghidupkan mod pesawat dan kemudian kembali ke OFF, menetapkan masalah untuk mereka. Inilah cara melakukannya.
Langkah 1. Mod pesawat terletak di anak tetingkap kanan atau di pusat tindakan, yang boleh diakses dari sebelah kanan bar tugas anda. Klik pada pilihan pemberitahuan pada bar tugas anda. Atau hanya tekan Kekunci logo windows + a

Langkah 2. Sekarang, putar mod pesawat Pada Dan kemudian Mati.
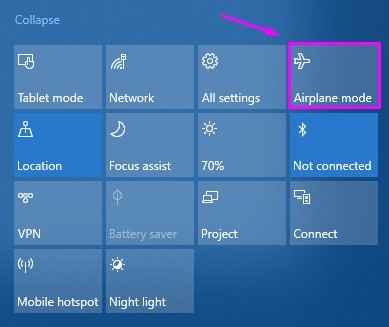
Lihat jika ia membetulkan masalah. Jika tidak, teruskan ke kaedah seterusnya.
7. Rangkaian yang tidak dikenali dengan orang awam atau awam
Dalam kaedah ini, kami akan menetapkan lokasi rangkaian yang tidak dikenali kepada peribadi atau awam. Melakukan ini dapat menyelesaikan masalah untuk anda.
Langkah 1. Pergi ke Cortana di bar tugas dan taip SECPOL.MSC. tekan enter. Ini akan dibuka Dasar keselamatan tempatan.
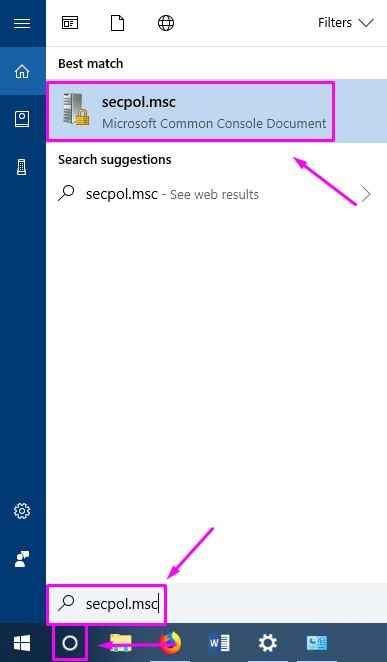
Langkah 2. Dari sebelah kiri tetingkap, pilih Dasar Pengurus Senarai Rangkaian. Kemudian, di sebelah kanan tingkap, klik dua kali Rangkaian yang tidak dikenali.
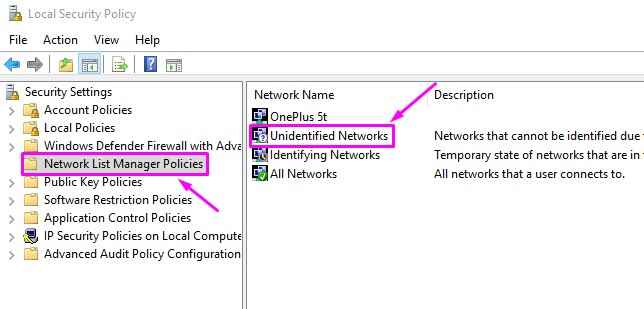
Langkah 3. Sekarang, di bawah jenis lokasi, pilih Persendirian dan di bawah kebenaran pengguna pilih Pengguna boleh menukar lokasi. Setelah melakukan ini, klik pada Memohon Dan kemudian okey.
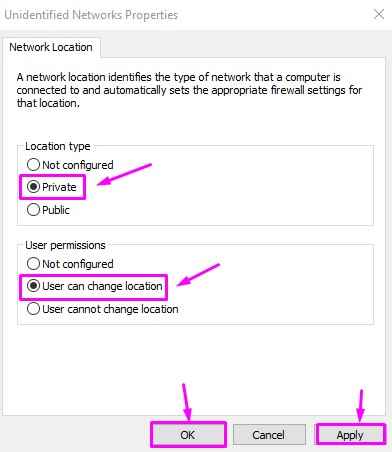
Periksa sama ada anda dapat mengakses internet sekarang. Sekiranya masalah masih ada, cubalah kaedah seterusnya.
8. Matikan permulaan yang cepat
Hampir sukar untuk tidak melihat seberapa cepat Windows 10 Boots daripada versi OS Windows sebelumnya. Sebab di sebalik ini adalah ciri yang termasuk dalam Windows 10 yang dipanggil Fast Startup. Oleh kerana Windows 10 penuh dengan pepijat, kadang -kadang ciri yang sangat berguna ini dapat menyebabkan masalah. Oleh itu, dalam kaedah ini, kita akan melihat jika mematikannya membetulkan masalah.
Langkah 1. Klik kanan pada Butang Mula dan pilih Pilihan Kuasa.
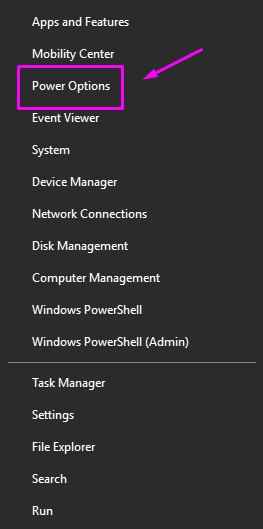
Langkah 2. Tatal ke bawah di sebelah kanan tetingkap dan pilih Tetapan kuasa tambahan.
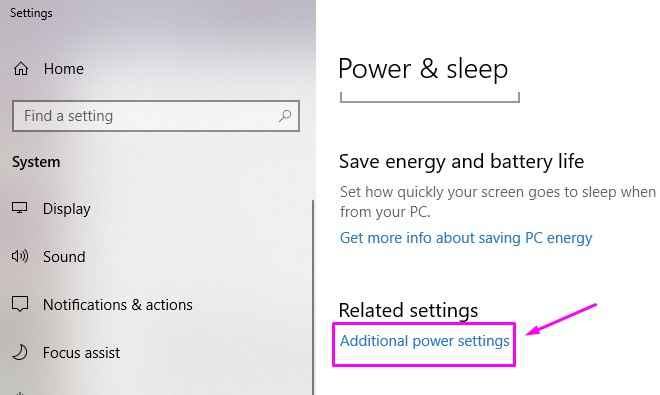
Langkah 3. Pilih Pilih butang kuasa Dari sebelah kiri.
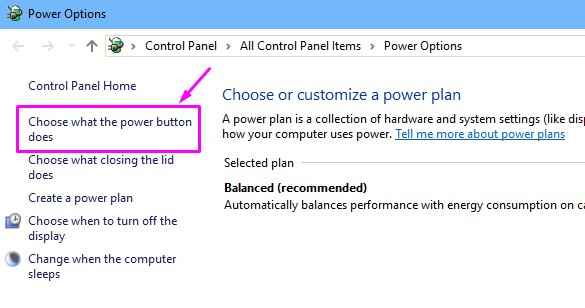
Langkah 4. Sekarang, klik pada Tukar tetapan yang tidak tersedia pada masa ini.
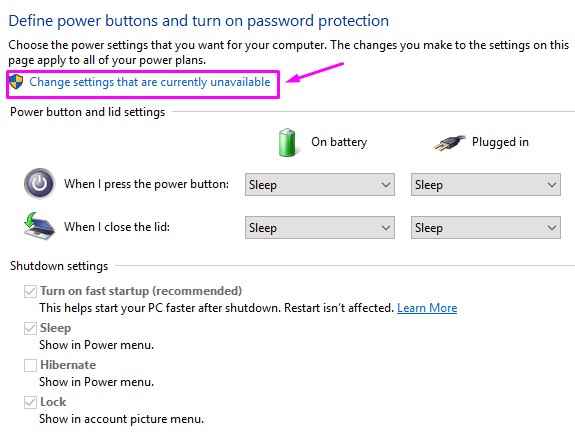
Langkah 5. Di bawah Tetapan Shutdown, Hapuskan Hidupkan Permulaan Cepat. Klik pada Simpan perubahan.
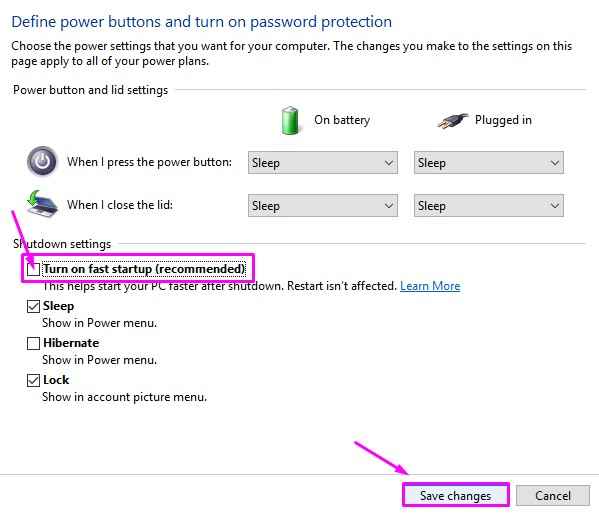
Langkah 6. Matikan komputer anda. Hidupkan semula selepas 30 saat.
Ini harus menyelesaikan masalah. Sekiranya anda menghadapi masalah ini, ikuti kaedah seterusnya. Juga, sebagai permulaan yang cepat bukanlah yang menyebabkan masalah ini, anda boleh mengubah permulaan yang cepat.
9. Lumpuhkan item sambungan rangkaian yang bercanggah
Sambungan Rangkaian Gunakan perisian atau program yang berbeza, seperti program VPN atau pengurus tanpa wayar. Program -program ini boleh menyebabkan konflik yang berkaitan, akhirnya menyebabkan rangkaian yang tidak dikenali. Oleh itu, dalam kaedah ini, kami akan melumpuhkan item sambungan rangkaian yang bertentangan.
Langkah 1. Klik kanan pada sambungan rangkaian ikon di bar tugas dan pilih Buka Rangkaian & Tetapan Internet.
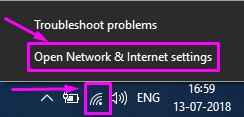
Langkah 2. Di bawah perubahan tetapan rangkaian anda, pilih Tukar pilihan penyesuai.
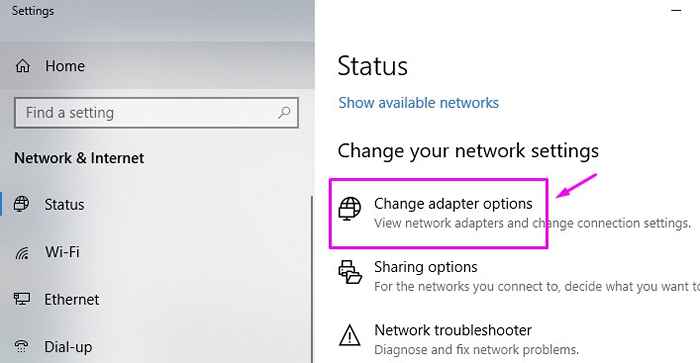
Langkah 3. Sekarang, klik kanan pada Ethernet atau sambungan kawasan tempatan, dan pilih Sifat.
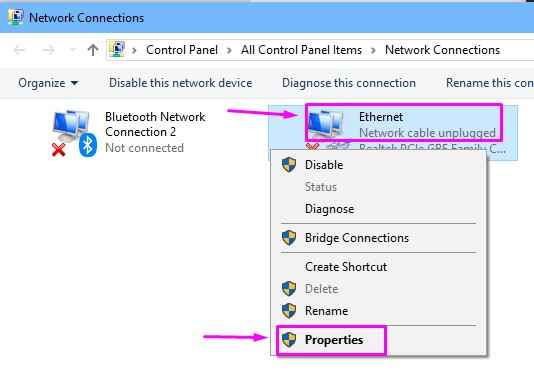
Langkah 4. Di bawah tab Rangkaian, anda akan menemui barang konflik. Nyahpasangnya.
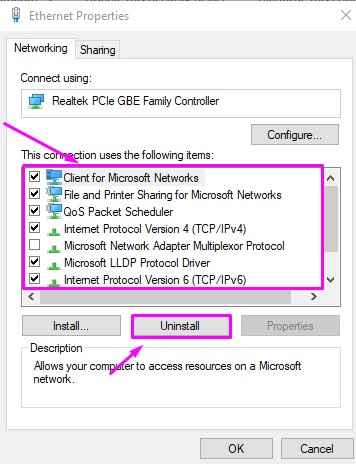
Ini harus menyelesaikan kesilapan. Sekiranya masalah masih berterusan, cubalah kaedah seterusnya.
10. Tambahkan alamat IP secara manual
Kadang -kadang alamat IP yang rosak mungkin menjadi punca di sebalik kesilapan ini. Oleh itu, dalam kaedah ini, kami akan menambah alamat IP secara manual dalam sifat sambungan rangkaian Ethernet/Wireless. Inilah cara melakukannya.
Langkah 1. Klik kanan pada ikon sambungan rangkaian di bar tugas dan pilih Buka Rangkaian & Tetapan Internet.
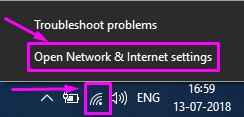
Langkah 2. Di bawah perubahan tetapan rangkaian anda, pilih Tukar pilihan penyesuai.
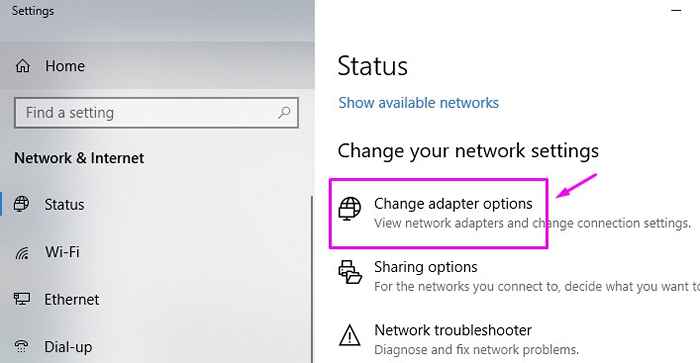
Langkah 3. Sekarang, klik kanan pada Ethernet atau sambungan kawasan tempatan, dan pilih Sifat.
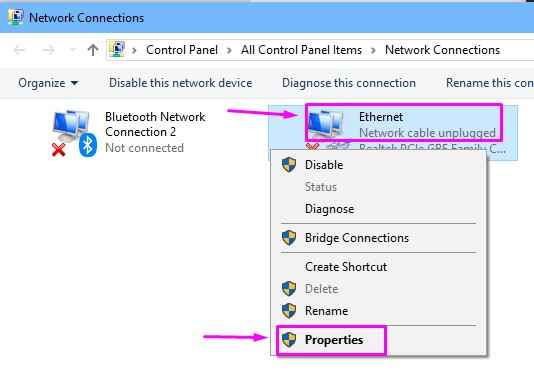
Langkah 4. Sekarang, di bawah tab Rangkaian, klik Versi Protokol Internet 4 (TCP/IPv4), Dan kemudian klik pada Sifat.
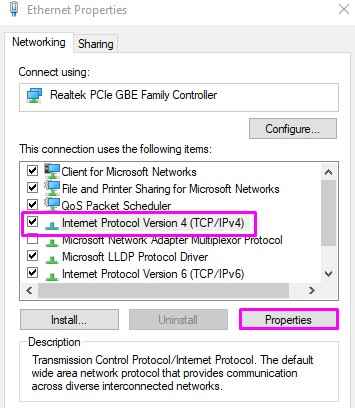
Langkah 5. Pilih Gunakan alamat pelayan DNS berikut. Kemudian tambahkan alamat IP berikut secara manual:
Pelayan DNS yang disukai: 8.8.8.8Alternate DNS Server: 8.8.4.4
Klik OK setelah memasukkan alamat IP.
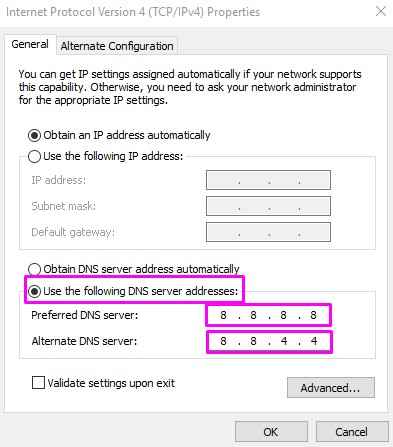
Langkah 6. Sekarang, pergi ke Cortana dan taipkan Arahan prompt. Pilih Arahan prompt dari hasil, klik kanan di atasnya dan pilih Jalankan sebagai pentadbir.
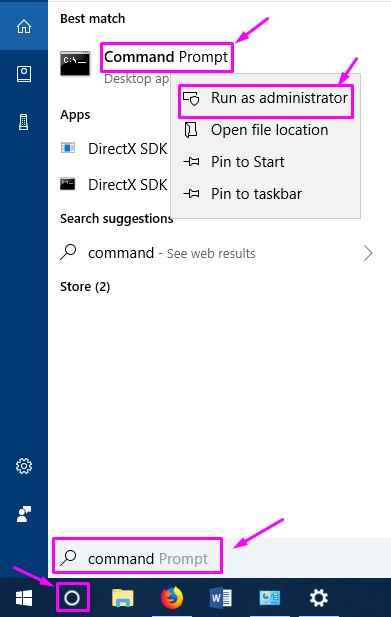
Langkah 7. Dalam tetingkap Prompt Command, taipkan arahan berikut dan tekan Enter selepas setiap arahan.
IPConfig /ReleaseIpconfig /Renew
Langkah 8. Mulakan semula komputer anda.
Periksa sama ada ini telah menyelesaikan masalahnya. Sekiranya anda masih mendapat ralat, cubalah kaedah seterusnya.
- « Windows ralat kod yang diselesaikan telah menghentikan peranti ini kerana ia telah melaporkan masalah
- Betulkan pemacu tablet Wacom tidak dijumpai pada Windows 10 »

