Betulkan rangkaian yang tidak dikenali & tiada internet di Windows
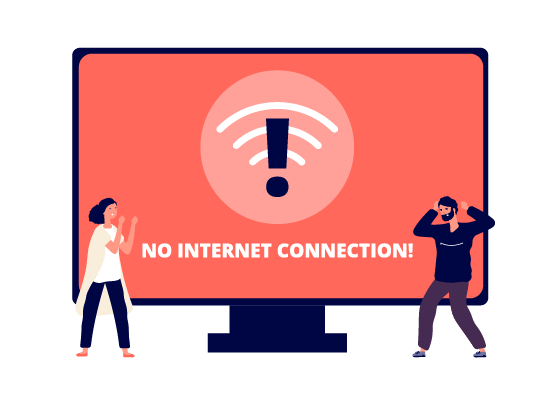
- 655
- 94
- Clarence Tromp
Internet hebat, tetapi bagaimana pula ketika internet tidak berfungsi? Dalam kebanyakan kes, sedikit penyelesaian masalah harus membantu menyelesaikan sebarang kesilapan rangkaian yang tidak dikenali atau tidak ada Internet di Windows.
Dengan panduan langkah demi langkah ini, anda akan dapat mengambil semua langkah yang diperlukan untuk menetapkan internet anda supaya anda dapat kembali dalam talian secepat mungkin.
Isi kandungan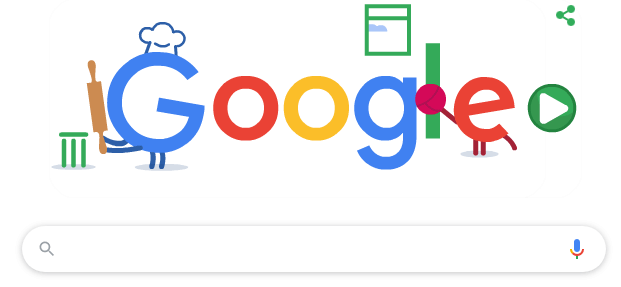
Sekiranya halaman tidak dimuat, atau mengatakan bahawa anda tidak disambungkan ke Internet, sudah tiba masanya untuk memulakan penyelesaian masalah.
Selesaikan masalah dengan penghala atau modem anda
Sekiranya anda tahu internet anda tidak berfungsi, anda harus mengesahkan bahawa tidak ada masalah dengan penghala atau modem anda. Setiap peranti rangkaian akan berfungsi sedikit berbeza, jadi kami hanya boleh menawarkan panduan kasar untuk langkah -langkah ini. Anda mungkin perlu menyemak manual penghala atau modem anda untuk maklumat khusus.
Mematikan penghala atau modem anda dan menukarnya semula adalah permulaan yang hebat. Tunggu beberapa minit untuk semuanya kembali dalam talian. Lawati https: // www.Google.com/ untuk melihat apakah ini menyelesaikan rangkaian yang tidak dikenali atau tidak ada isu internet. Jika tidak, teruskan dengan langkah -langkah di bawah.

Sekiranya anda menggunakan sambungan berwayar:
- Periksa bahawa kabel Ethernet disambungkan ke PC anda dengan betul.
- Periksa bahawa kabel Ethernet yang sama disambungkan ke penghala atau modem anda.
- Pastikan tidak ada kerosakan kabel.
- Pastikan semua kabel selamat di penghala anda. Kadang -kadang kabel longgar adalah semua yang diperlukan untuk kehilangan akses internet.
- Pastikan kabel untuk modem atau penghala anda disambungkan dengan selamat ke port di dinding anda.
- Sekiranya anda menggunakan titik akses tanpa wayar, penyesuai powerline, atau peralatan rangkaian lain, pastikan sambungan berfungsi dan betul.
Sekiranya anda menggunakan sambungan tanpa wayar:
- Periksa lampu wifi pada penghala anda dihidupkan. Sekiranya tidak, tunggu atau hubungi ISP anda untuk mendapatkan bantuan.
- Klik anak panah pada bar tugas dan pilih pilihan rangkaian untuk cuba menyambung semula ke rangkaian anda.
- Sekiranya ada, masukkan semula kata laluan wifi anda dengan betul.
Setelah mengikuti langkah -langkah ini, cuba melawat Google lagi dari penyemak imbas anda. Sekiranya sambungan masih tidak berfungsi, ikuti langkah seterusnya.
Kemas kini pemacu kad rangkaian anda
Windows 10 hebat untuk mencari dan memasang pemacu yang tepat untuk perkakasan anda. Jadi jika terdapat masalah pemandu yang berpotensi, ikuti langkah -langkah di bawah.
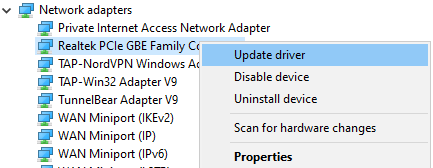
- Buka menu Mula dan cari Pengurus peranti.
- Buka Pengurus peranti.
- Klik anak panah di Penyesuai rangkaian pilihan.
- Klik kanan penyesuai rangkaian anda.
- Klik Kemas kini pemacu.
- Klik Cari secara automatik untuk perisian pemacu yang dikemas kini.
- Tunggu proses pemasangan pemacu selesai.
Seterusnya, cuba lawati Google dalam penyemak imbas anda lagi. Semoga internet anda sekarang berfungsi.
Tidak tahu penyesuai rangkaian mana yang betul? Ikuti langkah di bawah untuk mengetahui.
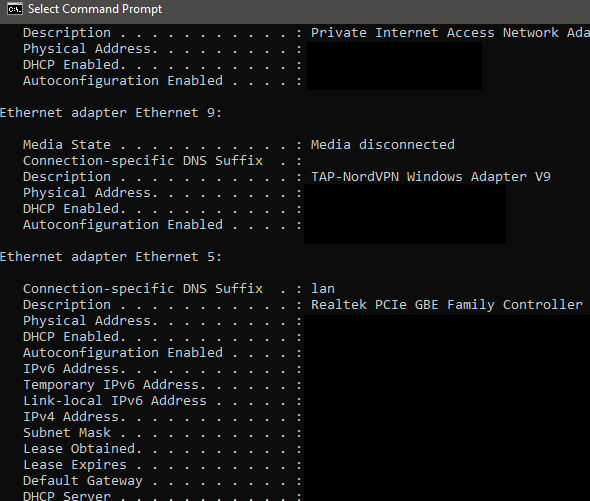
- Buka Mula menu.
- Jenis Cmd dan klik pada Arahan prompt.
- Jenis ipconfig /semua dan tekan masukkan.
Anda akan melihat sejumlah hasil. Harus ada penyesuai Ethernet atau WiFi tunggal, yang akan sesuai dengan nama yang terdapat di Pengurus Peranti. Keputusan lain kemungkinan besar untuk peranti Ethernet maya seperti VPN.
Lumpuhkan Peranti Ethernet Maya
Sekiranya anda belum menemui penyelesaian dan masih menerima kesilapan mengenai rangkaian yang tidak dikenali atau tidak mempunyai internet, anda harus cuba mengeluarkan mana -mana pemacu Ethernet maya di PC anda kerana ini dapat menyebabkan masalah utama dengan cara PC anda menghubungkan ke Internet. Pemandu Ethernet maya boleh menjadi apa -apa dari VPN ke perisian yang direka untuk meningkatkan kerugian ping atau paket.
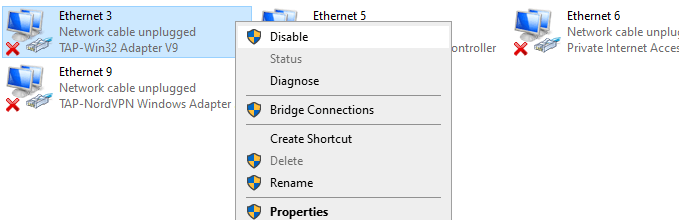
Anda boleh menemui peranti Ethernet maya dan melumpuhkannya dengan mengikuti langkah -langkah di bawah.
- Buka Mula menu.
- Jenis Lihat sambungan rangkaian dan klik pada hasil yang muncul.
- Anda sekarang akan melihat peranti Ethernet anda.
- Klik kanan pada setiap peranti rangkaian yang dimiliki oleh perisian dan klik Lumpuhkan.
- Sekiranya anda tidak pasti, anda boleh Google nama setiap peranti rangkaian untuk mengetahui lebih lanjut sebelum melumpuhkannya.
Kedua -dua penyesuai Ethernet dan WiFi mungkin aktif
Sekiranya dua penyesuai rangkaian aktif pada masa yang sama, ini boleh menyebabkan masalah dengan sambungan anda. Selalu lebih baik menggunakan sambungan berwayar melalui wifi, jadi anda boleh melumpuhkan sambungan wifi anda jika ini menjadi masalah bagi anda.

- Buka Mula menu.
- Carian untuk Lihat sambungan rangkaian dan klik pada hasilnya.
- Klik kanan setiap penyesuai di sini dan Lumpuhkan semuanya kecuali penyesuai Ethernet utama anda.
Untuk mengakses rangkaian WiFi pada masa akan datang, anda mesti melawat halaman ini untuk membolehkan penyesuai WiFi anda lagi.
Tetapkan semula TCP/IP Stack
Menggunakan arahan ini akan membolehkan anda menetapkan semula beberapa tetapan rangkaian anda kembali ke lalai. Ia dapat menyelesaikan masalah yang mungkin muncul setelah memasang perisian tertentu atau membuat perubahan manual pada tetapan rangkaian anda.
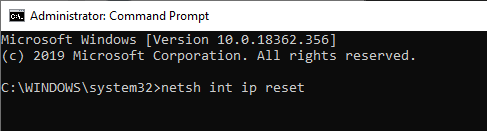
- Buka Mula menu.
- Jenis Cmd dan klik kanan pada Arahan prompt.
- Klik Jalankan sebagai pentadbir.
- Dalam tetingkap Prompt Command, taipkan Netsh int ip reset dan tekan masukkan.
- Mulakan semula PC anda.
Sekiranya anda masih menghadapi masalah, ikuti langkah penyelesaian masalah seterusnya di bawah.
Selesaikan masalah dengan penyesuai rangkaian anda
Mungkin terdapat beberapa isu asas dengan penyesuai rangkaian anda yang boleh didiagnosis dengan cepat dalam panel kawalan Windows. Sekiranya anda telah mengemas kini pemacu penyesuai rangkaian anda, ikuti langkah -langkah di bawah untuk mencuba dan mendiagnosis isu lain.
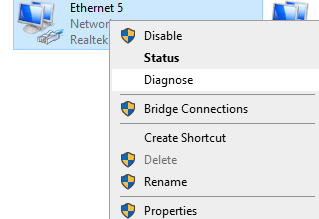
- Buka Mula menu.
- Jenis Lihat sambungan rangkaian dan klik pada hasil yang muncul.
- Klik kanan pada penyesuai rangkaian aktif anda.
- Klik mendiagnosis dan tunggu penyelesai masalah selesai.
Secara lalai, jika penyesuai rangkaian anda ditetapkan untuk menggunakan alamat IP statik tetapi ia harus menggunakan DHCP, ini harus memperbaikinya. Namun, adalah idea yang baik untuk memeriksa diri anda juga. Untuk melakukan ini, klik pada Mula, kemudian Tetapan (ikon gear) dan kemudian klik pada Rangkaian dan internet.
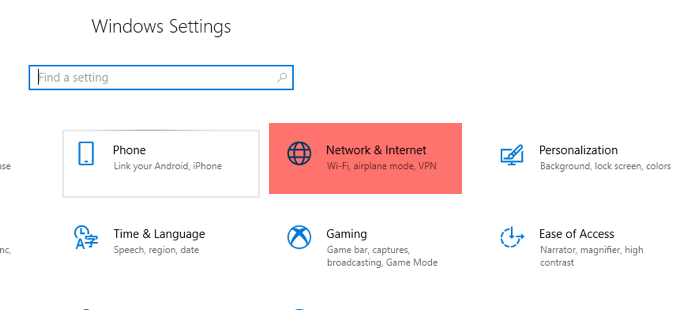
Seterusnya, klik pada Tukar pilihan penyesuai di bawah Tukar Tetapan Rangkaian Anda tajuk.
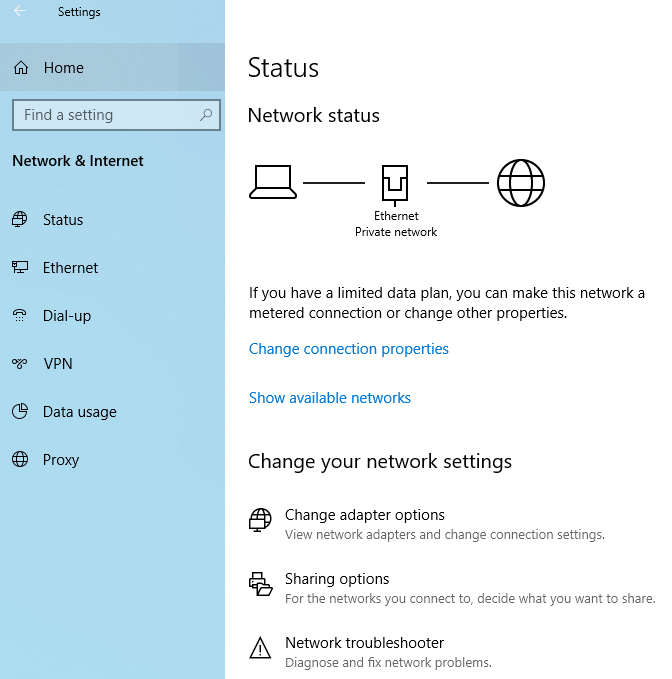
Ini akan membawa tetingkap lain yang akan menunjukkan kepada anda semua penyesuai rangkaian pada sistem anda. Bergantung pada yang aktif, anda hanya perlu mengklik kanan dan memilih Sifat.
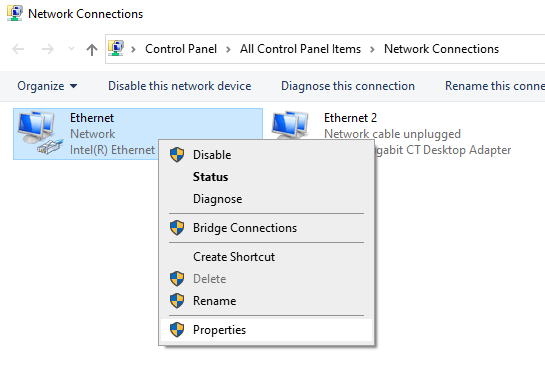
Ini akan membawa Ethernet atau Wifi Kotak dialog Properties. Klik pada Versi Protokol Internet 4 (TCP/IPv4) dan klik pada Sifat butang.
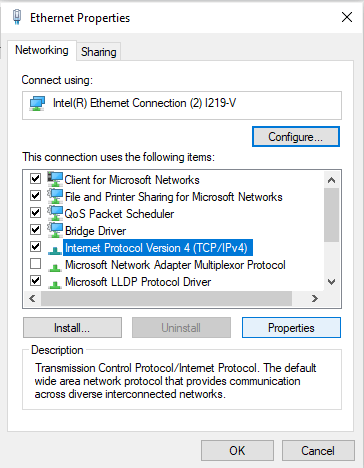
Akhirnya, bergantung pada rangkaian anda, anda perlu mempunyai maklumat IP statik yang betul atau anda hanya perlu memilih Dapatkan alamat IP secara automatik dan Dapatkan alamat pelayan DNS secara automatik.
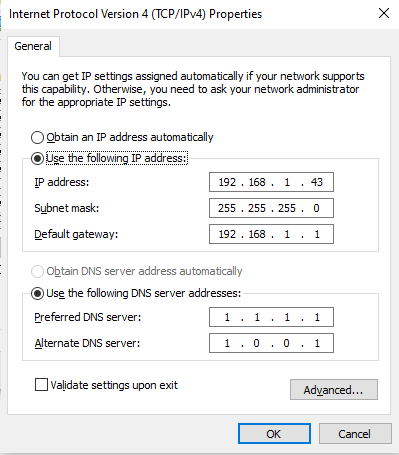
Semoga ini dapat menyelesaikan masalah anda, tetapi jika tidak bergerak ke langkah seterusnya di bawah.
Lumpuhkan firewall dalam antivirus anda
Firewall direka untuk menghentikan lalu lintas atau pelakon yang buruk daripada mengakses rangkaian anda, tetapi kerana mereka berurusan dengan akses rangkaian di peringkat pentadbiran, mereka kadang -kadang boleh menyebabkan beberapa masalah sambungan rangkaian untuk tugas mudah seperti melayari dalam talian.
Untuk mengetahui sama ada firewall antivirus anda menyebabkan masalah dengan sambungan internet anda, anda harus mematikannya secara sementara untuk mengujinya. Perhatikan bahawa sebaik sahaja ia dimatikan, anda mungkin terdedah kepada serangan, jadi hanya lawati laman web yang dipercayai.

Anda mesti mencari dalam talian untuk melumpuhkan firewall anda untuk antivirus khusus anda. Biasanya, anda perlu mencari antivirus anda melalui menu permulaan, buka antivirus dan klik pada pilihan firewall. Akan ada pilihan untuk melumpuhkan firewall untuk jangka masa yang ditetapkan.
Setelah dilumpuhkan, buka penyemak imbas anda dan lawati laman web seperti Google.com. Sekiranya internet anda berfungsi, anda harus menyahpasang antivirus itu dan mencuba yang lain.
Ringkasan
Kami berharap panduan kami telah membantu anda menyelesaikan masalah dengan rangkaian yang tidak dikenali di PC Windows anda. Sekiranya anda masih memerlukan bantuan, tinggalkan komen di bawah.
- « Buat dan edit fail zip di Linux menggunakan terminal
- Betulkan mesej ralat MS Office Tidak Dapat Mengesahkan Lesen »

