Betulkan tidak dapat menambahkan akaun pengguna baru di Windows 11/10
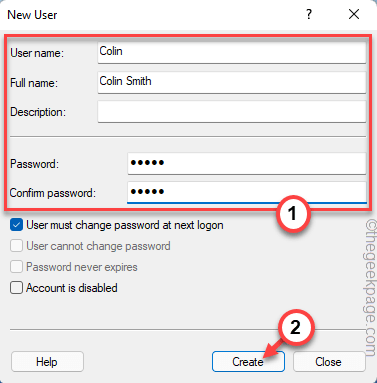
- 2847
- 561
- Mr. Ramon Runolfsson
Menambah pengguna baru ke peranti Windows anda biasanya sangat mudah dan terdapat banyak cara untuk melakukannya. Tetapi, semasa cuba menambah pengguna tertentu, segelintir pengguna nampaknya menghadapi kesukaran. Menurut pengguna ini, mereka tidak dapat menambahkan akaun pengguna baru ke sistem mereka. Sekiranya anda mengalami masalah yang sama, ikuti perbaikan ini untuk menyelesaikan masalah anda.
Isi kandungan
- Betulkan 1 - Menggunakan Netplwiz
- Betulkan 2 - Buat akaun pengguna baru menggunakan CMD
- Betulkan 3 - Menggunakan Pengurusan Komputer
- Betulkan 4 - Lumpuhkan perkhidmatan berjalan
- Betulkan 5 - Ganti folder lalai rasuah
Betulkan 1 - Menggunakan Netplwiz
Anda boleh menggunakan ciri akaun pengguna untuk membuat akaun baru dengan mudah.
1. Pada mulanya, tekan Kekunci windows+r Kekunci bersama.
2. Kemudian, Jenis Perintah ini dan klik pada "okey".
Netplwiz
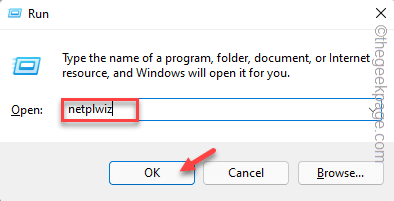
3. Apabila tetingkap Akaun Pengguna muncul, ketik "Tambah… "Untuk menambah akaun baru ke sistem anda.
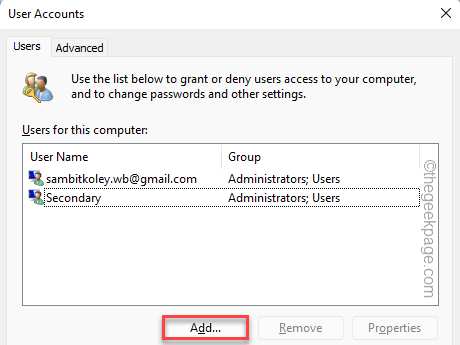
4. Sekarang, di sini anda mempunyai dua pilihan. Sekiranya anda sudah mempunyai ID Gmail yang berkaitan dengan Microsoft, anda boleh meletakkan alamat e-mel itu dan ketik "Seterusnya".
5. Jika tidak, anda boleh membuat akaun tempatan. Untuk melakukan itu, ketik "SIGN IN Tanpa Akaun Microsoft (tidak disyorkan)".
Kami membuat akaun tempatan baru.
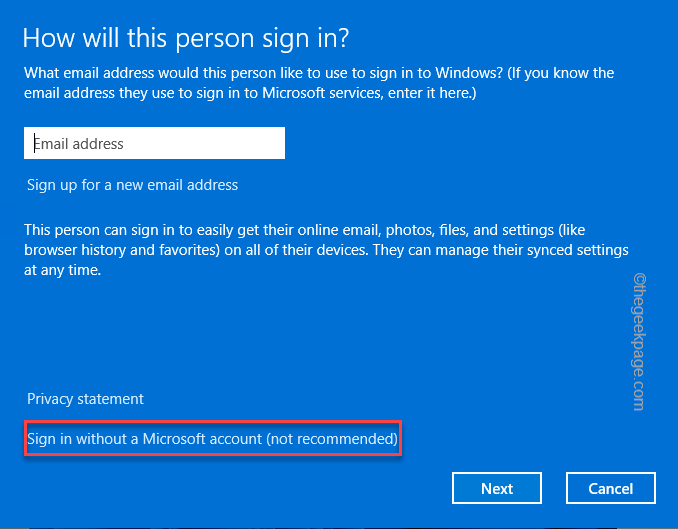
6. Sekarang, ketik pada "Akaun tempatan"Pilihan untuk membuat akaun tempatan baru di sistem.
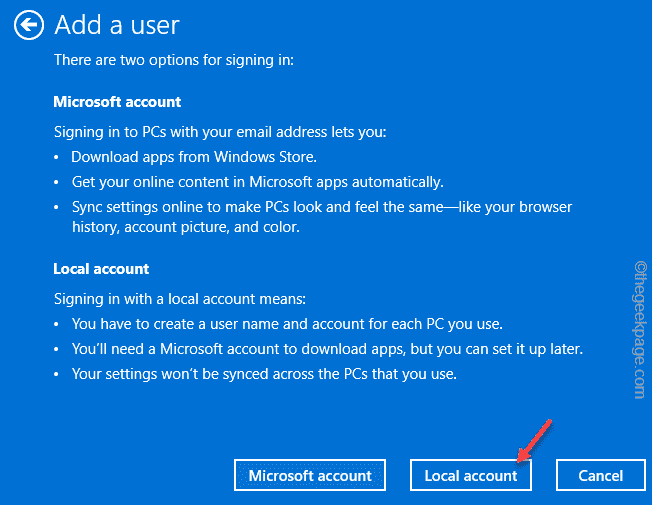
7. Sekarang, isi "Nama pengguna","Kata laluan","Sahkan kata laluan"Kotak mengikut keutamaan anda.
8. Akhirnya, ketik "Seterusnya"Untuk meneruskan langkah terakhir.
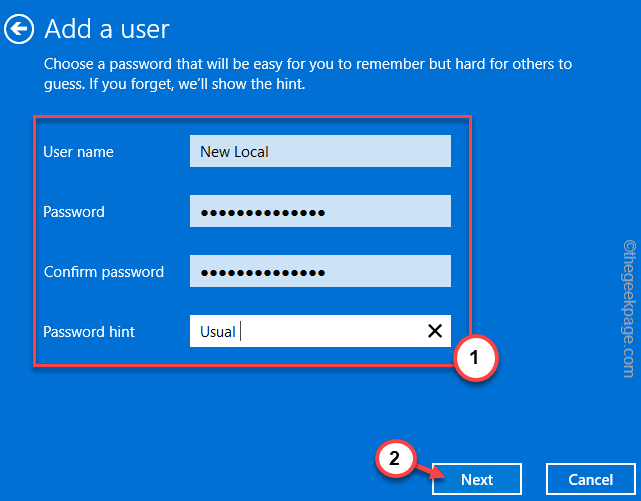
9. Akhirnya, ketik "Selesai"Untuk menyelesaikan keseluruhan proses.
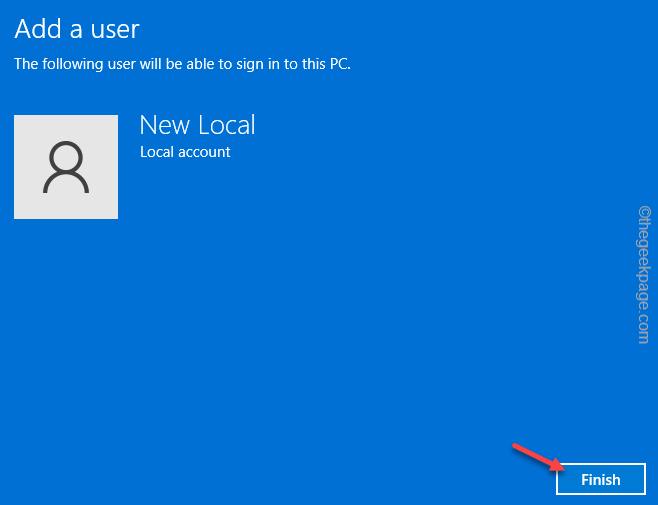
Dengan cara ini, anda telah berjaya membuat akaun tempatan baru di sistem anda.
Betulkan 2 - Buat akaun pengguna baru menggunakan CMD
Cara paling mudah dan terpantas untuk menambah akaun baru ke sistem anda menggunakan terminal CMD.
1. Pada mulanya, klik pada kotak carian dan tulis "cmd".
2. Kemudian, klik kanan pada "Arahan prompt"Dan ketik"Jalankan sebagai pentadbir".
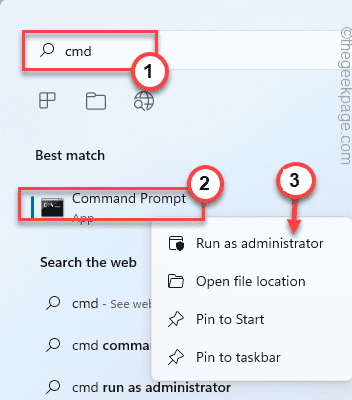
3. Apabila terminal muncul, Salin tampal Kod ini dan memukul Masukkan.
pengguna bersih nama akaun /Tambah
[
Gantikan sahaja "nama akaun"Dengan nama akaun yang anda mahukan.
Contoh - Katakan anda ingin membuat akaun yang dinamakan sebagai 'colin', perintah itu akan -
pengguna bersih colin /tambah
]
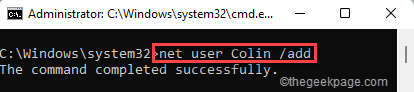
Sebaik sahaja anda melihat 'Perintah itu berjaya diselesaikan'Mesej telah muncul, akaun dibuat.
Sekarang, dalam proses ini, anda telah membuat akaun tanpa kata laluan.
4. Sekiranya anda ingin membuat akaun baru dengan kata laluan, ubah dan jalankan kod ini.
pengguna bersih Kata Laluan Nama Akaun /Tambah
[
Sekali lagi, ganti "nama akaun" dan "kata laluan" mengikut pilihan anda.
Contoh - Katakan nama akaun adalah Colin dan kata laluannya adalah 1234. Perintah itu akan -
pengguna bersih colin 1234
]
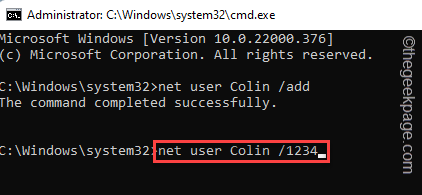
Selepas itu, tutup arahan arahan. Sekarang, anda boleh log keluar dari sistem anda dan log masuk menggunakan kelayakan baru.
Betulkan 3 - Menggunakan Pengurusan Komputer
Ada cara lain anda boleh menggunakan pengurusan komputer untuk membuat akaun pengguna baru di sistem anda.
1. Pada mulanya, klik kanan di Ikon Windows dan ketik "Pengurusan komputer"Untuk mengaksesnya.
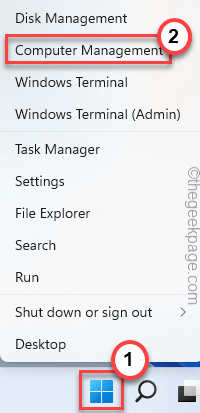
3. Apabila pengurusan komputer dibuka, pilih "Pengguna dan kumpulan tempatan"Di anak panah kanan.
4. Selepas itu, klik kanan pada "Pengguna"Dan ketik"Pengguna Baru .. ".
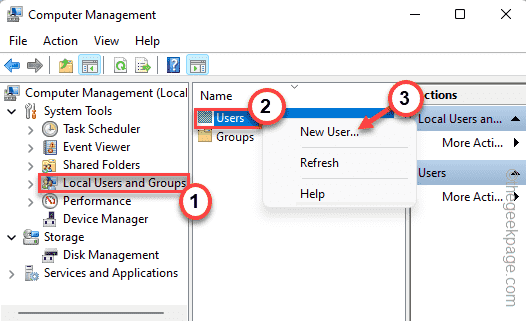
5. Sekarang, taipkan nama pengguna anda, nama penuh. Kemudian, letakkan kata laluan anda dan sahkan kata laluan.
6. Selepas itu, ketik "Buat"Untuk membuat akaun baru.
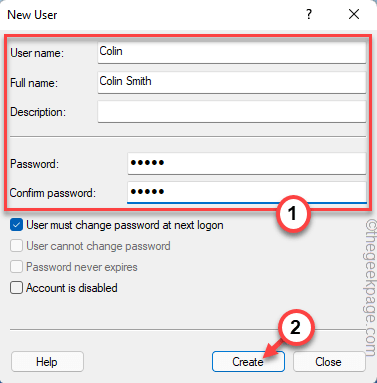
7. Selepas itu, Klik dua kali pada "Pengguna"Folder di panel kiri.
8. Di sini, anda akan dapati senarai pengguna di panel sebelah kanan. Di sini, anda akan melihat akaun baru anda.
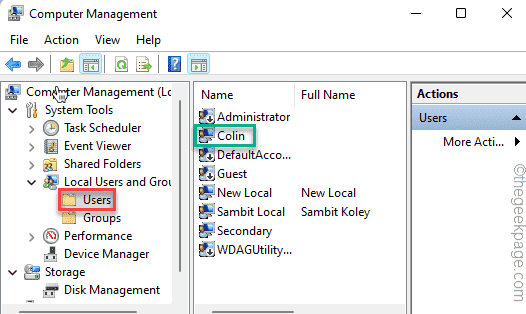
Dengan cara ini, anda telah berjaya membuat akaun.
Betulkan 4 - Lumpuhkan perkhidmatan berjalan
Anda boleh melumpuhkan semua perkhidmatan yang sedang berjalan dan memulakan semula sistem anda. Kemudian, cuba tambahkan akaun baru.
1. Pada mulanya, tekan Kekunci windows+r Kekunci bersama.
2. Kemudian, taipkan arahan ini dan tekan Masukkan kunci.
msconfig
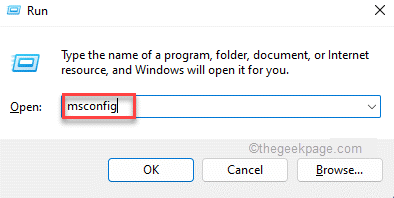
3. Dalam tetingkap Konfigurasi Sistem, klik pada "Umum"Tab.
4. Selepas itu, togol "Selektif memulakan"Pilihan dan kemudian periksa "Muatkan item permulaan"Pilihan.
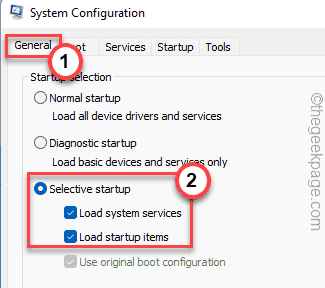
5. Seterusnya, pergi ke "Perkhidmatan"Seksyen.
6. Di sini, anda mesti periksa "Sembunyikan semua perkhidmatan Microsoft"Pilihan dalam senarai.
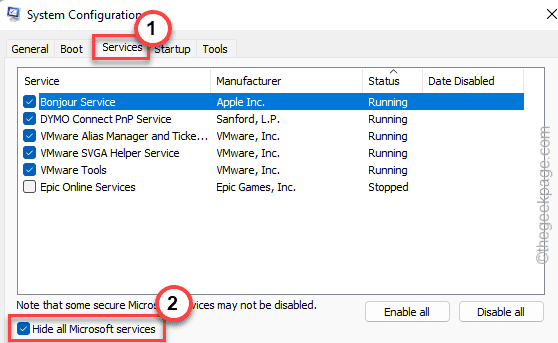
7. Selepas itu, klik "Status"Perkhidmatan. Ini akan menunjukkan semua perkhidmatan 'berjalan' dari atas.
8. Hanya, periksa semua perkhidmatan yang sedang berjalan dan ketik "Lumpuhkan semua".
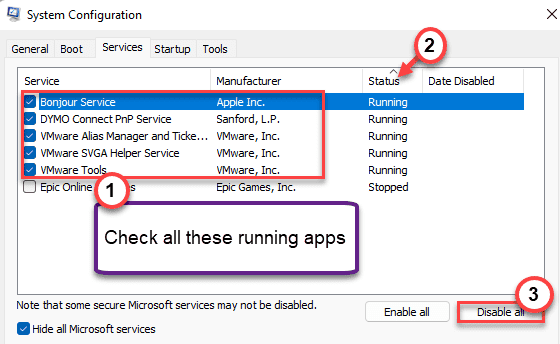
Anda baru sahaja mengeluarkan semua aplikasi berjalan dari memulakan secara automatik.
9. Selepas itu, klik pada "Memulakan"Tab.
10. Sekarang, klik pada "Pengurus Tugas Terbuka".
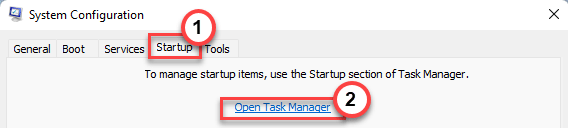
Pengurus Tugas akan dibuka.
11. Cukup, klik kanan pada aplikasi satu demi satu dan ketik "Lumpuhkan"Untuk melumpuhkan semua aplikasi yang tidak perlu dari memulakan.
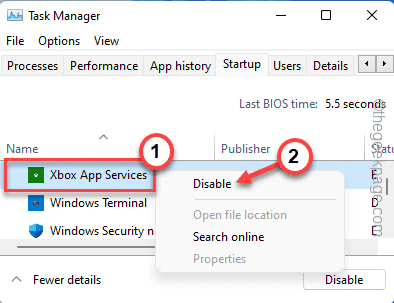
Sebaik sahaja anda telah melumpuhkan semua aplikasi, tutup pengurus tugas.
12. Jangan lupa untuk mengetuk "Memohon"Dan kemudian pada"okey".
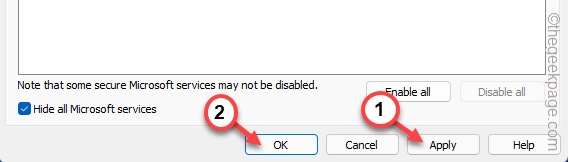
Hampir segera sistem akan menghantar anda untuk memulakan semula sistem.
13. Cukup, klik pada "Mula semula"Untuk menghidupkan semula sistem anda dengan segera.
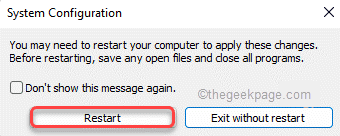
Setelah sistem dimulakan semula, cuba tambahkan akaun dari tetapan, biasanya. Ini harus menyelesaikan masalah anda.
Betulkan 5 - Ganti folder lalai rasuah
Ralat ini juga mungkin berlaku kerana folder lalai yang korup di PC anda.
Di PC lain hanya pergi ke C: \ Users \ dan salin folder lalai dari sana.
Sekarang, di komputer yang anda hadapi masalah ini, gantikannya dengan folder lalai ini. Jangan lupa untuk mengambil sandaran folder lalai sebelum menggantikannya.
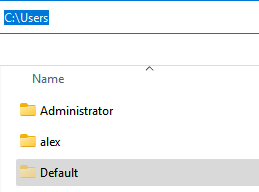
Juga, pastikan fail tidak tersembunyi di PC Windows anda sebelum melakukannya.
- « Cara Memperbaiki Ralat Beban Aplikasi Steam 50000065434
- Cara Membuka Aplikasi Sebagai Admin Secara Lalai di Windows 11 »

