Betulkan TouchPad Tatal Tidak Berfungsi Windows 11/10 (Penyelesaian)
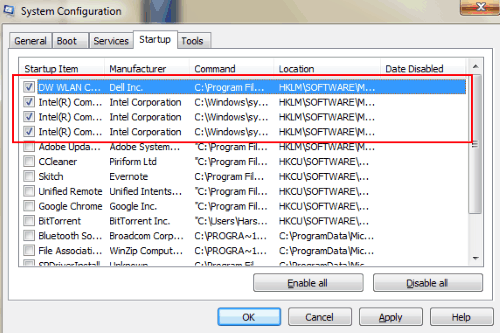
- 1198
- 250
- Clarence Tromp
Tinjauan TouchPad tidak berfungsi adalah isu yang sangat biasa yang telah diperhatikan dengan banyak pengguna komputer riba. Biasanya, skrol touchpad terletak di sebelah kanan pad sentuh komputer riba. Dengan bantuan jari tunggal, seseorang dapat dengan mudah menatal ke atas atau ke bawah sambil melayari internet, fail, dokumen, dll.
Contoh semasa tatal sentuh berhenti berfungsi biasanya berlaku selepas kemas kini Windows atau kerana isu -isu lain pada masa -masa.
Pengenalan pad sentuh skrol jari ganda telah menggantikan tatal touchpad. Tetapi, terdapat sebilangan besar pengguna komputer riba yang masih mempunyai komputer riba dan buku nota dengan skrol touchpad. Dengan Tinjauan TouchPad tidak berfungsi di Windows 10, Mendapatkan komputer riba baru dengan skrol jari ganda mungkin menjadi penyelesaian untuk beberapa, tetapi tidak praktikal untuk kebanyakan kita. Oleh itu, kami cuba membetulkannya Tinjauan TouchPad tidak masalah kerja dalam artikel ini. Mari kita lihat…
Sebelum kita meneruskan, saya ingin menyebut bahawa penyelesaian ini berfungsi sama, tanpa mengira jenama komputer riba anda. Penyelesaian berikut boleh Betulkan Tinjauan TouchPad Tidak Berfungsi untuk Dell, HP, Lenovo, Acer, dan lain-lain.
Isi kandungan
- Cara Memperbaiki Touchpad Tidak Menatal: Windows 11/10
- Kaedah 1 - Pastikan ia didayakan dalam tetapan
- Kaedah 2 - Tukar skim penunjuk
- Kaedah 3 - Mulakan semula Windows Explorer dari Pengurus Tugas
- Kaedah 4 - Periksa sifat tetikus
- Kaedah 5: Kemas kini Pemacu Touchpad
- Kaedah 6: Kemas kini Pemandu Touchpad Kembali
- Kaedah 7 - Perubahan Editor Pendaftaran
- Kaedah 8: Reboot/mulakan semula PC anda
- Kaedah 9: Dayakan Menatal Maya
Cara Memperbaiki Touchpad Tidak Menatal: Windows 11/10
Langkah pertama untuk menetapkan tatal touchpad yang tidak berfungsi adalah tidak panik.
Terdapat peluang besar yang anda kemas kini Windows 10 anda. Dan, selepas kemas kini, tatal touchpad anda berhenti berfungsi. Kadang -kadang, alasannya mungkin sesuatu yang lain. Oleh itu, kita akan menyimpan semua kemungkinan terbuka semasa cuba menetapkan tat to sentuh tidak masalah kerja.
Kaedah 1 - Pastikan ia didayakan dalam tetapan
1 - tekan Kekunci windows + i kekunci Bersama untuk membuka tetapan.
2 - Sekarang, klik pada peranti.
3 - Sekarang, klik pada Touchpad dari menu kiri.
4- Sekarang, pastikan tetapan pad sentuh dipilih.
Pastikan Seret dua jari untuk menatal Tetapan diaktifkan. Juga, pastikan Cubit untuk mengezum Tetapan juga dipilih.
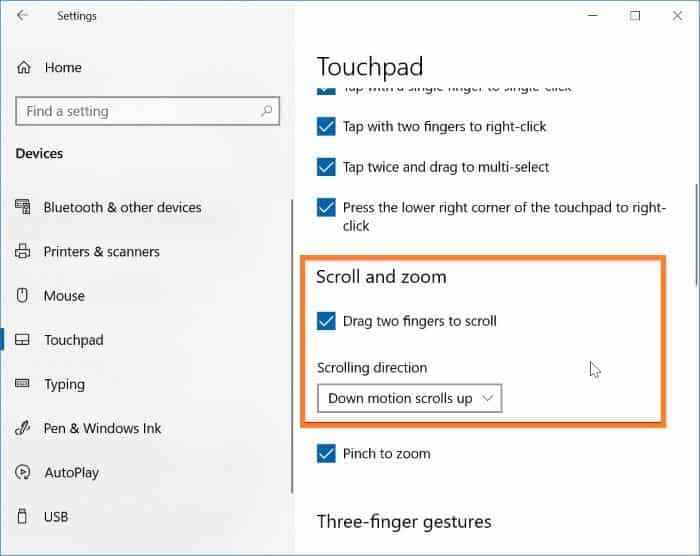
Untuk pengguna Windows 11
1 - tekan Kekunci windows + i kekunci Bersama untuk membuka tetapan.
2 - Sekarang, klik pada Bluetooth & peranti dari menu kiri.
3 - Juga, klik pada Touchpad di sebelah kanan.
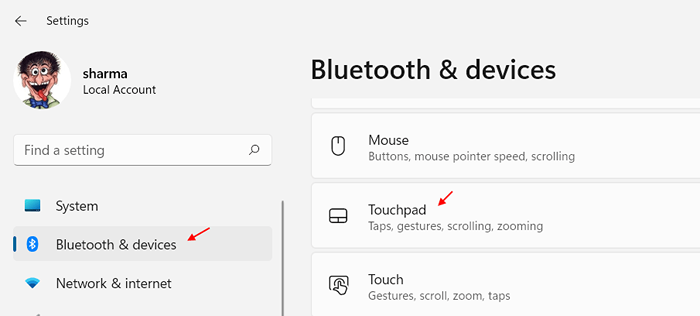
4 - Sekarang, klik pada Tatal & zum.
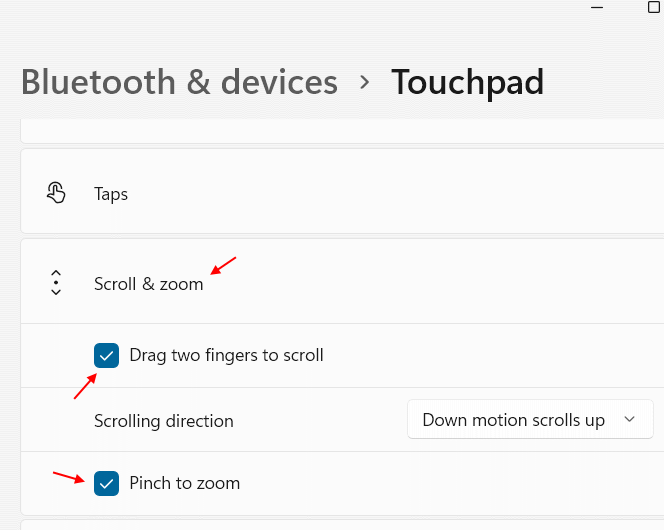
5 - Sekarang, pilih Seret dua jari untuk menatal pilihan dan pastikan ia diperiksa.
6 - Juga, pilih Cubit untuk mengezum pilihan.
Kaedah 2 - Tukar skim penunjuk
1: Buka Jalankan Kotak Perintah dengan menekan Kekunci Windows dan r Kunci bersama.
2 - Sekarang, taipkan Utama.Cpl di dalamnya dan klik okey.
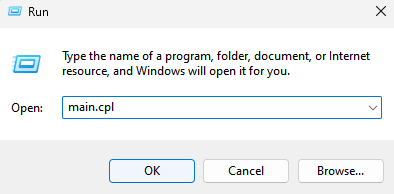
3 - Sekarang, klik pada Petunjuk Tab
4 -memilih yang berbeza Skim pilihan awak.
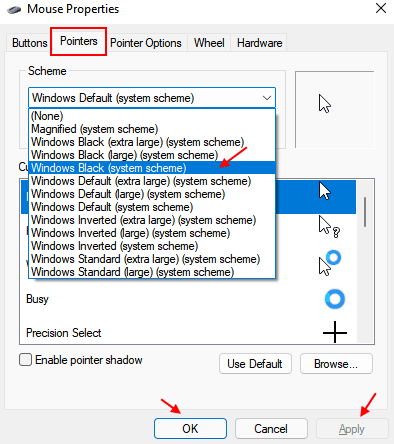
5 -klik pada Memohon dan okey.
Kaedah 3 - Mulakan semula Windows Explorer dari Pengurus Tugas
1 - Hit Ctrl + Shift + ESC Kekunci bersama dari papan kekunci anda sekaligus untuk membuka pengurus tugas.
2 -memilih Windows Explorer, lakukan a Klik kanan dan pilih mula semula untuk memulakan semula Explorer.
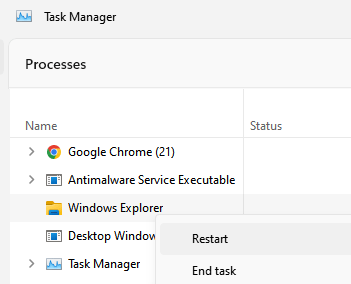
Kaedah 4 - Periksa sifat tetikus
1: Buka Jalankan Kotak Perintah dengan menekan Kekunci Windows dan r Kunci bersama.
2 - Sekarang, taipkan Utama.Cpl di dalamnya dan klik okey.
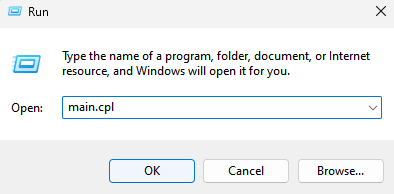
3 - Sekarang, klik pada Touchpad Tab tab atau tetapan dan periksa sama ada terdapat pilihan untuk membolehkan atau melumpuhkan dua skrol jari di sana. Perhatikan bahawa ini berbeza untuk pengeluar yang berbeza.
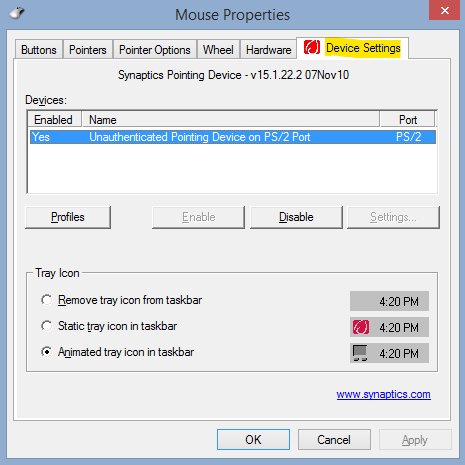
4 - Sekarang, pastikan semua tetapan pad sentuh diaktifkan.
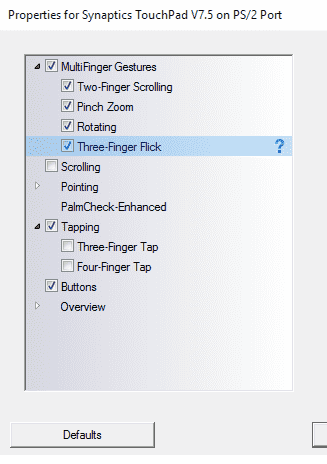
Kaedah 5: Kemas kini Pemacu Touchpad
Perkara seterusnya yang perlu dilakukan untuk memperbaiki TouchPad Tidak masalah menatal adalah mengemas kini pemacu sentuh anda ke versi terkini. Proses untuk mengemas kini pemacu agak serupa dengan yang melancarkan kemas kini.
Langkah 1: Di Windows 11, tekan Windows + x Kekunci bersama. Ini membuka menu akses cepat. Dari senarai menu, klik pada Pengurus peranti pilihan.
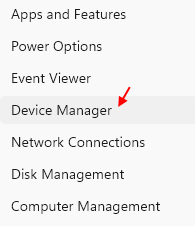
Langkah 2: Dalam tetingkap Pengurus Peranti, cari "Tikus dan peranti menunjuk lain"Pilihan. Klik padanya untuk mengembangkannya. Dari sana, anda perlu klik kanan pada pilihan pemacu TouchPad. Dari menu konteks, pilih Sifat pilihan.
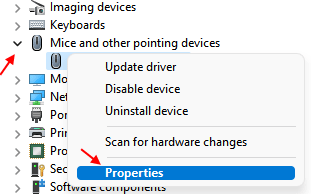
Dari tetingkap Properties, anda perlu memilih Kemas kini pemacu pilihan.
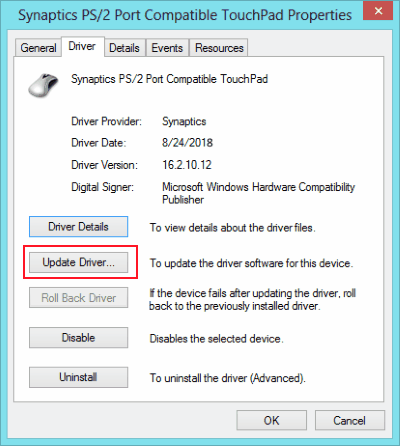
Setelah kemas kini selesai, mulakan semula PC anda dan lihat apakah masalahnya telah ditetapkan.
Kaedah 6: Kemas kini Pemandu Touchpad Kembali
Langkah 1: Di Windows 11, tekan Windows + x Kekunci bersama. Ini membuka menu akses cepat. Dari senarai menu, klik pada Pengurus peranti pilihan.
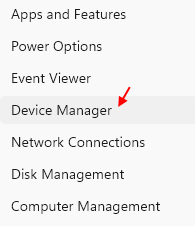
Langkah 2: Dalam tetingkap Pengurus Peranti, cari "Tikus dan peranti menunjuk lain"Pilihan. Klik padanya untuk mengembangkannya. Dari sana, anda perlu klik kanan pada pilihan pemacu TouchPad. Dari menu konteks, pilih Sifat pilihan.
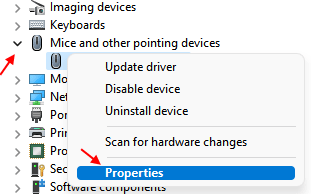
Langkah 3: Di tetingkap Properties, pergi ke Pemandu tab. Di sini, anda akan menemui beberapa pilihan dan butang. Salah satu butang yang ingin anda klik ialah "Roll belakang pemandu".
Sekiranya anda mendapati pilihan pemacu balik roll untuk kelabu, ini bermakna pemacu pad sentuh anda belum dikemas kini. Salah satu perkara yang boleh anda lakukan ialah, pergi ke laman web pengeluar komputer riba / notepad anda, pilih model PC anda, dan muat turun versi pemacu touchPad yang segera terdahulu. Pasang pemacu dan lihat apakah ini berfungsi.
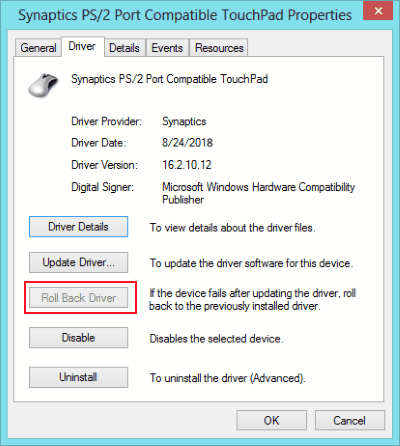
Kaedah 7 - Perubahan Editor Pendaftaran
1 - Cari regedit di kotak carian bar tugas Windows.
2 -sekarang, klik editor pendaftaran untuk membukanya.
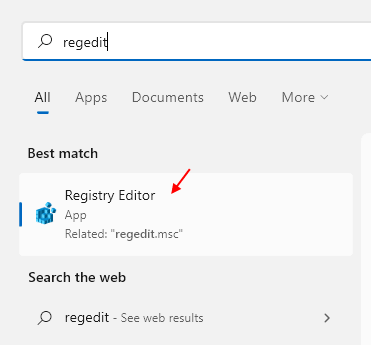
3 - Sebelum meneruskan, klik sahaja Fail> Eksport untuk mengambil sandaran pendaftaran.
Sekarang, pergi ke jalan berikut dalam editor pendaftaran.
HKEY_CURRENT_USER \ Software \ Synaptics \ Syntp \ TouchPadps2
4 - Sekarang, pastikan data nilai untuk item yang disenaraikan di bawah adalah kosong. Klik dua kali pada mereka dan kosongkan data nilai.
- 2fingertappluginid
- 3fingertappluginid
5- Sekarang, tukar data nilai yang berikut kepada nilai yang disyorkan yang diberikan di bawah.
- Multifingertapflags (Nilai data = 2)
- 3fingertapAction (Nilai data = 4)
- 3fingertappluginactionId (Nilai data = 0)
- 2fingertapAction (Nilai data = 2)
6 -Aklo editor pendaftaran dan mulakan semula komputer anda
Kaedah 8: Reboot/mulakan semula PC anda
Apa sahaja yang berlaku, kadang -kadang, permulaan semula mudah mungkin menyelesaikan masalah. Jangan malu, beri pc anda reboot. Ini prosedur standard. Impian lelaki sokongan setiap teknologi adalah untuk mendapatkan pelanggan PC dimulakan semula untuk menyelesaikan masalah, jadi saya hanya cuba mengikuti warisan. Hanya bergurau, saya serius; Adakah anda cuba memulakan semula PC anda?
Jadi, anda kembali, ya? Masih tatal sentuh tidak berfungsi? Sudah tiba masanya untuk menutup PC anda, dan mulakannya dalam mod selamat. Sekiranya tatal touchpad anda mula berfungsi, maka mungkin program permulaan yang mengekalkan tatal touchpad anda dari berfungsi.
Cara Memulakan PC dalam Mod Selamat
Semasa anda memulakan komputer anda, anda akan mendengar nada bip. Sebaik sahaja anda mendengar nada itu, mula menekan butang F8 secara berterusan. Simpan selang sekitar setengah saat antara setiap akhbar, sehingga anda melihat Pilihan Boot Lanjutan skrin.
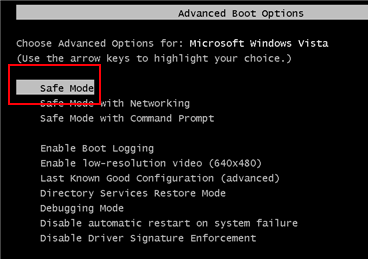
Pilih Safe mode Pilihan dan tekan Masukkan kunci. PC anda akan bermula dalam mod selamat. Sekiranya tatal touchpad tidak menatal, maka ada beberapa masalah dengan aplikasi permulaan.
Untuk menghentikan aplikasi permulaan yang tidak diingini, anda boleh melawat menu permulaan.
Tekan Windows + R Kekunci bersama. Kotak Run akan muncul. Jenis msconfig dan tekan Okey. Ini akan membuka Konfigurasi sistem tetingkap. Di sini, pergi ke Memulakan tab.
Di sini, anda boleh melepaskan dan melumpuhkan semua program kecuali mereka yang pengeluarnya adalah Intel Corporation dan Pembuatan Jenama PC anda. Sebagai contoh, saya tidak memilih semua item permulaan kecuali mereka yang mempunyai pengeluar Dell dan Intel. Selepas itu, tekan Okey Untuk menyimpan tetapan. Mulakan semula PC anda dan lihat apakah ini berfungsi.
Jadi, sehingga di sini, kami menjalankan penyelesaian masalah asas. Sekarang mari kita periksa beberapa kaedah lanjutan, yang akan menyelesaikan tatal touchpad tidak berfungsi dalam isu Windows 11 atau Windows 10 dalam hampir 95% kes.
Cara alternatif untuk mengemas kini pemacu pad sentuh
Sekiranya kaedah di atas tidak berfungsi, kaedah berikut mungkin akan membetulkan pad sentuh yang tidak menatal isu.
Langkah 1: Buka Pengurus peranti seperti yang ditunjukkan di atas. Pergi ke pemacu sentuh dan klik kanan padanya. Dari menu klik kanan, pilih Nyahpasang pilihan. Setelah menyahpasang selesai, Mula semula PC anda. Dicadangkan untuk mempunyai tetikus yang disambungkan sebelum menyahpasang pemandu sentuh. Sekiranya anda tidak mempunyai akses ke tetikus, disarankan agar anda melaksanakan langkah kedua terlebih dahulu.
Langkah 2: Pergi ke laman web pengeluar PC anda, pilih nombor model anda, dan Muat turun pemacu touchpad terkini dari sana dalam mod keserasian.
Langkah 3: Klik kanan pada fail pemacu yang dimuat turun, dan klik Sifat.
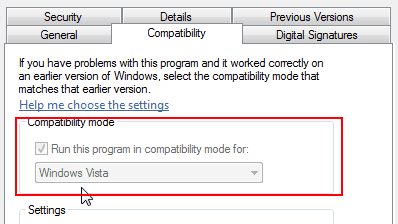
Langkah 4: Pergi ke tab keserasian dalam tetingkap Properties. Di sana, anda mesti memilih "Jalankan program ini dalam mod keserasian"Pilihan, kemudian dari dropdown, pilih OS semasa anda, iaitu Windows 11 atau Windows 10.
Langkah 5: Pasang pemacu dan mulakan semula PC anda.
Ini akan menyelesaikan masalah untuk anda dan tatal touchpad anda akan berfungsi dengan baik.
Kaedah 9: Dayakan Menatal Maya
Inilah perkara lain yang anda boleh cuba untuk memperbaiki tatal touchpad tidak masalah kerja. Dayakan Menatal Maya dari Panel Kawalan. Inilah cara melakukannya:
Langkah 1: Buka Mula menu dan taip "Panel kawalan". Klik dan Buka Panel Kawalan.
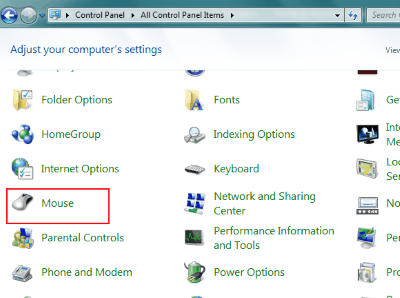
Langkah 2: Dalam panel kawalan, anda mesti memilih Tetikus pilihan. Sekiranya anda tidak dapat mencari tetikus, ini bermakna pilihan muncul sebagai kategori. Klik pada Perkakasan pilihan untuk mencari Tetikus pilihan.
Langkah 3: Di tetingkap tetikus, pergi ke Sifat peranti menunjuk tab. Di sini, klik pada "Tetapan peranti"Pilihan.
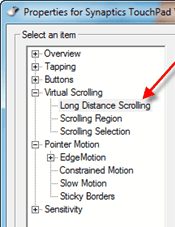
Langkah 4: Dari tetingkap ini, pilih "Menatal maya"Dan"Menatal jarak jauh"Pilihan. Tanda semak pilihan lain yang diperlukan untuk mengikut keutamaan anda.
Langkah 5: Sekarang, pilih Rantau menatal dan arahkan kawasan di mana tatal touchpad boleh didapati di pad sentuh anda.
Catatan: Ini tidak betul -betul membetulkan isu TouchPad Scroll tidak berfungsi di Windows 10, tetapi penyelesaian alternatif untuk menatal menggunakan pad sentuh komputer riba anda.
Menutup perkataan
Walaupun kaedah ini pasti akan menyelesaikan masalah anda, anda mungkin membaca ini kerana tidak ada penyelesaian yang bekerja untuk anda (sedih dan menjengkelkan pada masa yang sama). Mungkin ia masalah perkakasan; Anda tidak pernah tahu. Sudah tiba masanya anda mengambil komputer riba anda untuk cek di pusat perkhidmatan terdekat dan menggunakan kad jaminan yang tidak digunakan yang mungkin anda lupa. Saya tahu ia adalah masalah dan memerlukan masa, tetapi itulah yang diperiksa oleh PC anda.
- « Betulkan API-MS-WIN-CRT-RUNTIME-L1-1-0.DLL kehilangan ralat pada Windows 10 [diselesaikan]
- Betulkan Wacom Pen tidak berfungsi Windows 10 [diselesaikan] »

