Betulkan 'Ralat ini tidak tersedia' di Google Chrome / Firefox / Edge
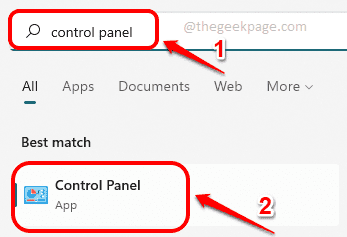
- 2496
- 273
- Mr. Ramon Runolfsson
Salah satu isu yang paling menjengkelkan yang dihadapi pengguna semasa melayari adalah Halaman web ini tidak boleh dibuka ralat. Walaupun anda mempunyai sambungan internet yang stabil, ralat ini kadang -kadang boleh muncul dan apabila ia berlaku, ia dapat menghalang anda daripada mengakses laman web tertentu atau semua laman web bergantung pada punca masalah.
Walaupun masalah ini mungkin kelihatan seperti yang besar, sebenarnya ia sangat mudah untuk mendapatkan ini. Baca terus, untuk mengetahui bagaimana anda dapat menyelesaikan masalah dengan mudah Halaman web ini tidak boleh dibuka Ralat di Google Chrome / Mozilla Firefox / Internet Explorer anda.
Sila periksa cek asas berikut sebelum anda meneruskan dengan kaedah sebenar yang disebutkan dalam artikel tersebut.
- Pastikan sambungan internet anda stabil.
- Cuba buka laman web yang sama dari peranti lain. Sekiranya ia berfungsi di sana, ini bermakna masalahnya adalah dengan peranti anda sekarang. Anda boleh mengikuti kaedah yang disebutkan dalam artikel ini untuk mencuba dan menyelesaikan masalah.
Langkah 1: Pada Bar tugas, Klik pada Cari ikon.
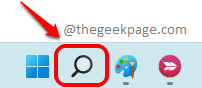
Langkah 2: Jenis dalam kawalan panel di dalam Cari bar dan pilih Panel kawalan dari hasil carian.
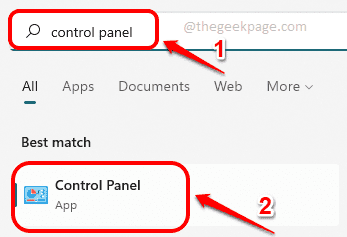
Langkah 3: Sekarang di tetingkap panel kawalan, pastikan Lihat oleh dipilih sebagai Ikon kecil dan kemudian klik pada pautan untuk Pusat rangkaian dan Perkongsian.
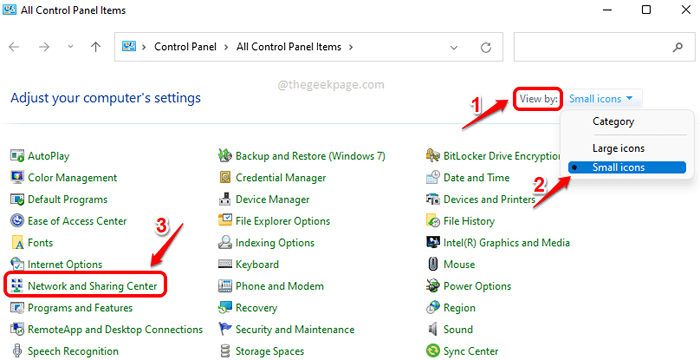
Langkah 4: Di dalam tetingkap kiri pane dari Pusat rangkaian dan Perkongsian tetingkap, klik pada pautan yang mengatakan Tukar tetapan penyesuai.
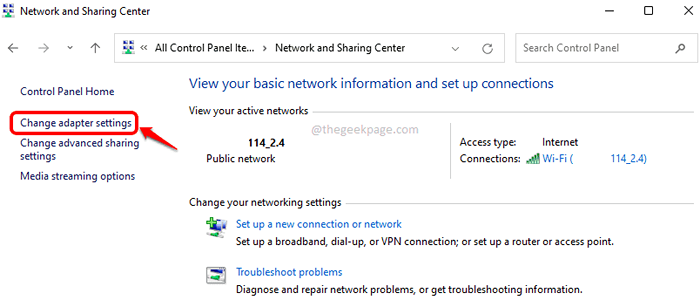
Langkah 5: Seperti seterusnya, Klik kanan pada anda Sambungan rangkaian Wi-Fi dan klik pada Sifat pilihan.
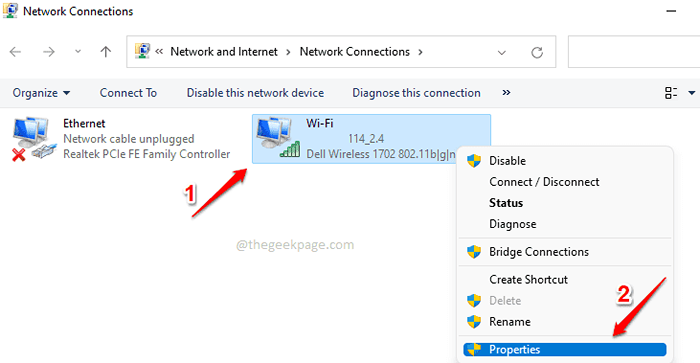
Langkah 6: Di tetingkap Wi-Fi Properties, cari dan klik Versi Protokol Internet 4 (TCP/IPv4) di bawah Sambungan ini menggunakan item berikut seksyen.
Kemudian klik pada Sifat butang untuk mengedit sifat IPv4.
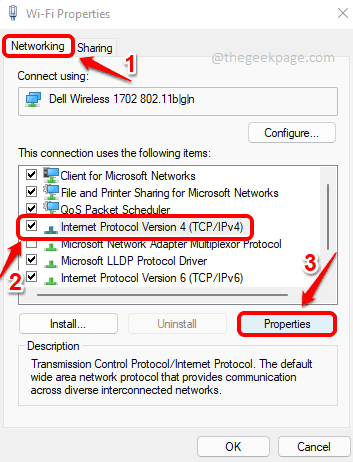
Langkah 7: Di dalam Sifat IPv4 tetingkap, lakukan langkah -langkah berikut:
1. Pastikan butang radio Terhadap pilihan Dapatkan alamat IP secara automatik dipilih.
2. Klik pada butang radio terhadap Gunakan alamat pelayan DNS berikut.
3. Kemudian di bawah Gunakan alamat pelayan DNS berikut pilihan, Beri alamat pelayan DNS seperti yang ditunjukkan di bawah.
Pelayan DNS yang disukai: 208.67.222.220 Server DNS Alternatif: 208.67.220.220
4. Periksa kotak semak yang sepadan dengan Mengesahkan tetapan semasa keluar.
5. Memukul okey butang.
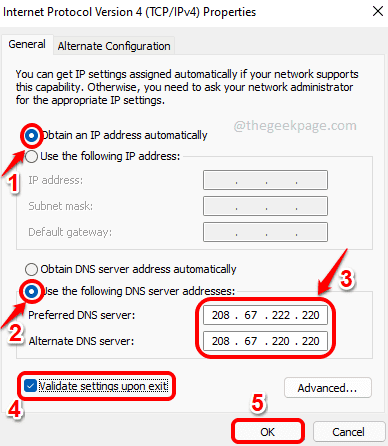
Itu sahaja. Cuba Melancarkan semula Google Chrome dan cuba mencipta semula masalah. Jika Isu masih ada, Cuba mulakan semula mesin anda sekali. Masalah anda sekarang harus diperbaiki.
Sila beritahu kami di bahagian komen jika anda masih menghadapi masalah.
- « Ketahui sama ada cakera keras anda gagal menggunakan pintar pada Windows 11 & 10
- Cara Mencari Telefon Android Anda Dengan Membunyikannya Dalam Jumlah Penuh Walaupun Ia Berdiam »

