Betulkan 'peranti ini tidak dapat dimulakan. (Kod 10) 'Ralat dalam peranti bunyi pada Windows 10/11
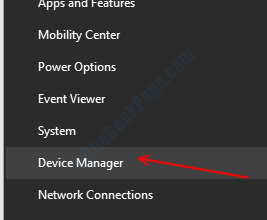
- 4473
- 1048
- Ronnie Hermann
"Peranti ini tidak dapat dimulakan. (Kod 10) "adalah ralat yang berlaku apabila Pengurus Peranti tidak dapat memulakan pemacu kad bunyi atau apabila pemandu menghasilkan ralat yang tidak diketahui kepada Pengurus Peranti, terutamanya kerana pemacu yang sudah lapuk atau rosak dipasang di komputer anda. Sekiranya anda menghadapi masalah ini, jangan risau. Terdapat perbaikan mudah yang tersedia untuk menyelesaikan masalah ini. Tetapi, sebelum pergi untuk membetulkan melalui penyelesaian awal ini.
Penyelesaian awal-
1. Mula semula komputer anda dan periksa sama ada peranti bunyi anda berfungsi tanpa ralat.2. Sekiranya anda menggunakan pembesar suara luaran, periksa sambungan pembesar suara. Lebih baik mencabut pembesar suara dan menyambungkannya dengan komputer lagi. Sekiranya mungkin, periksa pembesar suara anda dengan memasukkannya ke komputer lain. Periksa sama ada masalah anda telah diselesaikan.
Sekiranya penyelesaian awal ini tidak berfungsi untuk anda pergi untuk membetulkan ini-
Isi kandungan
- Betulkan 1 kemas kini pemacu kad bunyi anda
- Kemas kini Pemandu Kad Bunyi Betulkan-2 Rollback
- Betulkan-3 Nyahpasang dan Pasang semula Pemandu Kad Bunyi
- FIX-4 Mula Perkhidmatan Audio Windows
- FIX-5 Menghapus Upperfilters / Lowerfilters Kunci dalam Pendaftaran Anda
Betulkan 1 kemas kini pemacu kad bunyi anda
Sekiranya anda menghadapi 'peranti ini tidak dapat dimulakan. (Kod 10) 'Ralat dalam pemacu kad bunyi anda, mungkin ada pemacu kad bunyi lama yang dipasang di komputer anda.
1. Untuk membuka Pengurus peranti tetingkap, tekan Windows Key dan 'XKunci dari papan kekunci anda.
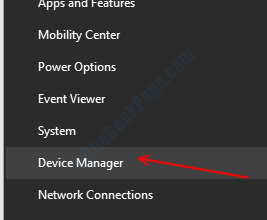
2. Sekarang, cari "Pengawal suara, video dan permainan"Dalam senarai peranti. Kembangkan bahagian ini dengan mengklik padanya.
3. Sekarang, Klik kanan pada pemandu yang anda gunakan sebagai sistem bunyi semasa anda dan klik pada "Kemas kini pemacu".
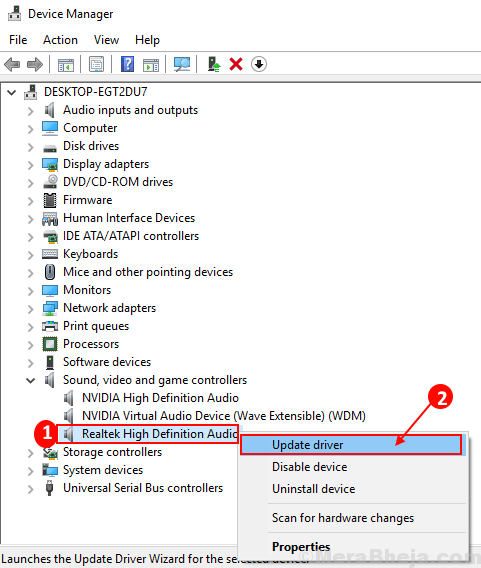
3. Sekarang, anda perlu memilih pilihan yang mengatakan, "Cari secara automatik untuk perisian pemacu yang dikemas kini".
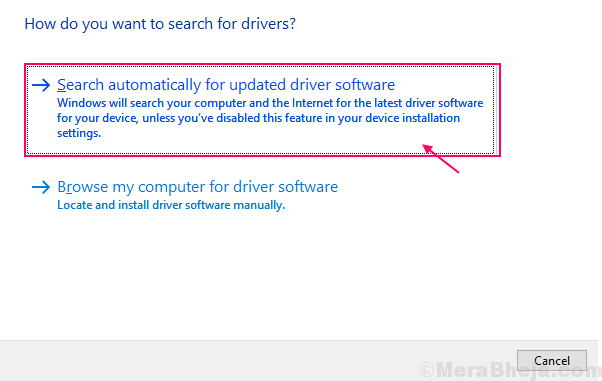
Tunggu sehingga Windows mencari pemacu yang serasi untuk kad bunyi anda, memuat turun dan memasangnya
Reboot komputer anda.
Periksa sama ada mengemas kini pemacu bunyi telah menyelesaikan masalah anda atau tidak. Pergi untuk menetapkan seterusnya jika masalah anda berterusan.
Kemas kini Pemandu Kad Bunyi Betulkan-2 Rollback
Kemas kini terkini kepada pemacu kad bunyi anda mungkin menjadi alasan anda menyaksikan masalah di komputer anda. Melancarkan kemas kini terakhir pemacu bunyi anda diterima dapat menyelesaikan masalah.Ikuti langkah -langkah ini ke Menggalakkan kemas kini yang salah mengenai pemacu kad bunyi anda-
1. Sebagai langkah awal, tekan "Kekunci Windows+x"Dari papan kekunci anda.
2. Sekarang, apa yang perlu anda lakukan ialah klik pada "Pengurus peranti".
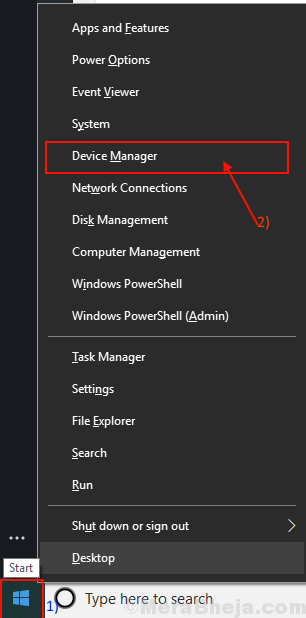
3. Dalam tetingkap Pengurus Peranti ini, perhatikan "Pengawal suara, video dan permainan"Senarai. Anda boleh mengembangkan bahagian untuk menggambarkan pemandu di dalamnya.
4. Sekarang, Klik kanan pada pemacu bunyi semasa anda dan klik pada "Sifat".
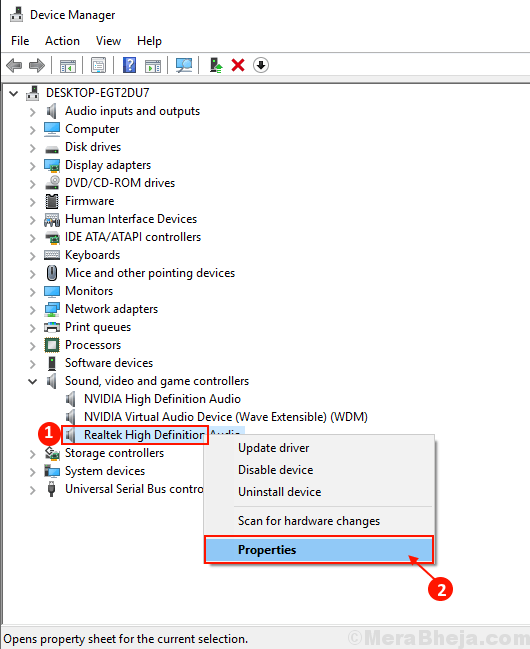
The Sifat tetingkap akan dibuka.
5. Di dalam Sifat tetingkap, pergi ke "Pemandu"Tab.
6. Klik pada "Roll belakang pemandu".
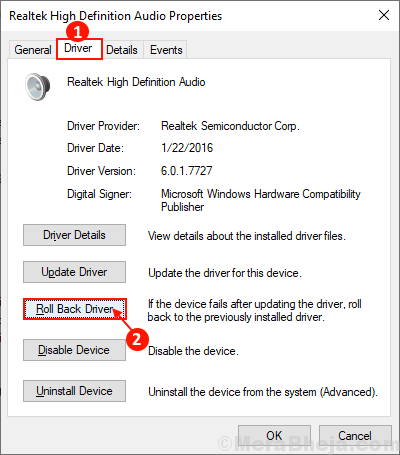
7. "Aplikasi saya tidak berfungsi dengan pemandu ini"Pada mulanya.
8. Kemudian pilih pilihan, "Ya"Untuk mengesahkan pilihan anda.
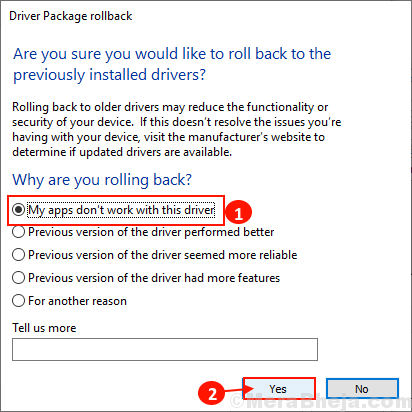
Pemandu Bunyi Anda Akan Dilancarkan Kembali ke Pemacu Lalai.
Tutup Pengurus peranti tetingkap.
Mula semula komputer anda.
Setelah menghidupkan semula komputer anda jika anda boleh menggunakan pemacu bunyi tanpa menghadap 'kod ralat 10'.
Sekiranya anda masih menghadapi masalah yang sama untuk menyelesaikannya.
Betulkan-3 Nyahpasang dan Pasang semula Pemandu Kad Bunyi
Menyahpasang dan memasang semula Pemandu kad bunyi boleh membersihkan apa -apa korup atau fail buruk pemacu kad bunyi dari komputer anda.
Ikuti langkah -langkah ini ke Nyahpasang pemacu kad bunyi andar-
1. Tekan Kekunci windows+ r untuk membuka Jalankan.
2. Sekarang, taip "Devmgmt.MSC"Dan memukul Masukkan.
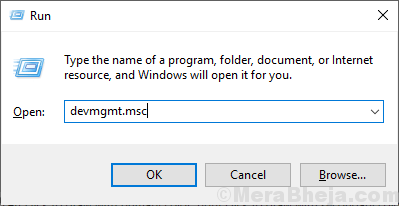
2. Sekali Pengurus peranti Utiliti telah muncul di skrin anda, berkembang "Pengawal suara, video dan permainan"
3. Klik kanan Pada pemacu kad bunyi yang anda gunakan, dan kemudian klik pada "Nyahpasang peranti".
Ini akan menyahpasang pemacu kad bunyi.
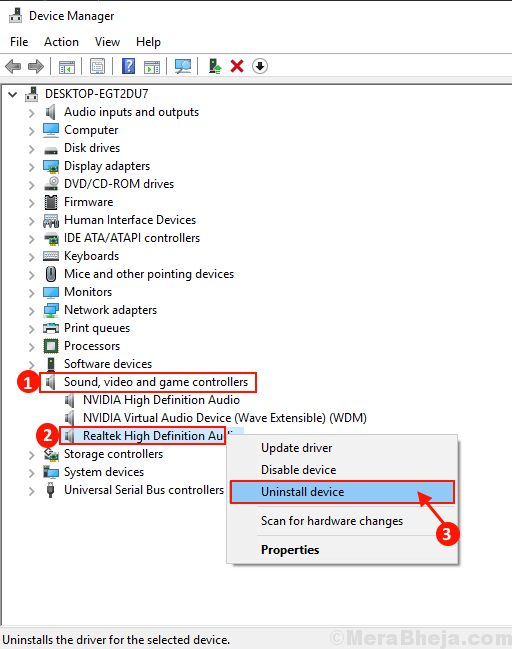
Dalam kaedah seterusnya, kami akan memasang semula pemacu yang tidak dipasang lagi di sistem anda-
Kaedah 1 -
1. Menutup komputer anda.
2. Cabut kabel kuasa.
3. Tekan butang Kuasa selama sekurang -kurangnya 30 saat.
4. Pasangkan komputer anda lagi dan menghidupkannya.
Windows akan memasang pemacu yang dipasang itu sendiri semasa proses boot. Anda akan mempunyai pemandu kad bunyi anda berfungsi dengan baik lagi.
Kaedah 2 -
Sekiranya reboot komputer anda tidak memasang pemacu maka anda perlu memasang pemandu sendiri. Ikuti memasang pemandu secara manual-
1. Di dalam Pengurus peranti tetingkap, klik pada "Tindakan".
2. Selepas itu, anda perlu mengklik "Mengimbas perubahan perkakasan".
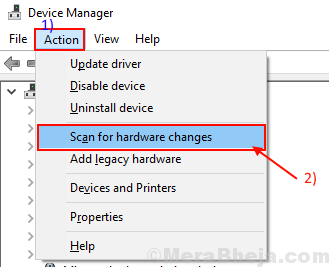
2. Ini akan menemui tidak dipasang pemandu dan Pasang pemandu lagi.
Kaedah 3 -
Sekiranya Kaedah 2 tidak memasang pemacu, mungkin pemandu anda tersembunyi selepas proses pemotongan, maka ikuti langkah seterusnya ini -
1. Klik pada "Lihat"Daripada Pengurus peranti.
2. Seterusnya, anda perlu mengklik pada "Tunjukkan peranti tersembunyi".
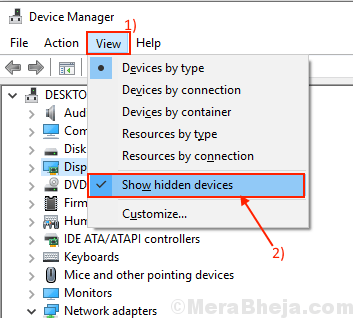
3. Ini akan menunjukkan Pemandu tersembunyi. Perhatikan pemandu kad bunyi anda.
4. Pemacu kad bunyi yang telah anda nyahpasang akan menanggung a Segitiga Kuning (δ) atas namanya.
5. Klik kanan pada Pemandu kad bunyi dan klik pada "Kemas kini perisian pemacu".
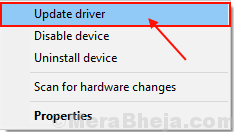
3. Seterusnya, apa yang perlu anda lakukan ialah mengklik pada "Cari secara automatik untuk perisian pemacu yang dikemas kini".
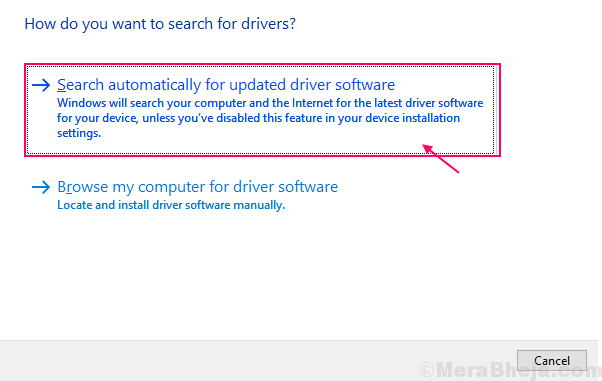
Windows kini akan memasang pemacu lalai .
Mula semula komputer anda untuk menyimpan perubahan. Periksa sama ada anda menghadapi masalah yang sama sekali lagi atau tidak.
FIX-4 Mula Perkhidmatan Audio Windows
1 - Hit Kekunci Windows dan r Kunci bersama sekaligus untuk dibuka
2 - Sekarang, Pengurus Perkhidmatan Terbuka dengan menaip perkhidmatan.MSC di dalamnya dan klik okey.
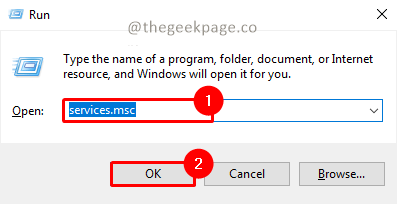
3 - Sekarang, cari Windows Audio dari senarai.
4 - Sekarang, klik dua kali Perkhidmatan Audio Windows.
5 -Jika ia tidak berjalan, klik pada Mula dan tetapkan Jenis permulaan ke automatik.
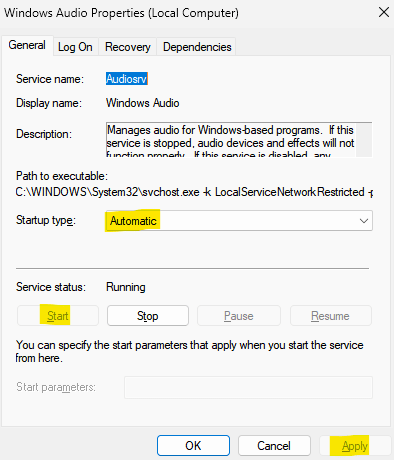
6 - Sekiranya sudah berjalan, klik berhenti untuk menghentikannya. Kemudian sekali lagi klik pada mula memulakannya lagi.
FIX-5 Menghapus Upperfilters / Lowerfilters Kunci dalam Pendaftaran Anda
Menghapus Upperfilters/ Lowerfilters Kunci dalam Pendaftaran Anda Boleh menyelesaikan 'Peranti ini tidak dapat dimulakan. (Kod 10) 'Masalah di komputer anda. Anda boleh melakukannya dengan mengikuti langkah -langkah ini-
[Penting- anda perlu dilog masuk sebagai Pentadbir]
1. Tekan Windows+R kunci. Ini akan membuka a Jalankan contoh.
2. Dalam itu Jalankan terminal, jenis "regedit"Dan kemudian klik pada"okey".
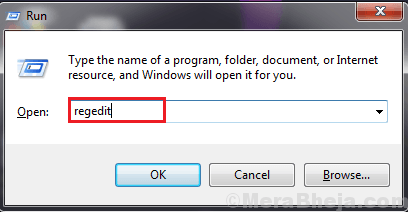
3. Menavigasi ke lokasi ini di panel kiri Editor Pendaftaran-
Hkey_local_machine \ System \ currentControlset \ control \ class \ 4D36E965-E325-11CE-BFC1-08002BE10318
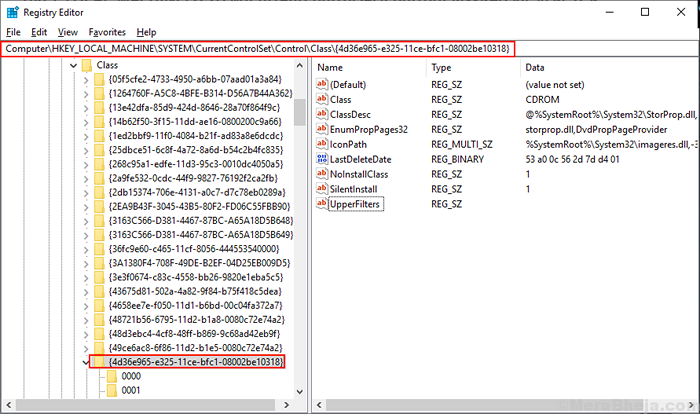
4. Di anak tetingkap yang betul, periksa jika anda dapat mencari 'Upperfilters'Atau'Lowerfilters'Kunci (anda akan menemui' Upperfilters 'atau' Lowerfilters 'kekunci pada komputer anda).
5. Klik kanan di atasnya. Klik pada "Padam".[Nota- Sekiranya anda tidak dapat mencari kunci 'Upperfilters' atau 'Lowerfilters' dalam Editor Pendaftaran ini tidak akan berfungsi untuk anda]
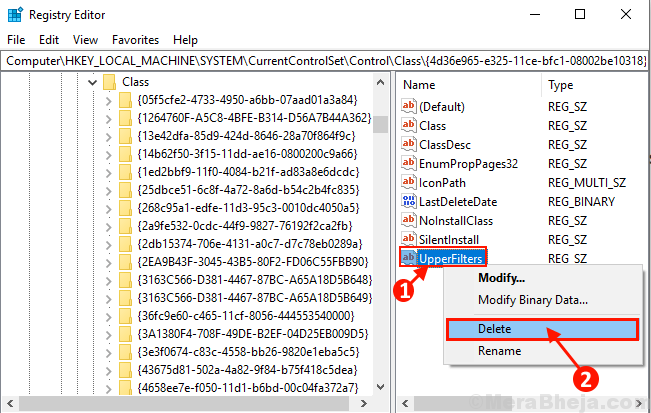
4. Klik pada "Ya"Untuk memadam kunci.
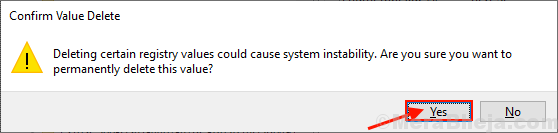
Reboot komputer anda dan sekali sistem anda naik, periksa sama ada anda menghadapi 'peranti ini tidak dapat dimulakan. (Kod 10) 'Ralat atau tidak. Masalah anda harus diselesaikan.
- « Betulkan CPU tidak berjalan pada kapasiti penuh di Windows 10/11
- Cara Menukar Suara Penggera 'Bateri Rendah' Lalai di Windows 10 »

