Betulkan binaan tingkap ini akan tamat tempoh segera di Windows 10/11
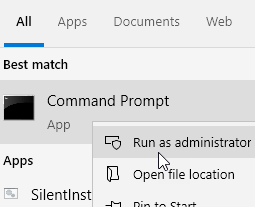
- 1227
- 252
- Noah Torp
Sekiranya anda telah mendaftar di Program Windows Insider Untuk mendapatkan Pratonton Insider membina Windows jauh lebih awal daripada mana -mana pengguna standard, maka anda mungkin menghadapi mesej ralat ini "Binaan tingkap ini akan tamat tempoh tidak lama lagi"Sekurang -kurangnya sekali di komputer anda. Sekiranya anda mengalami keadaan ini pada akhirnya, tidak perlu risau. Ikuti perbaikan ini dan masalahnya akan diperbaiki dengan cepat. Tetapi sebelum meneruskan penyelesaian utama, anda harus mencuba penyelesaian ini untuk menguji beberapa pembetulan yang lebih mudah.
Penyelesaian-
1. Mula semula komputer anda dan selepas dimulakan semula, periksa sama ada anda masih menunjukkan mesej ralat.
2. Semak jika ada Kemas kini Windows masih belum selesai atau tidak. Sekiranya kemas kini belum selesai, lengkapkan proses kemas kini.
Sekiranya mana -mana penyelesaian ini tidak berjaya, pergi ke perbaikan ini
Isi kandungan
- Betulkan 1 - Aktifkan kunci lesen kelantangan anda sekali lagi
- Betulkan 2 - Lumpuhkan Pengurus Lesen dan Perkhidmatan Kemas kini
- Tetapan Tarikh & Masa Periksa-3
- Betulkan-4 secara manual cuba mengemas kini binaan Windows anda-
- FIX-5 Periksa status pengaktifan akaun anda-
- Betulkan pembaikan automatik-
Betulkan 1 - Aktifkan kunci lesen kelantangan anda sekali lagi
1 - Cari cmd dalam kotak carian Windows dan kemudian lakukan a Klik kanan pada ikon command prompt dan klik Jalankan sebagai admin.
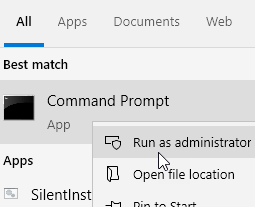
2 - Sekarang, jalankan arahan yang diberikan di bawah dan tekan Kunci Enter
slmgr -rearm
3 - Mula semula komputer anda
4 - Sekarang, sekali lagi buka command prompt dengan hak admin dan jalankan kod yang diberikan di bawah
slmgr /upk
5 - sekali lagi mulakan semula komputer anda dan periksa sama ada masalah anda dapat diselesaikan
Betulkan 2 - Lumpuhkan Pengurus Lesen dan Perkhidmatan Kemas kini
1 - tekan Tingkap dan R Kunci sekaligus untuk membuka Jalankan kotak arahan
2 - Jenis perkhidmatan.MSC di dalamnya dan klik okey.
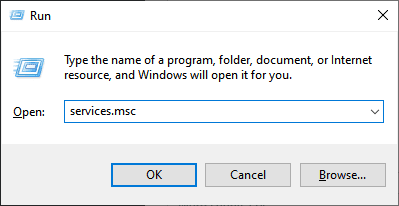
3 - Cari Pengurus Lesen Windows perkhidmatan dari senarai dan klik dua kali padanya.
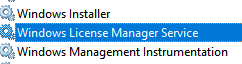
4 - Sekarang, tetapkan memulakan Jenis sebagai kurang upaya dan klik pada Berhenti Untuk menghentikan perkhidmatan
5 - Klik Memohon dan okey
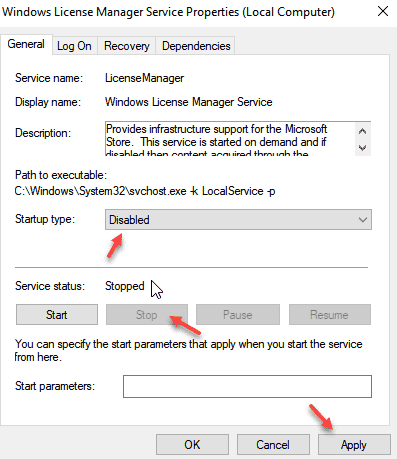
6 - Lagi cari Kemas kini Windows perkhidmatan dari senarai dan klik dua kali padanya
7 - Sekarang, tetapkan memulakan Jenis sebagai kurang upaya dan klik pada Berhenti Untuk menghentikan perkhidmatan
8 - Klik Memohon dan okey
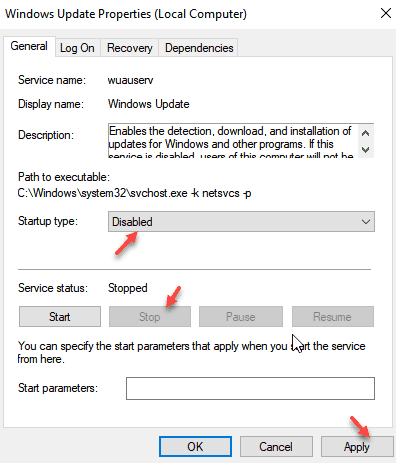
Tetapan Tarikh & Masa Periksa-3
Sebarang rasuah dalam tetapan masa tarikh dapat menyebabkan masalah ini. Ikuti langkah -langkah ini untuk mengubah suai Masa/dattetapan e-
1. Pada mulanya, taip "Tetapan Tarikh & Masa"Dalam kotak carian.
2. Kemudian, klik pada "Tetapan Tarikh & Masa"Dalam hasil carian.
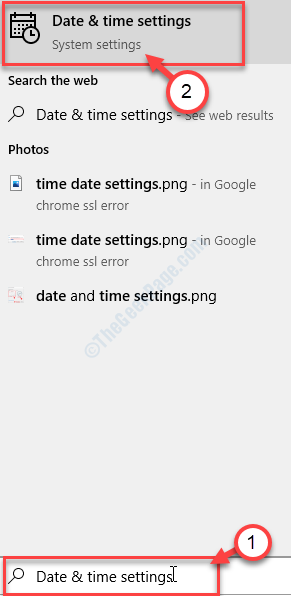
3. Di bawah Tarikh dan masa semasa Tetapan, bertukar -tukar "Tetapkan masa secara automatik"Tetapan untuk"Mati".
4. Kemudian, di bawah 'Tetapkan tarikh dan masa secara manual', anda mesti mengklik "Ubah".
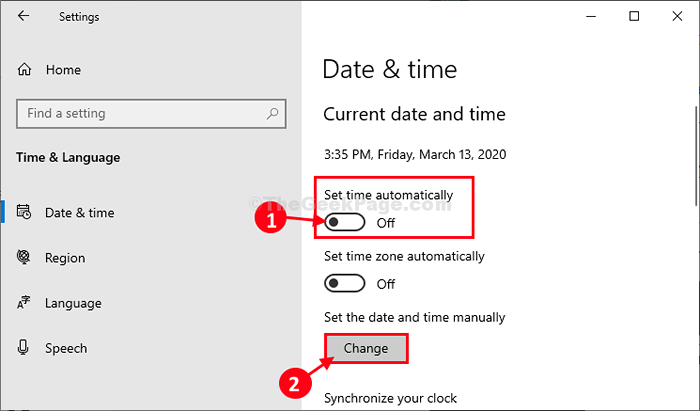
5. Di dalam Tukar tarikh dan masa tetingkap, anda mesti mengklik "Tarikh"Untuk menukar tarikh ke tarikh sebenar.
6. Ulangi prestasi yang sama untuk "Masa"Dengan menetapkan masa yang tepat.
7. Klik pada "Ubah"Untuk menyelamatkan perubahan.
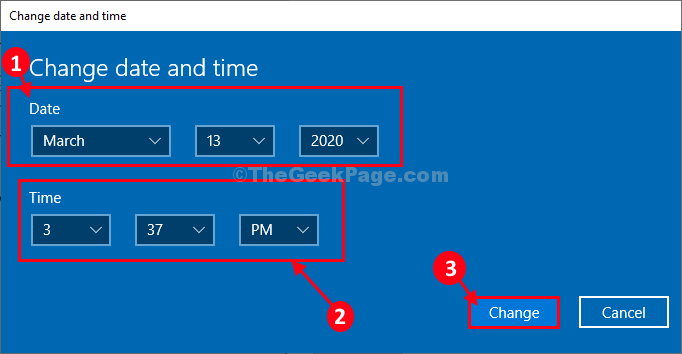
Periksa sama ada mesej ralat masih muncul atau tidak.
Betulkan-4 secara manual cuba mengemas kini binaan Windows anda-
Mengemas kini secara manual Windows Insider Build akan mengemas kini OS ke binaan terkini.
1. Buka Tetapan Windows dengan menekan Kekunci windows+i bersama.
2. Sekarang, tatal ke bawah dan kemudian klik pada tetapan terakhir, "Kemas kini & Keselamatan".
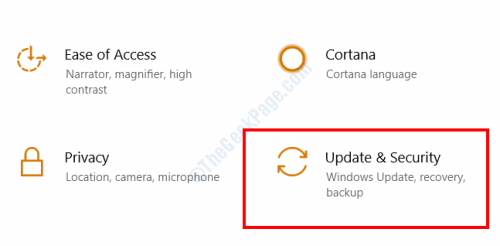
3. Dalam Kemas kini & Keselamatan Tetapan, di sebelah kiri, tatal ke bawah dan klik pada "Program Windows Insider".
4. Di sebelah kanan tetingkap, periksa sama ada pilihan kemas kini tersedia atau tidak.
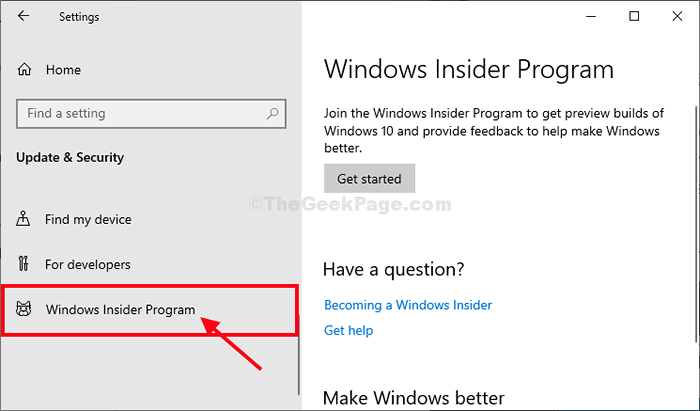
Windows akan memuat turun dan memasang pratonton terbaru di komputer anda.
Masalah anda akan diselesaikan.
FIX-5 Periksa status pengaktifan akaun anda-
Komputer anda mungkin tidak diaktifkan, yang boleh menyebabkan masalah ini.
1. Tekan Kekunci windows+i untuk membuka Tetapan tetingkap di komputer anda.
2. Kemudian, anda perlu mengklik pada "Kemas kini & Keselamatan"Tetapan untuk mengaksesnya.
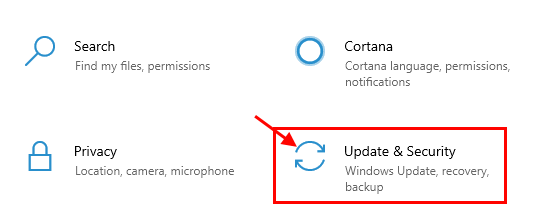
2. Di dalam Kemas kini & Keselamatan tingkap, tatal ke bawah di sebelah kiri untuk mencari "Pengaktifan".
3. Anda boleh menyemak status pengaktifan selain "Pengaktifan"Di sebelah kanan Tetapan tetingkap.
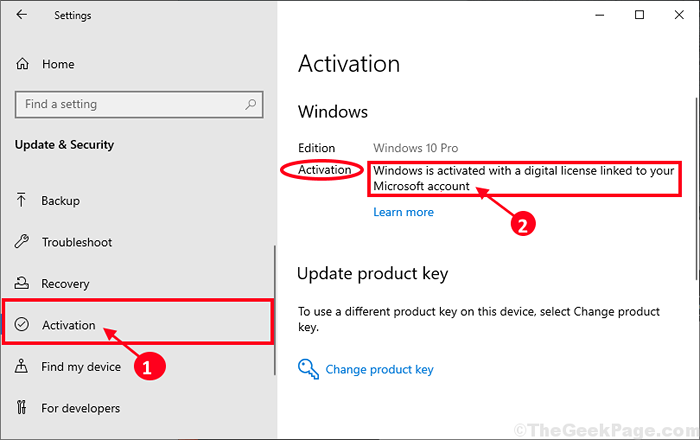
Sekiranya anda melihat "Windows diaktifkan"Di sebelah kanan Tetapan tetingkap, maka ini tidak menyebabkan masalah.
Sekiranya anda melihat "Windows tidak diaktifkan"Atau"Pengaktifan Windows telah tamat tempoh .. "Mesej, maka anda perlu mengaktifkan Windows 10 anda.
Setelah mengaktifkan Windows 10 anda, masalahnya harus diselesaikan.
Betulkan pembaikan automatik-
Berlari Pembaikan automatik boleh menyelesaikan masalah untuk anda.
1. Tekan Ikon Windows+i bersama.
2. Di dalam Tetapan tetingkap, klik pada "Kemas kini dan keselamatan".
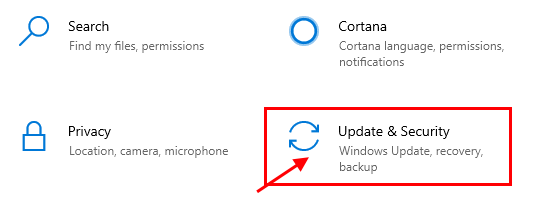
3. Sekarang, di panel kiri, anda perlu mengklik "Pemulihan".
3. Tatal ke bawah dan bawah 'Permulaan lanjutan', kemudian klik pada "Mulakan semula sekarang".
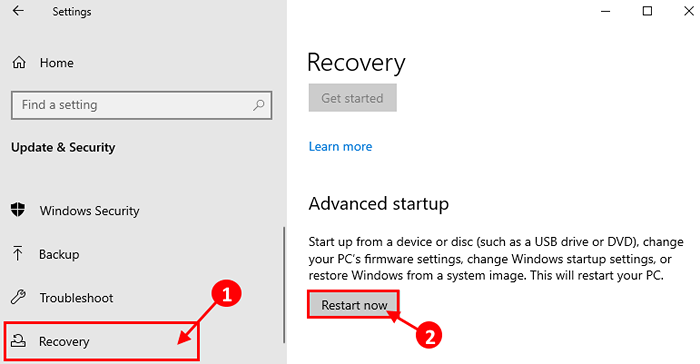
4. Komputer anda akan dimasukkan ke dalam Windows Re mod.
5. Apabila 'Memilih pilihan'Tetingkap muncul, hanya anda perlu mengklik "Menyelesaikan masalah".
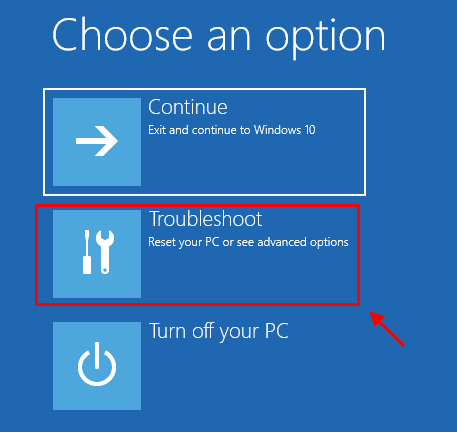
5. Apabila Penyelesaian masalah Tetingkap muncul, klik pada "Pilihan lanjutan".
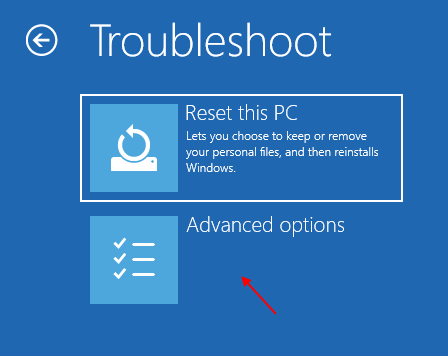
6. Kemudian, anda perlu mengklik "Pembaikan permulaan"Untuk memulakan proses pembaikan.
Sekarang, Pembaikan permulaan akan mencari masalah yang boleh menyebabkan masalah ini.
Proses ini akan mengambil sedikit masa.
Setelah proses selesai boot kembali ke Windows 10 dan periksa selanjutnya jika anda mengalami masalah yang sama atau tidak.
Masalahnya harus diperbaiki.
- « Perbaiki Pengawal Domain Direktori Aktif tidak dapat dihubungi Ralat di Windows 10/11
- Cara melumpuhkan pecutan perkakasan dalam krom? »

