Betulkan tidak ada lagi titik akhir yang tersedia dari ralat mapper endpoint di Windows 10/11
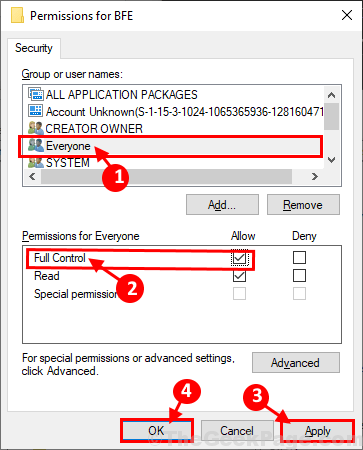
- 2515
- 24
- Marcus Kassulke
Adakah anda cuba menyertai domain atau memasang pencetak di komputer anda, tetapi anda tidak dapat melakukannya kerana Windows membuang mesej ralat yang menyatakan, "Tidak ada lagi titik akhir yang tersedia dari pemetaan titik akhir"? Kesalahan ini biasanya berlaku kerana beberapa perkhidmatan Windows yang rosak di komputer anda. Tetapi, tidak perlu risau, ada perbaikan mudah yang tersedia untuk menyelesaikan masalah ini di komputer anda. Tetapi sebelum pergi ke hadapan, anda harus melalui penyelesaian ini untuk mencuba beberapa penyelesaian yang lebih mudah untuk masalah anda di komputer anda.
Penyelesaian-
1. Sekiranya ini adalah kali pertama anda menghadapi ralat ini di komputer anda, cuba reboot komputer anda.
2. Lumpuhkan firewall dan antivirus sementara di komputer anda. Setelah melumpuhkannya, cuba sertai domain atau pasang pencetak sekali lagi.
Sekiranya mana -mana penyelesaian ini tidak berfungsi untuk anda, pergi untuk pembetulan ini-
Isi kandungan
- Betulkan 1 Padam Kunci Internet dan mengautomasikan perkhidmatan yang diperlukan-
- FIX-2 Tukar Tetapan Perkongsian Lanjutan-
- Fix-3 Jalankan Dua Skrip Pendaftaran-
Betulkan 1 Padam Kunci Internet dan mengautomasikan perkhidmatan yang diperlukan-
Menghapus 'Kunci Internet'Dan mengautomasikan perkhidmatan yang diperlukan di komputer anda dapat menyelesaikan masalah ini.
1. Menekan Kekunci windows+r akan membuka Jalankan tetingkap.
2. Jenis "regedit" di dalam Jalankan tingkap dan tekan Masukkan.
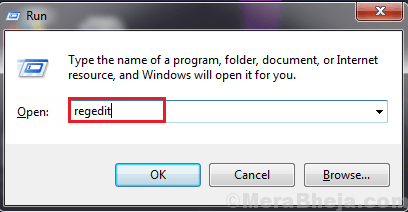
3. Dalam Editor Pendaftaran tetingkap, navigasi ke lokasi ini-
Komputer \ hkey_local_machine \ software \ microsoft \ rpc \ internet
Klik kanan pada "Internet"Kunci di sebelah kiri Editor Pendaftaran dan klik pada "Padam"Untuk memadamkan kunci pada komputer anda.
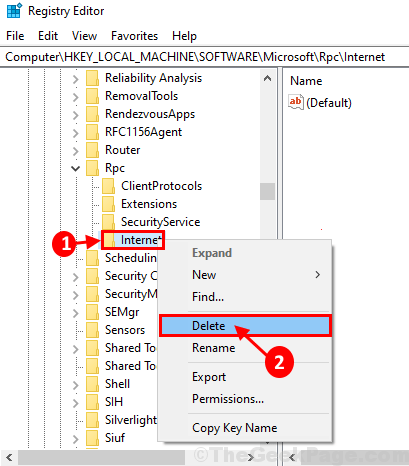
Reboot komputer anda untuk menyimpan perubahan pada komputer anda.
4. Anda mesti membuka Perkhidmatan utiliti. Untuk berbuat demikian, pada mulanya anda perlu menekan Kekunci Windows bersama dengan 'RKunci untuk membuka Jalankan tetingkap.
5. Taipkan arahan ini dan tekan Masukkan untuk membuka Perkhidmatan tetingkap.
perkhidmatan.MSC
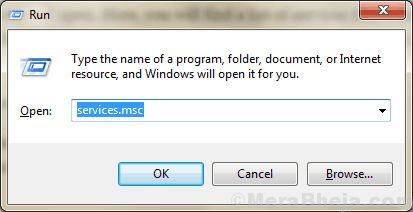
6. Dalam Perkhidmatan tetingkap, tatal ke bawah dan Klik dua kali "Pencari Panggilan Prosedur Panggilan Jauh (RPC)"Untuk membuka sifat di atasnya.
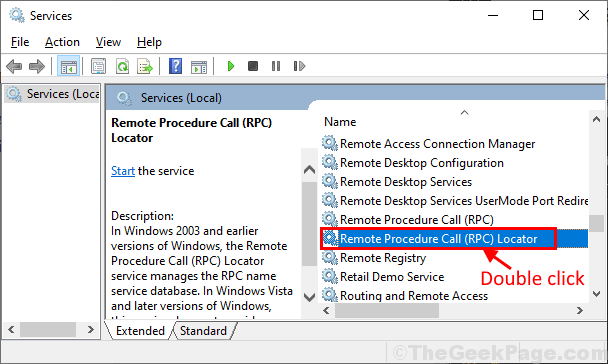
7. Dalam Prosedur Panggilan Jauh Panggilan Panggilan (RPC) tetingkap, periksa jika Status perkhidmatan menunjukkan 'Berhenti', kemudian klik pada "Mula"Untuk memulakan perkhidmatan di komputer anda.
8. Sekarang, pilih "Automatik"Dari drop-down sebagai 'Jenis permulaan'di komputer anda. Akhirnya,
9. Akhirnya, klik pada "Memohon"Dan"okey"Untuk menyimpan perubahan pada komputer anda.
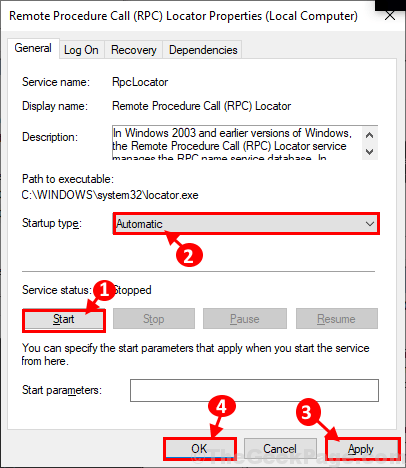
10. Sekarang, ulangi Langkah-4 dan Langkah-5 Untuk semua perkhidmatan ini disenaraikan di sini-
BYPROCESSMANAGERPrint SpoolerDCom Server Process Launcherrpc Endpoint MapPerremote Prosedur Call
Sebaik sahaja anda telah mengautomasikan perkhidmatan di komputer anda, tutup Perkhidmatan tetingkap.
Reboot komputer anda untuk menyimpan perubahan pada komputer anda. Setelah menghidupkan semula komputer anda, periksa sama ada ralat masih ada atau tidak.
FIX-2 Tukar Tetapan Perkongsian Lanjutan-
Menukar tetapan perkongsian lanjutan di komputer anda boleh menyelesaikan masalah ini di komputer anda.
1. Dengan menekan Kekunci Windows dan juga 'RKunci 'Anda boleh membuka tetingkap Run.
2. Salin tampal Perintah ini dan memukul Masukkan.
Kawalan /Nama Microsoft.NetworkandSharingCenter /Page Advanced
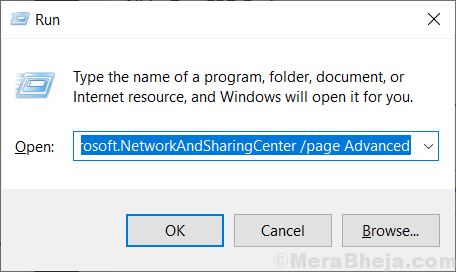
Tetapan Perkongsian Lanjutan Tetingkap akan dibuka.
3. Di dalam Tetapan Perkongsian Lanjutan tetingkap, klik pada "Hidupkan Penemuan Rangkaian".
4. Klik pada "Hidupkan fail dan perkongsian pencetak"Pilihan untuk membolehkannya di komputer anda.
5. Sekarang, klik pada "Simpan perubahan"Untuk menyimpan perubahan pada komputer anda.
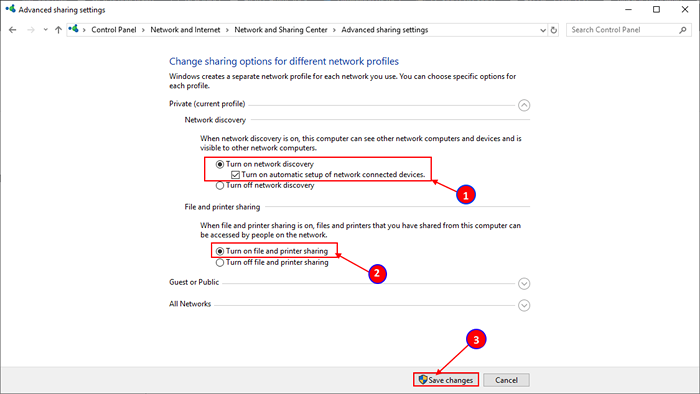
Reboot komputer anda.
Setelah reboot, cuba sambungkan domain sekali lagi atau pasang pencetak di komputer anda. Periksa sama ada anda masih menghadapi ralat atau tidak.
Fix-3 Jalankan Dua Skrip Pendaftaran-
Menjalankan kedua -dua skrip ini di komputer anda akan menyelesaikan masalah di komputer anda.
1. Tekan kekunci Windows dan taip "regedit".
2. Klik kanan pada "Editor Pendaftaran"Untuk mengakses Edito pendaftaranr.
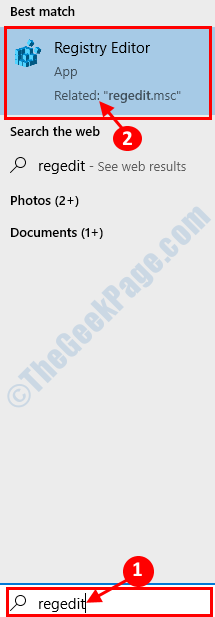
3. Di dalam Editor Pendaftaran tetingkap, klik pada "Fail"Dan klik pada"Eksport"Untuk membuat sandaran.
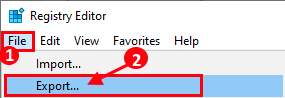
4. Simpan sandaran di lokasi pilihan anda.
5. Tetapkan 'julat eksport:' ke "Semua". Kemudian, klik pada "Simpan".
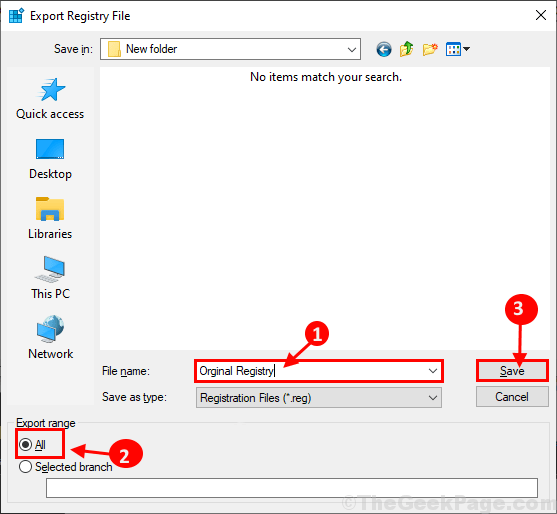
Meminimumkan Editor Pendaftaran tetingkap.
6. Muat turun MPSSVC.Reg dan Bfe.Reg di komputer anda.
7. Klik kanan "Bfe"Pada komputer anda, dan kemudian klik pada"Bergabung"Untuk menggabungkannya di komputer anda.
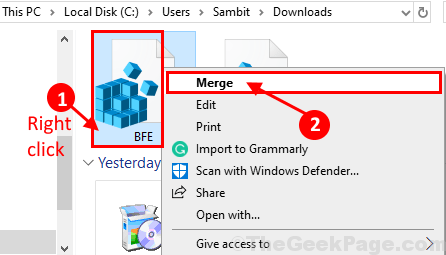
8. Sekiranya mesej amaran muncul di komputer anda, klik pada "Ya".
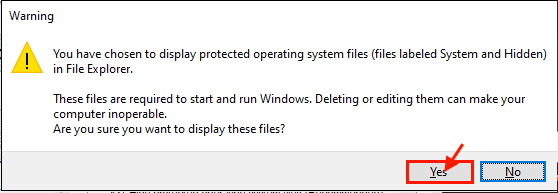
Ulangi perkara yang sama untuk "MPSSVC.Reg"Untuk menjalankannya di komputer anda.
9. Memaksimumkan Editor Pendaftaran tetingkap. Dalam Editor Pendaftaran tetingkap, navigasi ke kunci ini-
Komputer \ hkey_local_machine \ System \ CurrentControlset \ Services \ BFE
10. Pada Tangan kiri sisi, Klik kanan "Bfe"Dan kemudian klik pada"Keizinan".
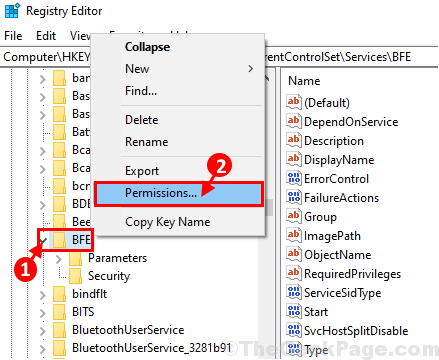
11. Dalam Kebenaran untuk BFE tetingkap, klik pada "Tambah".
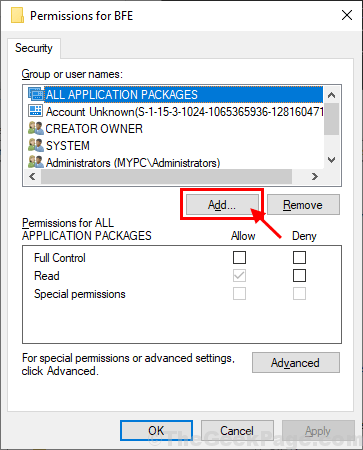
12. Dalam Pilih pengguna atau kumpulan tetingkap, taip "Semua orang" di dalam 'Masukkan nama objek untuk dipilih'Dan kemudian klik pada "Periksa nama".
13. Klik pada "okey".
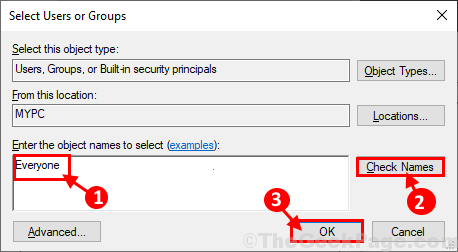
14. Kembali ke Kebenaran untuk BFE tetingkap, pilih "Semua orang"Dan kemudian periksa"Kawalan penuh".
15. Akhirnya, klik pada "Memohon"Dan"okey"Untuk menyimpan perubahan pada komputer anda.
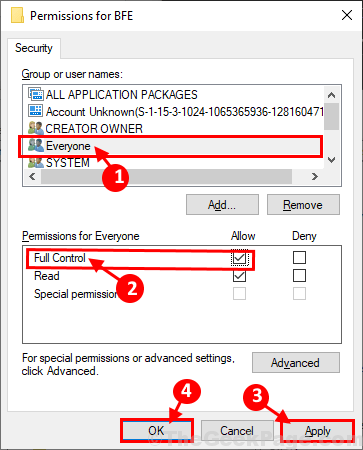
Tutup Editor Pendaftaran tetingkap.
16. Klik pada kotak carian di sebelah ikon Windows dan taip "Perkhidmatan".
17. Klik pada "Perkhidmatan"Dalam hasil carian yang tinggi.
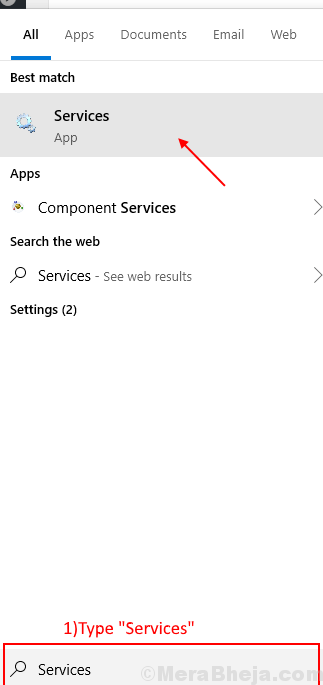
18. Di dalam Perkhidmatan tetingkap, tatal ke bawah untuk mencari "Windows Defender Firewall".
19. Klik dua kali di atasnya untuk membuka sifatnya.
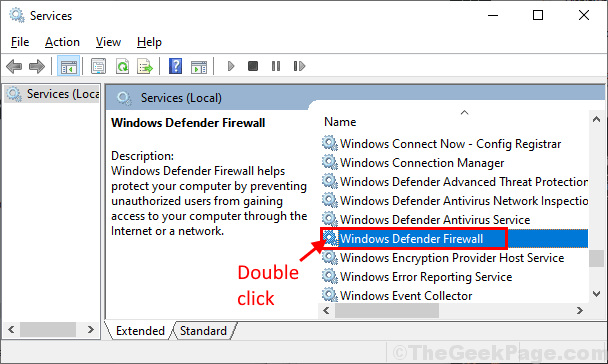
20. Dalam Hartanah Firewall Windows Defender tetingkap, periksa jika Status perkhidmatan menunjukkan 'Berhenti'.
Sekiranya perkhidmatan dihentikan, klik pada "Mula"Untuk memulakan perkhidmatan di komputer anda.
21. Kemudian, pilih "Automatik"Dari drop-down sebagai 'Jenis permulaan'di komputer anda.
22. Akhirnya, klik pada "Memohon"Dan"okey"Untuk menyimpan perubahan pada komputer anda.
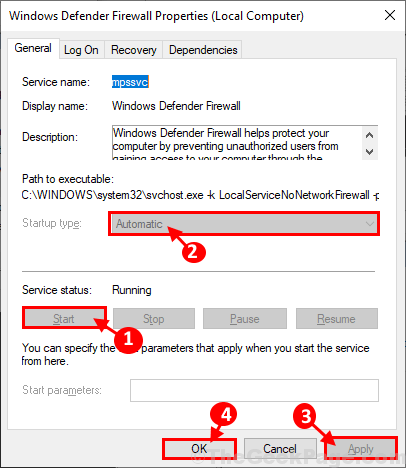
23. Ulangi Langkah-12 dan Langkah-13 untuk "Enjin penapisan"Perkhidmatan untuk mengautomasikannya di komputer anda.
Tutup Perkhidmatan tetingkap.
Cuba sambungkan ke domain sekali lagi dan periksa sama ada anda masih menghadapi 'Tidak ada lagi titik akhir yang tersedia dari pemetaan titik akhir'Ralat di komputer anda.
- « 16 Tambahan Firefox Terbaik yang boleh anda gunakan pada tahun 2020
- 12 perisian percuma pemasangan ISO terbaik untuk Windows PC »

