Betulkan URL yang diminta tidak dapat diperolehi di Windows 10
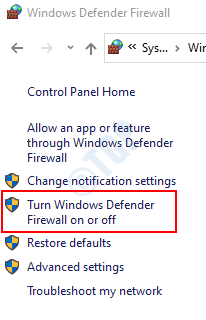
- 3283
- 537
- Daryl Wilderman
Sekiranya anda melihat ralat "URL yang diminta tidak dapat diambil" Apabila anda melayari Internet, artikel ini akan membantu anda menyelesaikan ralat ini. Kebanyakannya ralat ini dilihat kerana isu -isu dalam sambungan. Perkara pertama dan terpenting adalah untuk memeriksa sama ada perubahan berikut berfungsi:
- Periksa URL lagi. Kadang -kadang, kita mungkin salah eja alamat.
- Cuba menyegarkan halaman (Ctrl+ F5)
- Cuba buka laman web yang sama menggunakan penyemak imbas yang berbeza.
Sekiranya masalah ini masih berterusan, cubalah pembetulan berikut:
Isi kandungan
- Betulkan 1: Lumpuhkan antivirus buat sementara waktu
- Betulkan 2: Lumpuhkan Windows Defender Firewall sementara
- Betulkan 3: Lumpuhkan proksi sementara
- Betulkan 4: Matikan dan matikan modem atau penghala
- Betulkan 6: dari arahan arahan
- Betulkan 7: Boot bersih sistem
- Betulkan 8: Memasang kemas kini terkini
Betulkan 1: Lumpuhkan antivirus buat sementara waktu
Antivirus digunakan untuk melindungi sistem dari virus luaran. Kadang -kadang, untuk melindungi sistem, ia menghalang tapak tertentu dan mengganggu sambungan. Untuk mengelakkan ini, kita perlu memintas antivirus dengan melumpuhkannya sementara.
Di sudut kanan bawah bar tugas, cari program antivirus yang dipasang. Klik kanan di atasnya dan pilih Lumpuhkan / berhenti / tutup sesuatu yang serupa. Sila ambil perhatian bahawa arahan ini berbeza untuk jenama antivirus yang berbeza.
Periksa apakah penetapan ini berfungsi. Jika tidak, aktifkan kembali antivirus dan periksa pembetulan di bawah.
Betulkan 2: Lumpuhkan Windows Defender Firewall sementara
Langkah 1: Pegang kunci Windows+R Pada masa yang sama, tetingkap lari dibuka, taipkan mengawal firewall.cpl, dan tekan Masukkan
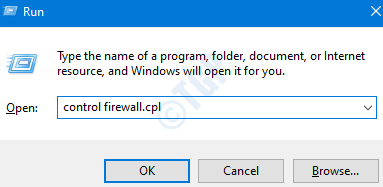
Langkah 2: Di tetingkap yang muncul, pilih Hidupkan atau mematikan Firewall Windows Defender pilihan terletak di sebelah kiri.
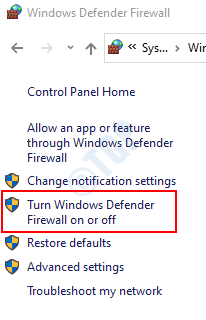
Langkah 3: Dalam tetingkap Tetapan Menyesuaikan,
- Tandakan Firewall Pertahanan Window Gurn Off (tidak disyorkan)
- Tandakan mematikan firewall pertahanan windows (tidak disyorkan)
- Klik pada okey
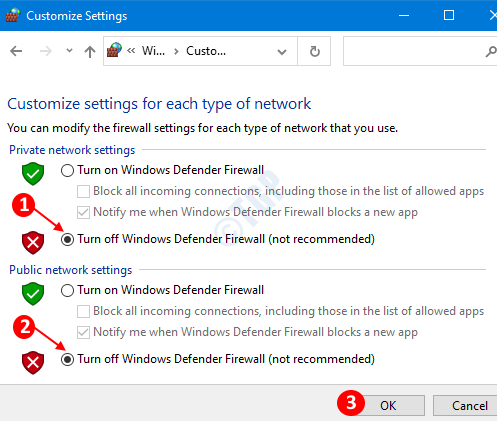
Anda kini dapat melihat bahawa firewall Windows telah melumpuhkan. Periksa sama ada masalah telah diselesaikan dan URL dibuka. Jika ya, kemudian aktifkan firewall sekali lagi dan lihat tetapan yang tepat menyebabkan masalah.
Jika tidak, maka periksa pembetulan lain di bawah.
Betulkan 3: Lumpuhkan proksi sementara
Langkah 1: Buka penyemak imbas dan klik pada Menu ikon terletak di sudut kanan atas tingkap dan pilih Pilihan
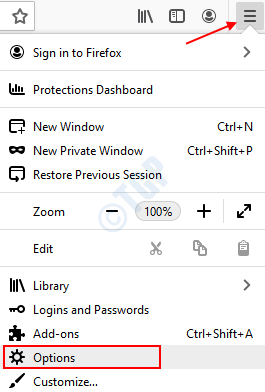
Langkah 2: Di tetingkap yang muncul, di bawah Umum bahagian di sebelah kiri, klik pada Tetapan butang di bawah Tetapan rangkaian seksyen
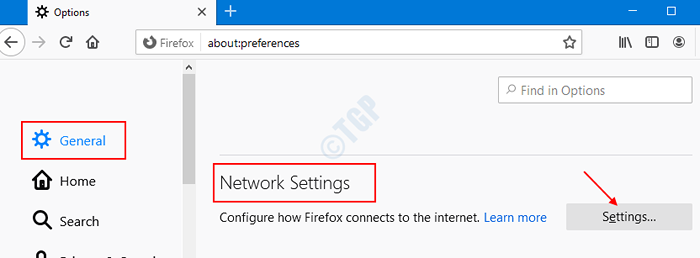
Langkah 3: Dalam tetapan tetapan sambungan yang dibuka,
- Pilih sama ada Tiada proksi Atau Gunakan tetapan proksi sistem
- Tekan okey
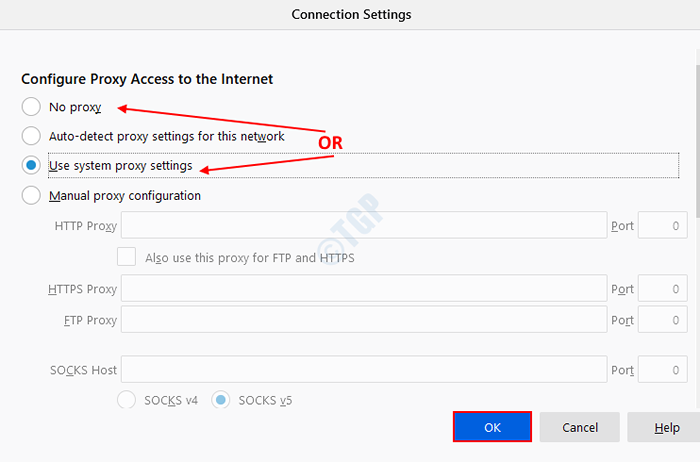
Perhatikan bahawa tetapan yang disebutkan di atas adalah untuk penyemak imbas Mozilla Firefox. Sekiranya anda menggunakan pelayar lain, tetapan tidak akan sama. Walau bagaimanapun, mereka akan agak serupa.
Sekarang bahawa proksi dilumpuhkan dari penyemak imbas, kita perlu melumpuhkan proksi dari sistem juga.
Langkah 4: Buka tetingkap Run (Windows+R) dan jenis MS-STETINGS: Rangkaian-Proksi dan tekan okey
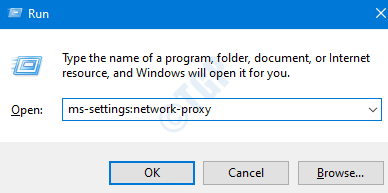
Langkah 5: Dalam Tetapan -> Rangkaian dan Internet -> Tetingkap Proksi yang Dibuka,
- Matikan (Butang kini akan dipaparkan dengan warna putih) untuk mengesan tetapan secara automatik
- Matikan Butang (butang kini akan dipaparkan dengan warna putih) untuk menggunakan skrip persediaan
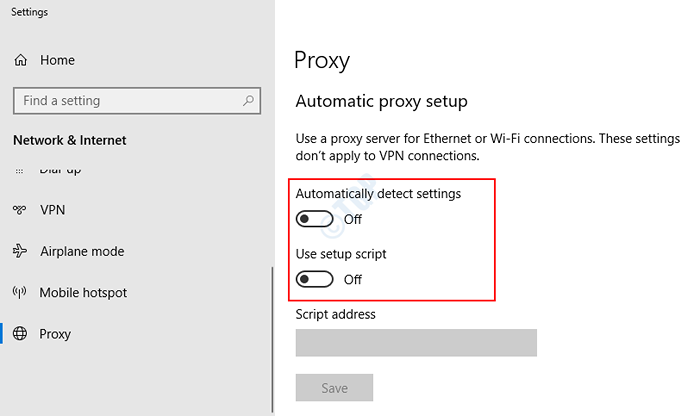
Dengan perubahan ini, proksi akan dilumpuhkan sepenuhnya dari sistem. Sekarang, anda boleh menyemak sama ada masalah telah diselesaikan. Sekiranya tidak mengaktifkan proksi kembali dan periksa pembetulan di bawah.
Betulkan 4: Matikan dan matikan modem atau penghala
Kadang -kadang, dilihat bahawa ralat "URL yang diminta tidak dapat diambil" ditunjukkan kerana ketidakstabilan dalam rangkaian. Dalam kes sedemikian, memulakan semula modem atau penghala telah membantu.
Untuk memulakan semula peranti, tekan butang kuasa pada peranti. Tunggu beberapa waktu untuk peranti dimulakan semula dan LED hijau muncul. Periksa sama ada masalah telah diselesaikan dan URL dibuka.
Betulkan 6: dari arahan arahan
Dalam kes tertentu, memperbaharui alamat IP sistem telah menyelesaikan masalah. Untuk berbuat demikian,
Langkah 1: Buka tetingkap Run (Windows+R) dan jenis cmd dan tekan Ctrl+Shift+Enter Untuk membuka arahan arahan dengan keistimewaan pentadbir.
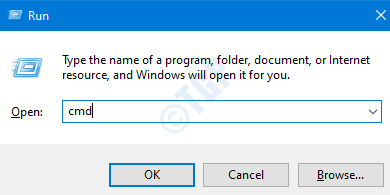
Langkah 2: Di tetingkap Prompt Command, taipkan arahan berikut
IPConfig /Release IPConfig /Renew
Dengan ini, alamat IP baru akan diberikan kepada sistem. Mulakan semula sistem dan periksa sama ada masalah menyelesaikannya. Sekiranya masalah belum diselesaikan, cubalah di bawah.
Betulkan 7: Boot bersih sistem
Langkah 1: Buka tetingkap Run (Windows+R) dan jenis msconfig dan tekan okey
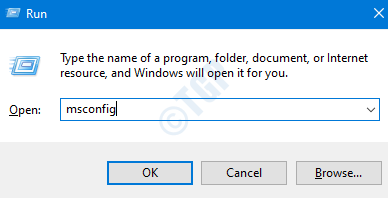
Langkah 2: Dalam tetingkap Konfigurasi Sistem yang dibuka, di bawah tab Perkhidmatan,
- Tandakan The Sembunyikan semua perkhidmatan Microsoft
- Klik pada Lumpuhkan semua
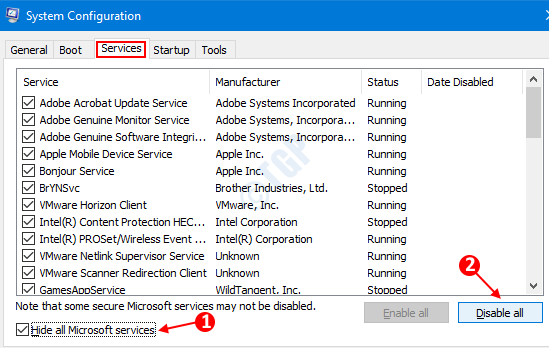
Langkah 3: Di tetingkap yang sama, buka tab Permulaan, klik pada Pengurus Tugas Terbuka
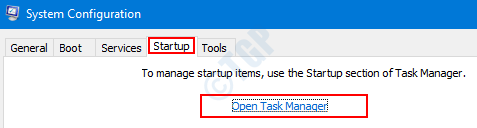
Langkah 4: Dalam tetingkap Pengurus Tugas yang dibuka, Lumpuhkan Semua program yang didayakan pada permulaan.
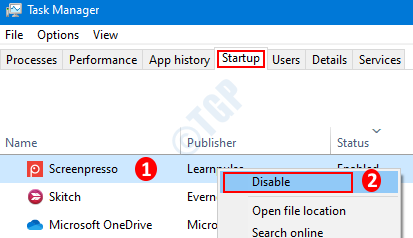
Langkah 5: Dalam tetingkap Konfigurasi Sistem
- Klik Memohon
- Kemudian tekan okey
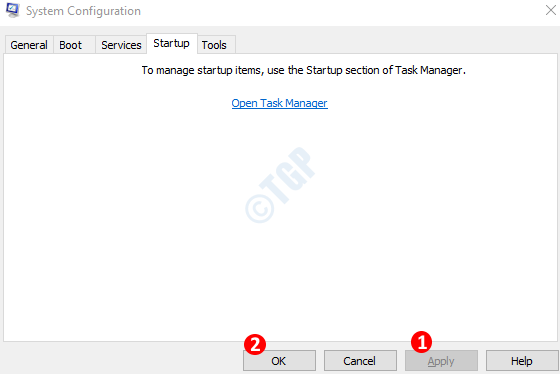
Langkah 6: Mula semula PC.
Periksa sama ada masalah telah diselesaikan dengan penetapan ini. Sekiranya anda dapat mengambil URL sekarang, ini bermakna bahawa salah satu perkhidmatan atau program telah menyebabkan masalah ini. Untuk mencari aplikasi/perkhidmatan yang menyebabkan masalah ini, nyahdayakan satu perkhidmatan dan program pada satu masa dan periksa apakah itu telah menyebabkan masalah. Sebaik sahaja anda mencari aplikasi, anda boleh mengeluarkannya dari sistem.
Betulkan 8: Memasang kemas kini terkini
Langkah 1: Buka tetingkap Run (Windows+R) dan jenis MS-STETINGS: WindowsUpdate-Action dan tekan okey
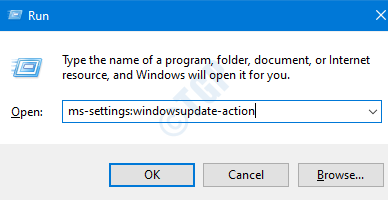
Langkah 2: Dalam Tetapan -> Kemas Kini & Keselamatan -> Tetingkap Kemas Kini Windows yang dibuka, klik Menyemak kemas kini.Setelah pemasangan dipasang, mulakan semula PC.
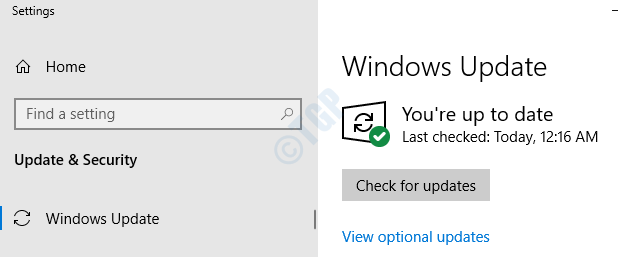
Sekarang sistem itu terkini, periksa sama ada masalah itu masih ada.
Terima kasih kerana membaca. Kami harap ini bermaklumat. Tolong beritahu kami dalam komen yang mana yang di atas membantu anda menyelesaikan masalah ini.
- « Cara mematikan kekunci melekit dalam kaedah Windows 10 6
- Cara Mematikan Percepatan Perkakasan di Microsoft Edge »

