Betulkan permintaan gagal kerana ralat perkakasan peranti maut di Windows 10/11
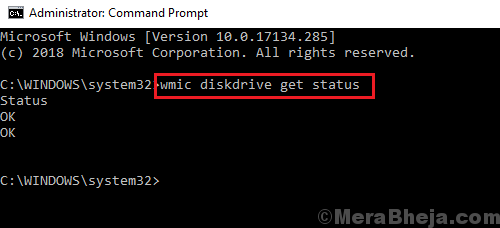
- 764
- 166
- Wendell Shields
Pemacu keras dan pemacu luaran oleh jenama tulen cukup tahan lama. Walau bagaimanapun, kadang -kadang, mereka boleh menjadi buruk atau rosak secara fizikal. Dalam keadaan sedemikian, pengguna akan mendapat ralat berikut:
Permintaan gagal kerana ralat perkakasan peranti maut.
Sebab
Sebabnya adalah bahawa cakera keras atau pemacu dalaman sama ada rosak secara fizikal atau failnya korup. Sekiranya masalahnya adalah dengan perkakasan itu sendiri, kita boleh cuba mengubah kabel dan memeriksa jika ia berfungsi, jika tidak, perkakasan perlu diganti.
Isi kandungan
- Penyelesaian 1] Periksa cakera untuk kesilapan
- Penyelesaian 2] Jalankan arahan CHKDSK
- Penyelesaian 3] Cuba sambungkan cakera luaran ke sistem yang berbeza
- Penyelesaian 4] Analisis pintar cakera keras
- Penyelesaian 5] Format pemacu luaran
Penyelesaian 1] Periksa cakera untuk kesilapan
1 - Pergi ke Penjelajah Fail
2 - Klik kanan pada pemacu anda dan klik sifat
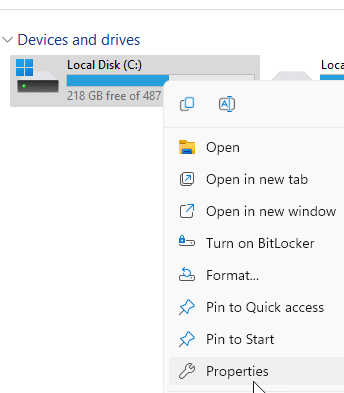
3 - Klik Alat tab
4 - Klik Periksa
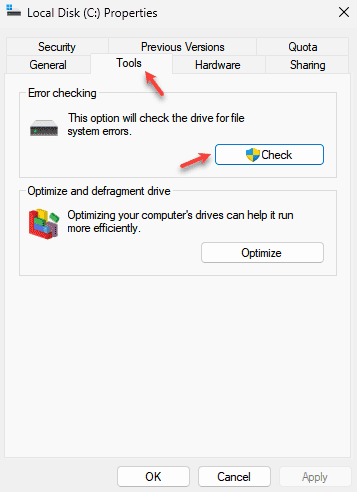
5 - Akhir
Penyelesaian 2] Jalankan arahan CHKDSK
Perintah CHKDSK membantu memeriksa sektor buruk dalam cakera keras dan membaikinya jika boleh.
1] Open Command Prompt sebagai pentadbir (seperti yang dijelaskan dalam penyelesaian 1), dan taipkan arahan berikut:
Chkdsk d: /f /r
Ganti D dengan huruf pemacu anda
3] Apabila anda menekan Enter selepas arahan, ia akan meminta sama ada anda pasti bahawa anda ingin menjalankan perintah CHKDSK.
4] Jenis Y (untuk mewakili ya) dan tekan Enter.
Imbasan chkdsk akan dijalankan selepas anda memulakan semula sistem.
Penyelesaian 3] Cuba sambungkan cakera luaran ke sistem yang berbeza
Sekiranya pemacu abadi seperti pemacu USB, untuk memeriksa sama ada isu itu adalah dengan sistem atau pemacu itu sendiri, cuba sambungkan cakera luaran ke sistem yang berbeza dan periksa sama ada ia berfungsi dengan baik. Sekiranya tidak, cubalah menggantikan kabel penyambung (sekiranya ia menggunakan kabel port USB untuk menyambung ke sistem) dan periksa sama ada ia berfungsi selepas itu.
Penyelesaian 4] Analisis pintar cakera keras
Windows membolehkan pengguna menganalisis isu dengan cakera keras menggunakan baris arahan.
1] Cari Arahan prompt Di bar carian Windows dan klik kanan pada ikon. Pilih Jalankan sebagai pentadbir.
2] Taipkan arahan berikut dalam arahan arahan pentadbiran:
WMIC Diskdrive Dapatkan Status
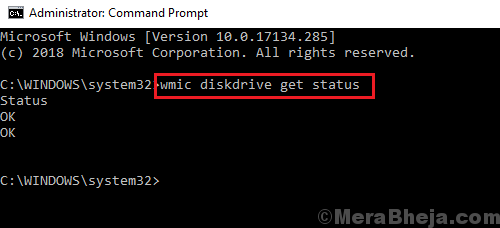
3] Tekan Enter untuk melaksanakan arahan.
Sekiranya hasilnya adalah 'buruk' atau 'berhati -hati', ia merujuk kepada masalah dengan perkakasan fizikal cakera keras, yang perlu diganti. Sekiranya hasilnya 'tidak diketahui' atau 'ok', kita boleh meneruskan penyelesaian seterusnya.
Penyelesaian 5] Format pemacu luaran
Walaupun kami mempunyai sedikit pilihan dengan pemacu dalaman, kami boleh mencuba memformat pemacu luaran.
1] Masukkan pemacu luaran (misalnya. pemacu USB) dan klik kanan di atasnya. Pilih Format.
2] Dalam tetingkap Format, periksa kotak untuk format cepat dan klik pada Mula untuk memulakan proses pemformatan.
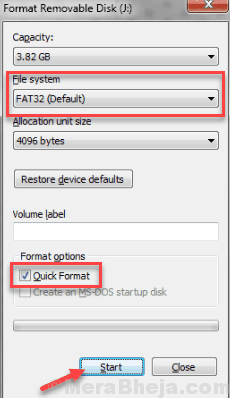
3] Tarik USB atau pemacu luaran dan masukkan semula.
- « Betulkan laluan destinasi yang terlalu panjang di Windows 10/11
- Betulkan sesi pengguna yang menghitung untuk menjana kolam penapis gagal di Windows 10 »


