Betulkan Perkhidmatan Spooler Cetak tidak berjalan di Windows 11/10
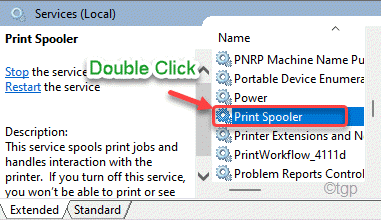
- 3542
- 815
- Noah Torp
Semasa mencetak sesuatu di Windows 11 anda, anda mungkin melihat mesej ralat "cetak spooler tidak berjalan" ini. Masalah ini sering disebabkan oleh gerai perkhidmatan spooler cetak yang tidak dijangka, yang penting untuk dicetak. Hanya membuat perbaikan mudah ini untuk terus mencetak menggunakan komputer anda.
Isi kandungan
- Betulkan 1 - Automatikkan Perkhidmatan Spooler Pencetak
- Betulkan 2 - Nyahpasang pemacu pencetak dan aplikasi pencetak
- Betulkan 3 - Keluarkan kunci pendaftaran spooler
- Betulkan 4 - Jalankan Penyelesai Penyelesetan Pencetak
Betulkan 1 - Automatikkan Perkhidmatan Spooler Pencetak
Anda mesti mengautomasikan perkhidmatan spooler pencetak dari utiliti perkhidmatan.
1. Pada mulanya, tekan Kekunci windows+r Kekunci bersama untuk mengakses terminal larian.
2. Kemudian, taipkan "perkhidmatan.MSC"Dan klik pada"okey".
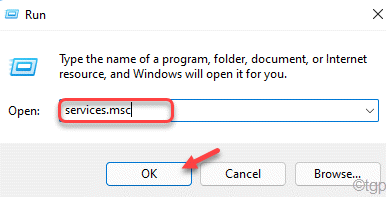
Ini akan membuka skrin perkhidmatan.
3. Apabila perkhidmatan dibuka, tatal ke bawah ke "Spooler Pencetak"Perkhidmatan.
4. Hanya, Klik dua kali mengenai perkhidmatan untuk mengaksesnya.
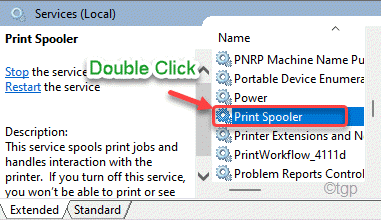
5. Dalam tetingkap Properties Spooler Pencetak, klik pada 'jenis permulaan:' drop-down dan pilih "Automatik"Tetapan.
6. Kemudian, klik pada "Memohon"Dan klik pada"okey".
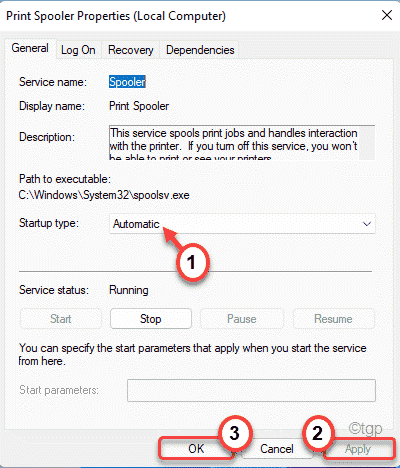
Ini akan menetapkan perkhidmatan spooler pencetak untuk dijalankan secara automatik apabila komputer bermula.
Kemudian, mula semula komputer anda. Apabila komputer anda bermula, perkhidmatan spooler pencetak juga akan bermula. Cuba mencetak apa sahaja.
Betulkan 2 - Nyahpasang pemacu pencetak dan aplikasi pencetak
Anda perlu menyahpasang peranti pencetak dari komputer anda bersama-sama dengan semua aplikasi yang berkaitan dengan pencetak.
Langkah 1
Anda mesti menyahpasang perisian yang berkaitan dengan pencetak, pertama.
1. Pada mulanya, klik kanan di Tingkap ikon dan klik pada "Jalankan".
2. Selepas itu, tulis "Appwiz.cpl"Dan kemudian, klik pada"okey".
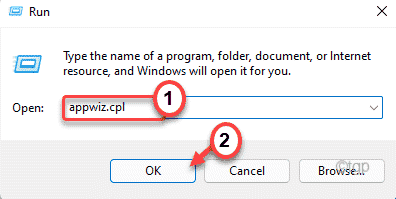
3. Anda akan melihat senarai aplikasi yang dipasang pada tetingkap program dan ciri.
4. Sekarang, klik kanan pada perisian yang berkaitan dengan pencetak yang anda lihat dalam senarai, dan kemudian klik pada "Nyahpasang".
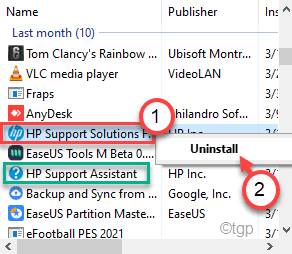
Ikuti arahan di skrin untuk akhirnya menyahpasangnya dari komputer anda.
5. Cara yang sama. Nyahpasang semua perisian yang berkaitan dengan pencetak.
Langkah 2
1. Tekan Kekunci Windows+x Kekunci bersama.
2. Kemudian, klik pada "Pengurus peranti"Untuk mengakses pengurus peranti di komputer anda.
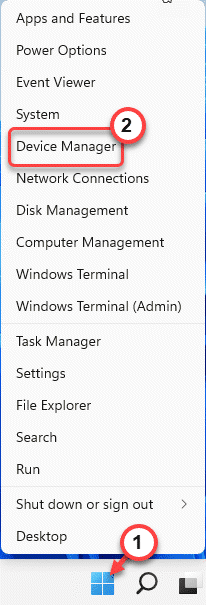
3. Di dalam Pengurus peranti tetingkap, mengembangkan "Cetak beratur"Seksyen.
4. Kemudian, Klik kanan pada pencetak dan klik pada "Nyahpasang peranti".
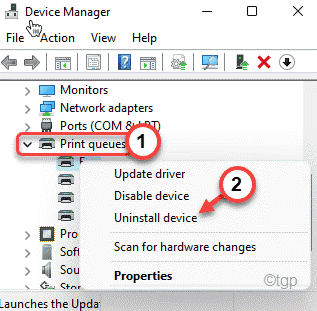
5. Akhirnya, klik pada "Nyahpasang"Untuk mengesahkan tindakan.
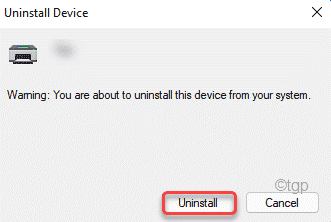
Kemudian, tutup Pengurus peranti tetingkap.
Setelah melakukan semua ini, mula semula komputer anda. Sekarang, Windows akan memasang pemacu pencetak lalai untuk sistem anda.
Sekiranya ini tidak menyelesaikan masalah, pergi ke laman web pengeluar pencetak anda dan muat turun & pasang pemacu pencetak untuk sistem anda. Ini harus menghentikan "Perkhidmatan Spooler Cetak tidak berjalan"Mesej semasa mencetak apa -apa.
Betulkan 3 - Keluarkan kunci pendaftaran spooler
Sekiranya mengautomasikan perkhidmatan spooler pencetak tidak berfungsi untuk anda, anda sentiasa boleh mengeluarkan kunci pendaftaran spooler.
1. Pada mulanya, tekan Kekunci windows+r Kekunci bersama.
2. Kemudian, taipkan "regedit"Dan tekan Enter untuk membuka editor pendaftaran.
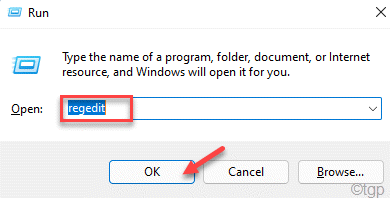
[
Penting-
Ini adalah penyelesaian lanjutan untuk isu ini di mana anda perlu mengubah suai pendaftaran. Sekiranya anda memadam/mengubahsuai satu kunci tanpa pengetahuan terdahulu, komputer anda boleh dipatikan secara tidak langsung. Oleh itu, anda perlu membuat sandaran pangkalan data pendaftaran di lokasi yang selamat.
a. Selepas membuka editor pendaftaran, anda perlu mengklik pada "Fail"Dan kemudian klik pada"Eksport".
b. Simpan sandaran di tempat yang selamat.
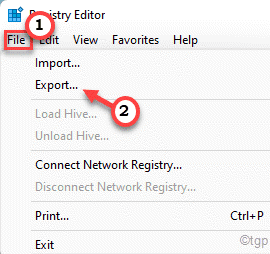
]
3. Apabila pendaftaran edit0r dibuka, pergi ke lokasi utama ini -
Untuk 32-bit sistem ~
Hkey_local_machine \ System \ CurrentControlset \ Control \ Print \ Environments \ Windows NT X86 \ Print Processors \
Untuk 64 -bit sistem ~
Hkey_local_machine \ System \ CurrentControlset \ Control \ Print \ Environments \ Windows NT X64 \ Print Processors \
4. Di sebelah kanan, anda akan menemui senarai nilai, nilai rentetan.
5. Anda perlu mengeluarkan segala-galanya dari sebelah kanan kecuali "WinPrint"Nilai.
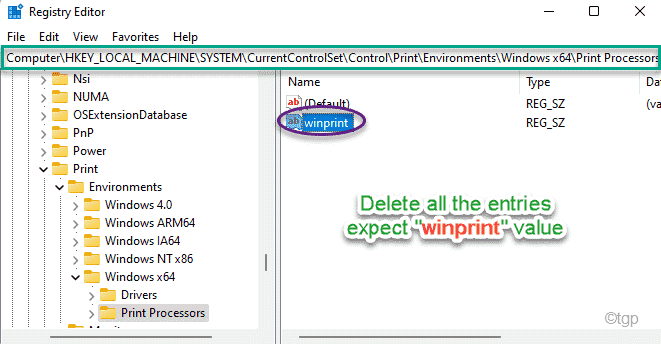
Selepas memadam nilai, tutup editor pendaftaran. Kemudian, mula semula komputer anda. Setelah memulakan semula sistem anda, anda cuba mencetak sesuatu. Ini harus membetulkan masalah mesej ralat spooler pencetak di komputer anda.
Betulkan 4 - Jalankan Penyelesai Penyelesetan Pencetak
Sekiranya tidak ada yang berfungsi, anda boleh menjalankan penyelesaian masalah pencetak untuk menyelesaikan masalah pencetak.
1. Buka tetapan di komputer anda.
2. Seterusnya, di sebelah kiri, ketik pada "Sistem".
3. Sekarang, ketik pada "Menyelesaikan masalah"Di sebelah kiri.
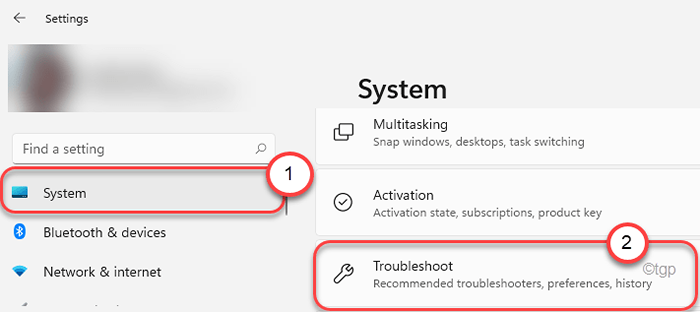
4. Ini akan membawa anda ke skrin Tetapan Penyelesaian Masalah.
5. Di sebelah kanan, klik pada "Penyelesai masalah lain".
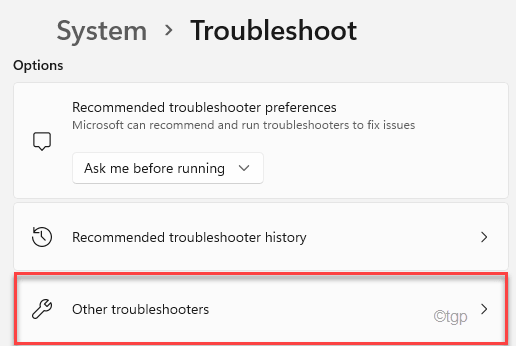
5. Dalam senarai penyelesai masalah, tatal ke bawah dan cari "Mesin pencetak"Penyelesaian masalah.
6. Selepas itu, ketik "Jalankan"Untuk menjalankan penyelesaian masalah pencetak.
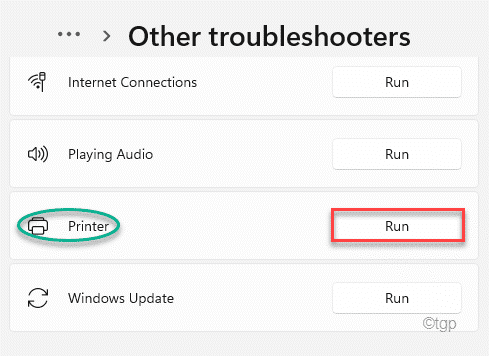
Sekarang, ikuti arahan di skrin untuk menyelesaikan masalah pencetak yang anda hadapi.
- « Cara Mengembalikan Tab Lembaran Hilang di Microsoft Excel
- Cara memuatkan Windows 11 lebih cepat [Mudah Trik] »

