[Betulkan] Fail itu rosak dan tidak dapat dibuka ralat di Microsoft Excel
![[Betulkan] Fail itu rosak dan tidak dapat dibuka ralat di Microsoft Excel](https://ilinuxgeek.com/storage/img/images_2/[fix]-the-file-is-corrupted-and-cannot-be-opened-error-in-microsoft-excel_5.png)
- 2322
- 221
- Clay Weber
Anda mungkin telah menghabiskan berjam -jam untuk fail excel itu dan akhirnya memindahkannya dari komputer rumah anda ke komputer kerja anda. Itu betul -betul ketika anda mungkin mendapat kotak dialog yang menyayat hati Failnya rosak dan tidak dapat dibuka. Tidak ada yang dapat melangkau degupan jantung anda lebih daripada yang dapat dilakukan oleh kesalahan ini. Nah, ia boleh berlaku kerana banyak sebab seperti isu lanjutan yang tidak disokong, atau mungkin kerana beberapa tetapan keselamatan yang ditubuhkan di mesin anda, atau bahkan mungkin kerana fail anda tidak mempunyai kebenaran yang mencukupi. Apa pun sebabnya, anda tidak perlu risau, kami berada di sini untuk menyusun.
Dalam artikel ini, kami telah membariskan beberapa penyelesaian yang sangat berkesan yang anda boleh cuba menyelesaikan ralat Excel Failnya rosak dan tidak dapat dibuka. Cuba kaedah yang disenaraikan di bawah satu persatu untuk menyelesaikan masalah anda dalam masa beberapa saat.
Isi kandungan
- Kaedah 1: Tukar sambungan fail
- Kaedah 2: Tukar Tetapan Pusat Amanah
- Kaedah 3: Pembaikan dan Buka
- Kaedah 4: Dari tetapan perkhidmatan komponen
- Kaedah 5: Tukar Kebenaran Fail
Kaedah 1: Tukar sambungan fail
Langkah 1: Pertama sekali, buat salinan fail dan simpannya. Sekiranya fail anda rosak entah bagaimana, anda boleh menggunakan simpan asal dengan cara ini.
Untuk menyalin fail, klik pada fail dan kemudian tekan kekunci Ctrl + c bersama.
Untuk menampalnya di suatu tempat, tekan kekunci Ctrl + V bersama.
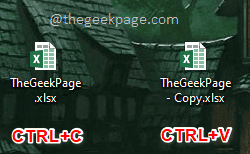
Langkah 2: Seperti seterusnya, klik pada salinan fail yang anda buat dan tekan F2 kunci kepada Namakan semula ia.
Sekiranya pelanjutan fail itu .XLSX, keluarkan x dari hujung fail supaya lanjutan menjadi .XLS.
Sekiranya pelanjutan fail itu .XLS, Tambahkan x ke hujung nama fail supaya lanjutan menjadi .XLSX.
Memukul Masukkan Kunci sekali dilakukan.
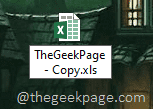
Langkah 3: Apabila tetingkap Nama Nama Nama dibuka, klik pada Ya butang untuk meneruskan.
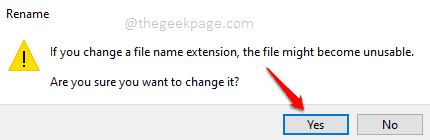
Cuba klik dua kali pada salinan fail dan membukanya, untuk melihat apakah masalah anda diselesaikan.
Kaedah 2: Tukar Tetapan Pusat Amanah
Langkah 1: Klik pada Cari ikon pada Bar tugas.
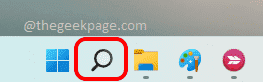
Langkah 2: Di tetingkap carian, Lancarkan Microsoft Excel dengan mencarinya.
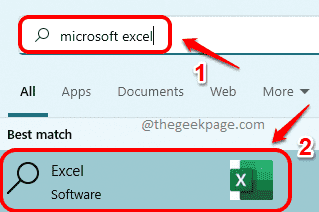
Langkah 3: Setelah MS Excel dilancarkan, klik pada Fail tab di bahagian atas tingkap.
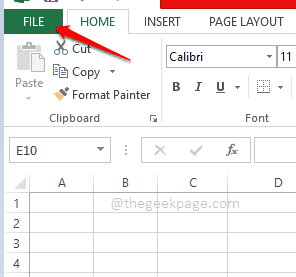
Langkah 4: Seperti seterusnya, di panel kiri tetingkap, klik pada Pilihan.
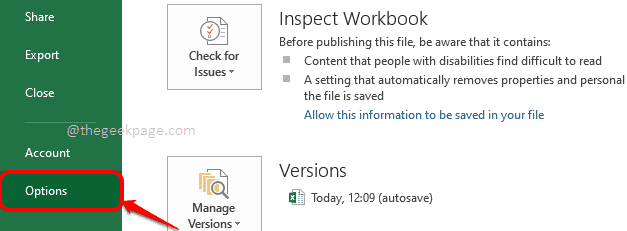
Langkah 5: Sekarang ePilihan Xcel Tetingkap akan dilancarkan sebelum anda.
Pada sebelah kiri tetingkap, cari dan klik pada tab yang mengatakan Pusat Amanah.
Pada sebelah kanan tetingkap, di bawah bahagian Microsoft Excel Trust Centre, Klik pada butang Tetapan Pusat Amanah.
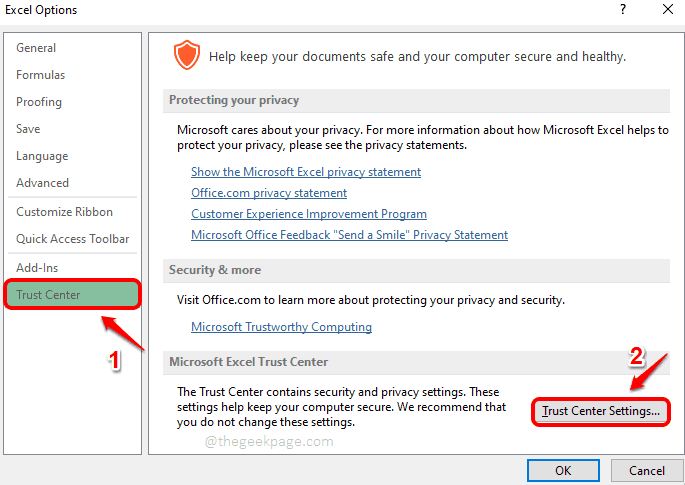
Langkah 6: Di tetingkap yang berikut, klik pada Pandangan yang dilindungi di dalam panel kiri.
Pada sebelah kanan, Pastikan Kotak periksa tidak disengajakan untuk tetapan berikut.
- Dayakan pandangan yang dilindungi untuk fail yang berasal dari internet.
- Dayakan paparan yang dilindungi untuk fail yang terletak di lokasi yang berpotensi tidak selamat.
- Dayakan pandangan yang dilindungi untuk lampiran Outlook.
Setelah selesai, tekan okey butang dua kali untuk kembali semula.
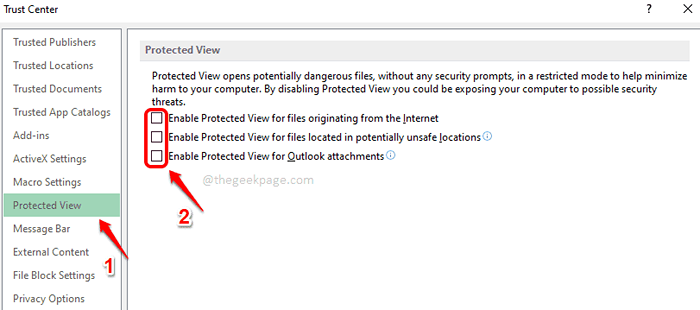
Langkah 7: Sekarang anda berada di halaman utama, klik pada Fail Tab sekali lagi.
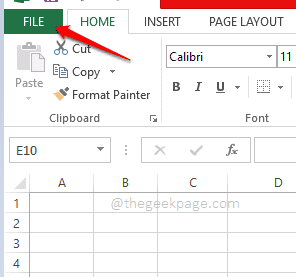
Langkah 8: Pada dibiarkan panel, klik pada tab Buka.
Pada betul pane, anda perlu mencari dan Klik pada fail Excel anda di bawah Buku kerja terkini seksyen untuk membukanya.
Catatan: Sekiranya anda tidak dapat mencari fail di bawah Buku kerja terkinibahagian s, anda boleh menggunakan Semak imbas butang untuk mencari fail anda.
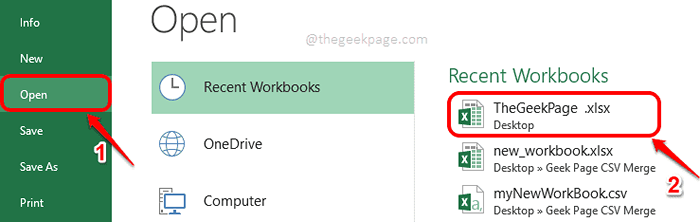
Itu sahaja. Masalah anda sekarang harus diselesaikan. Sekiranya tidak, sila cuba kaedah seterusnya.
Kaedah 3: Pembaikan dan Buka
Langkah 1: Di bar tugas, klik pada Cari ikon.
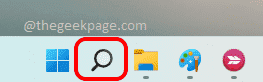
Langkah 2: Carian untuk Microsoft Excel dan Pelancaran dari hasil carian.
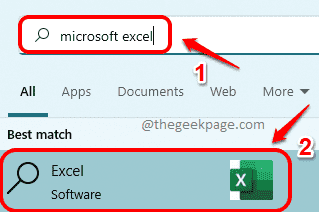
Langkah 3: Apabila Excel dilancarkan, klik pada Fail tab di bahagian atas.
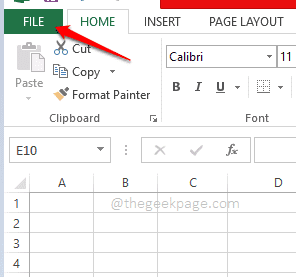
Langkah 4: Seperti seterusnya, klik pada Buka tab di dibiarkan tetingkap pane, kemudian dihidupkan Komputer di dalam pusat pane, dan akhirnya di Semak imbas butang di betul sisi tetingkap.
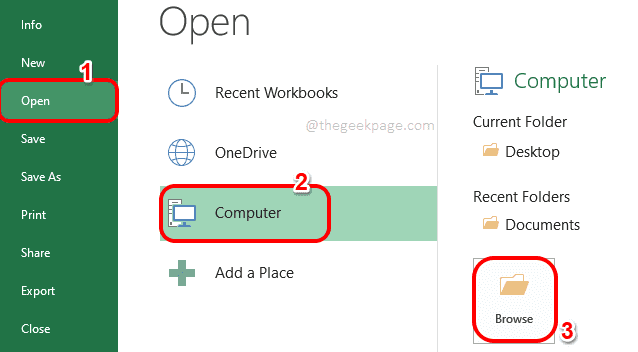
Langkah 5: Menavigasi ke lokasi di mana fail anda berada di, dan klik di atasnya untuk memilihnya.
Seperti seterusnya, klik pada Menu drop-down berkaitan dengan Buka butang di bahagian bawah dan pilih pilihan Buka dan pembaikan dari senarai drop down.
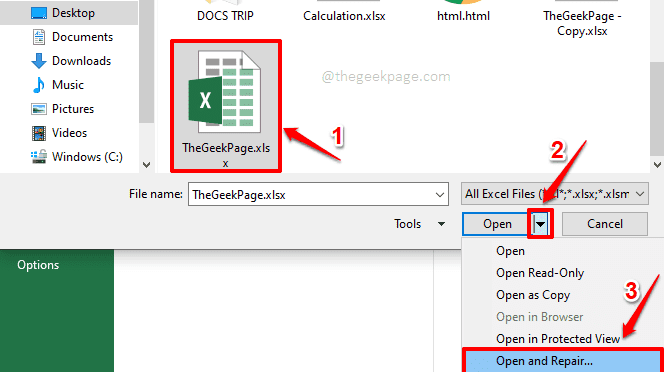
Langkah 6: Di tetingkap seterusnya, klik pada Pembaikan butang.

Langkah 7: Excel kini akan melakukan semua pembaikan yang mungkin dan fail anda kemungkinan besar akan pulih dan dapat dilihat di latar belakang.
Klik pada Tutup butang Setelah proses pembaikan selesai.
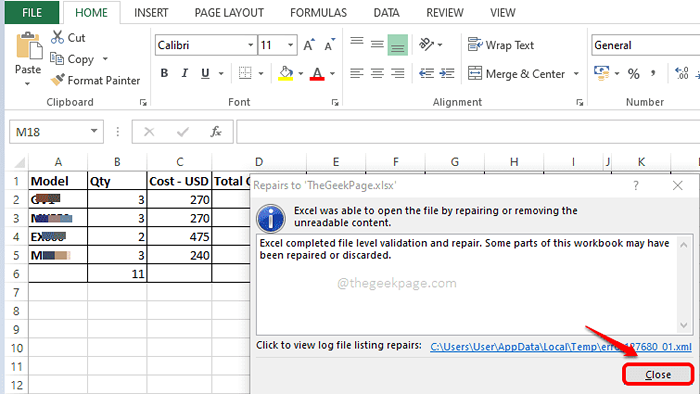
Kaedah 4: Dari tetapan perkhidmatan komponen
Langkah 1: Klik pada Cari ikon di bar tugas.
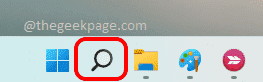
Langkah 2: Di bar carian, taipkan Perkhidmatan Komponen dan klik pada Perkhidmatan Komponen dari perlawanan terbaik.
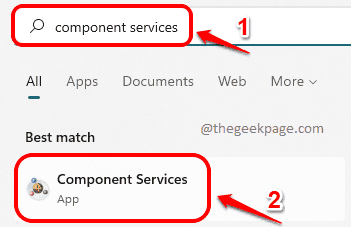
Langkah 3: Apabila tetingkap Perkhidmatan Komponen dilancarkan, di panel kiri tetingkap, klik pada Perkhidmatan Komponen seperti yang ditunjukkan di bawah.
Di dalam tetingkap kanan panel, klik dua kali pada Komputer ikon.
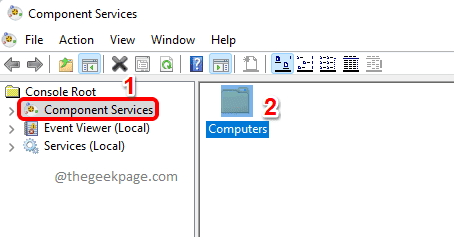
Langkah 4: Klik kanan pada Komputer saya Dan kemudian klik pada Sifat.
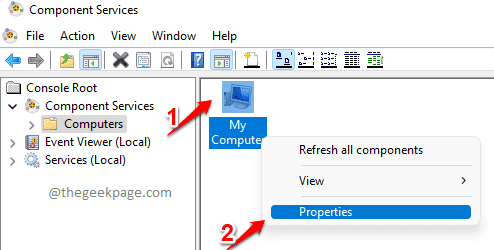
Langkah 5: Bila Sifat komputer saya membuka, klik pada Sifat lalai tab. Selepas itu, pastikan perkara berikut ditetapkan dengan betul.
- Periksa kotak semak sepadan dengan Dayakan com yang diedarkan di komputer ini
- Pengesahan lalai Tahap ditetapkan ke Sambung.
- Tahap peniruan lalai ditetapkan ke Identiti.
Tekan butang enter sekali selesai.
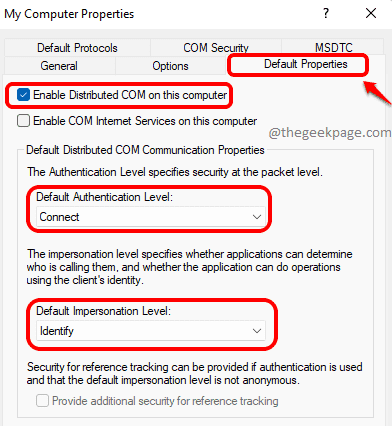
Langkah 6: Apabila tetingkap berikut dibuka meminta pengesahan, klik pada Ya butang.
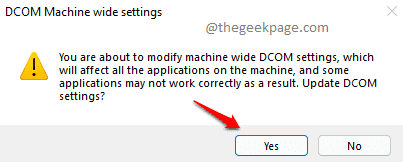
Itu sahaja. Cuba buka fail lagi. Sekiranya masalah masih belum diselesaikan, sila teruskan ke langkah seterusnya.
Kaedah 5: Tukar Kebenaran Fail
Sebab lain mengapa anda mungkin menghadapi masalah ini mungkin disebabkan oleh kebenaran fail. Dalam kaedah ini, kami akan memberikan akses penuh ke fail untuk mencuba dan membukanya.
Langkah 1: Klik kanan pada fail Excel dan kemudian klik pada pilihan Tunjukkan lebih banyak pilihan.
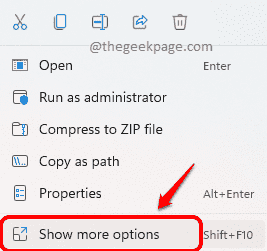
Langkah 2: Dari tetingkap lebih banyak pilihan yang terbuka, klik pada Sifat pilihan.
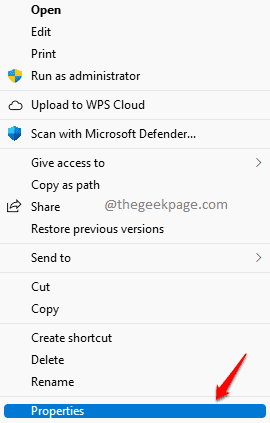
Langkah 3: Dalam tetingkap Fail Properties, klik pada Keselamatan Tab Pertama.
Seperti seterusnya, klik pada Edit butang terhadap Untuk menukar kebenaran, klik Edit.
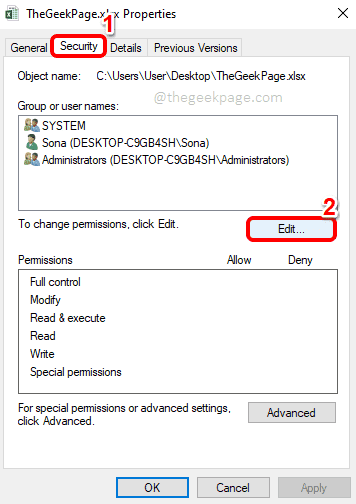
Langkah 4: Di tetingkap yang berikut, klik pada Tambah butang.
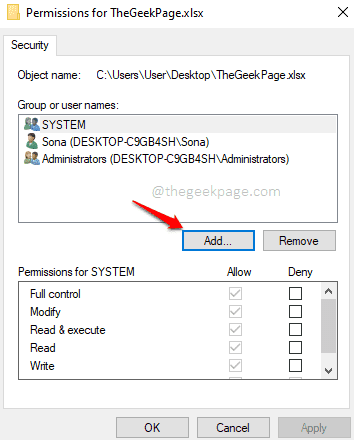
Langkah 5: Di dalam Pilih pengguna atau kumpulan tetingkap, di bawah bahagian Masukkan nama objek untuk dipilih, Jenis dalam setiap, dan kemudian tekan butang Periksa Nama.
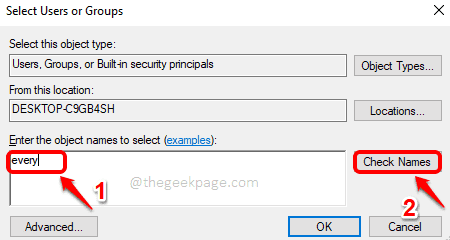
Langkah 12: Melakukan langkah di atas akan mengisi Masukkan nama objek untuk dipilih dengan teks Semua orang. Memukul okey butang.
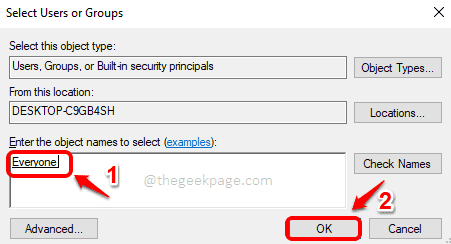
Langkah 13: Sekarang, klik pada Semua orang dari Nama kumpulan atau pengguna. Di bawah Kebenaran untuk semua orang bahagian, klik pada kotak semak untuk Kawalan penuh.
Hit Memohon dan okey butang setelah anda selesai.
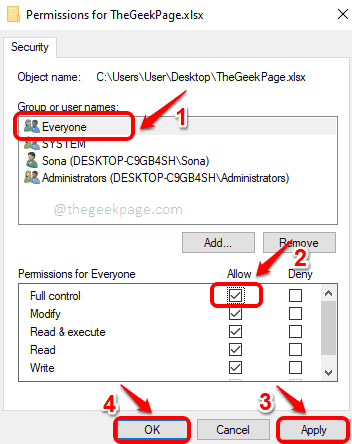
Cuba buka semula fail setelah anda selesai.
Itu sahaja. Salah satu daripada 5 kaedah yang disenaraikan dalam artikel ini pasti akan menyelesaikan masalah anda. Sekiranya masih belum diselesaikan, sila beritahu kami dalam komen.
- « Cara menghentikan Google Chrome dari membuka pelbagai proses
- Cara Memperbaiki Kod Ralat 0x800704CF di Windows 11/10 »

