Betulkan pemacu di mana tingkap dipasang dikunci di Windows 10 [diselesaikan]
![Betulkan pemacu di mana tingkap dipasang dikunci di Windows 10 [diselesaikan]](https://ilinuxgeek.com/storage/img/images_5/fix-the-drive-where-windows-is-installed-is-locked-in-windows-10-[solved]_3.png)
- 4551
- 1427
- Clarence Tromp
Anda mendapatkan "Pemacu di mana tingkap dipasang dikunci"Mesej ralat di Windows 10 semasa log masuk ke Windows. Sekiranya anda menerima mesej yang sama, maka anda mungkin terkunci dari sistem operasi Windows 10 anda. Kesalahan ini mungkin tidak begitu biasa, tetapi ramai pengguna Windows 10 menghadapi masalah ini di seluruh dunia.
Seperti yang saya katakan, anda tidak mendapat akses ke sistem operasi anda, jadi penetapan Pemacu di mana tingkap dipasang dikunci Isu di Windows 10 mendapat sedikit rumit. Tetapi jangan risau; Tutorial ini akan membimbing anda untuk memperbaiki pemacu di mana tingkap dipasang dengan mudah dikunci dengan mudah. Anda tidak perlu menjadi jenius komputer, tetapi anda mungkin memerlukan komputer tambahan, pemacu kilat USB, atau CD pemasangan Windows 10.
Inilah skrin ralat yang mesti anda peroleh semasa menghadapi masalah ini.
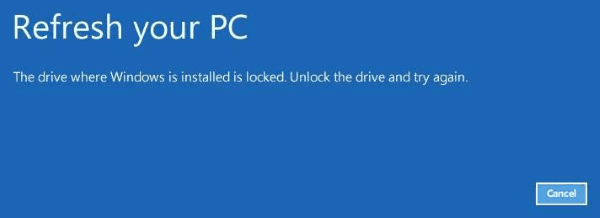
Beberapa sebab utama untuk Pemacu di mana tingkap dipasang dikunci ralat adalah:
1) Malfungsi ejen boot bitlocker windows.2) Fail BCD yang rosak (fail data konfigurasi boot).3) perisian perisian hasad atau perisian pihak ke -3 merosakkan fail sistem.4) Sebarang kegagalan perkakasan dalaman.
Apa pun keadaannya, kami akan membincangkan beberapa kaedah yang merupakan penyelesaian sureshot untuk isu ini di Windows 10.
Isi kandungan
- Cara membetulkan pemacu di mana tingkap dipasang adalah masalah terkunci?
- Langkah Penting: Cara Boot Computer dari USB semasa permulaan PC
- #1 - Refresh PC untuk membuka kunci cakera keras
- #2 - Jalankan utiliti cakera semak untuk membuka kunci cakera keras
- #3 - Jalankan SFC / Sistem Pemeriksa fail untuk membuka kunci cakera keras
- #4 - Jalankan BootRec untuk memperbaiki maklumat boot dan buka kunci cakera keras
- # 5 - Pasang semula Windows 10 OS
Cara membetulkan pemacu di mana tingkap dipasang adalah masalah terkunci?
Nota PENTING: Kaedah ini memerlukan anda mempunyai media pemasangan Windows 10 yang berguna. Sekiranya anda mempunyai CD pemasangan Windows 10 yang akan melakukan tugas. Tetapi jika anda tidak mempunyai itu, anda perlu mendapatkan fail pemasangan Windows 10 dan membakarnya pada pemacu usb bootable.
Untuk ini, pertama, anda perlu menukar USB biasa ke USB bootable menggunakan perisian. Kemudian, anda perlu membakar sistem operasi Windows 10 pada pemacu usb bootable itu. Panduan ini kepada Hidupkan USB ke USB Bootable dan kepada Bakar Windows 10 ke USB Bootable akan membantu anda melakukannya dalam langkah yang mudah difahami.
Langkah Penting: Cara Boot Computer dari USB semasa permulaan PC
Ini adalah langkah penting yang akan digunakan untuk hampir semua kaedah yang dibincangkan di bawah.
Apabila anda memulakan PC, ia direka untuk memuatkan sistem operasi lalai secara automatik, yang akan menjadi Windows 10 dalam kes anda. Tetapi, kerana PC anda menunjukkan Pemacu di mana tingkap dipasang dikunci Isu, anda perlu boot dari CD atau dari peranti USB bootable dengan Windows 10. Masukkan pemacu CD atau USB sebelum memulakan.
Sebilangan besar tutorial hanya terlepas langkah ini, meninggalkan pembaca keliru Cara boot dari cd atau pemacu usb. Ia cukup mudah. Sebaik sahaja anda memulakan PC anda, anda akan melihat skrin seperti ini (di bawah) dengan beberapa pilihan di bahagian paling bawah.
Tekan butang yang dikatakan untuk memasukkan pilihan boot. Dalam kes ini dan untuk hampir semua komputer, F12 adalah kunci untuk memasukkan pilihan boot. Semasa anda menekan butang F12, kotak akan dibuka. Dari sana, anda boleh memilih dari pelbagai pilihan boot, iaitu, cakera keras, USB, CD, dll.
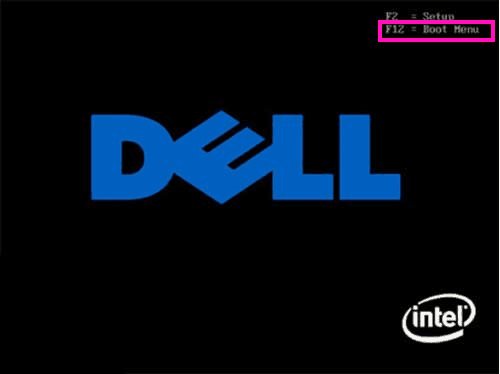
Pilih pilihan USB atau CD bergantung pada media boot yang anda ada. Kemudian, tekan Masukkan untuk boot.
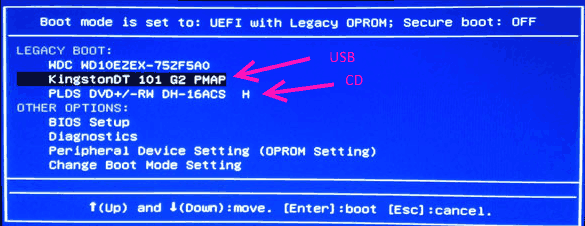
Sekarang, marilah kita periksa kaedah yang harus anda cuba.
#1 - Refresh PC untuk membuka kunci cakera keras
Anda boleh menyegarkan semula komputer anda sebagai langkah pertama untuk diperbaiki Pemacu di mana tingkap dipasang dikunci Windows 10 masalah. Berikut adalah langkah -langkah untuk menyegarkan semula PC:
Langkah 1: Mulakan semula PC.
Langkah 2: Boot dari media pemasangan Windows 10 anda, seperti yang disebutkan dalam Langkah penting atas.
Langkah 3: Anda akan mendarat di tetingkap persediaan tingkap. Dari skrin pertama, pilih kaedah input bahasa, masa, dan papan kekunci pilihan anda. Klik Seterusnya.
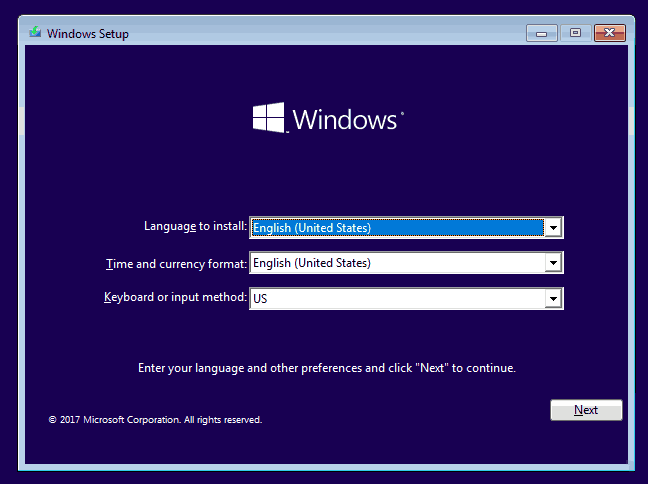
Langkah 4: Dari skrin kedua, tekan Baiki komputer anda pilihan.
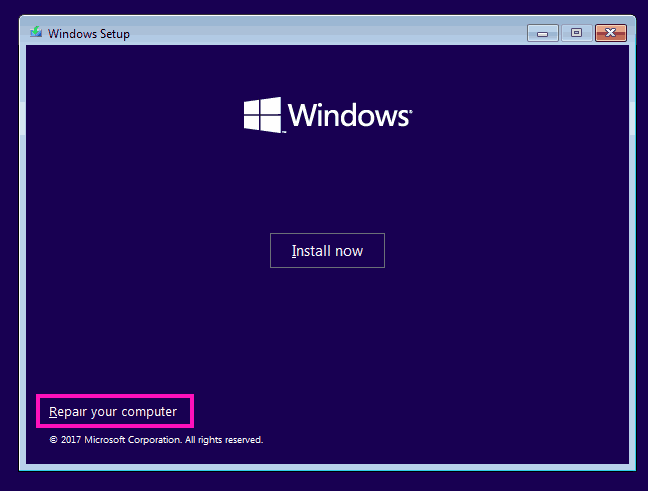
Langkah 5: Klik pada Menyelesaikan masalah pilihan.
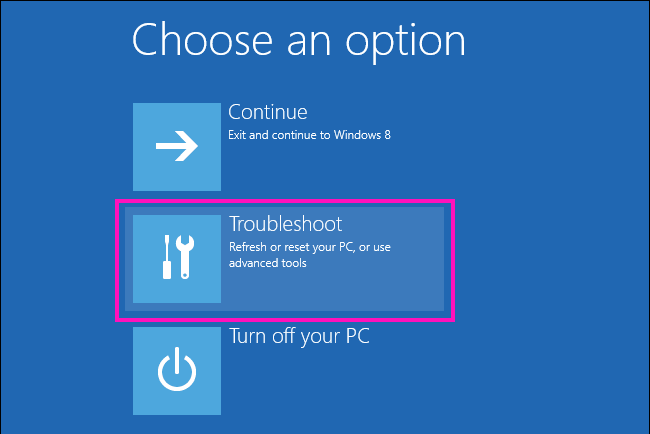
Langkah 6: Sekarang, dari pilihan, klik Segarkan semula PC anda pilihan. Jangan klik Tetapkan semula PC anda, atau semua fail dan perisian anda akan dipadamkan dari PC.
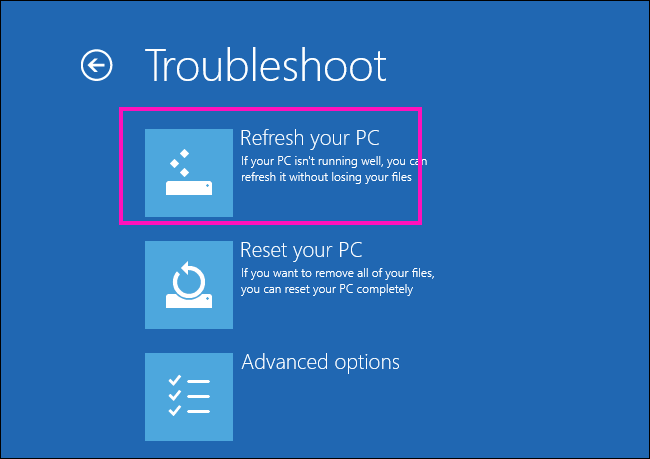
Langkah 7: Sekarang, ikuti langkah -langkah Arahan Wizard untuk diselesaikan Menyegarkan.
Setelah penyegaran selesai, lihat jika PC anda bermula secara normal. Sekiranya anda masih mendapat Pemacu di mana tingkap dipasang dikunci ralat, cuba kaedah 2.
#2 - Jalankan utiliti cakera semak untuk membuka kunci cakera keras
Berlari Semak cakera utiliti atau Chkdsk kemungkinan besar akan memperbaiki Pemacu di mana tingkap dipasang Terkunci Ralat pada Windows 10. Ia memeriksa cakera keras anda untuk kesilapan dan membetulkannya jika dijumpai. Prosesnya mudah; Ikuti langkah -langkah yang disediakan di bawah:
Langkah 1: Reboot komputer anda.
Langkah 2: Boot dari media pemasangan Windows 10, mengikut arahan yang diberikan dalam Langkah penting bahagian di atas.
Langkah 3: Tetapkan kaedah bahasa, masa, dan papan kekunci Dari skrin persediaan Windows pertama yang muncul, kemudian, klik Seterusnya.
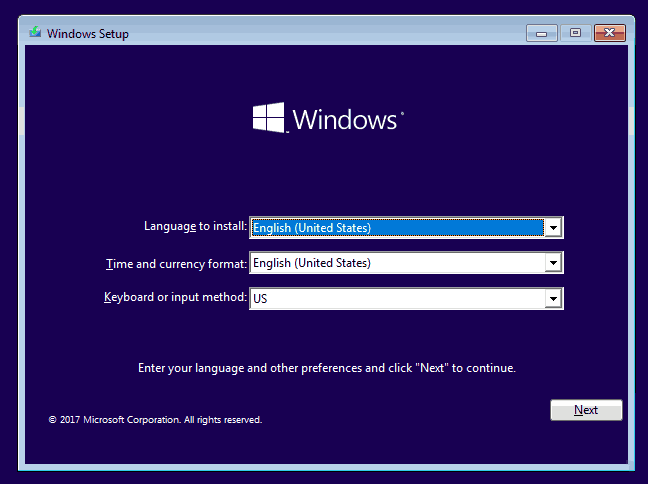
Langkah 4: Klik pada Meningkatkan komputer anda Pilihan dari skrin seterusnya.
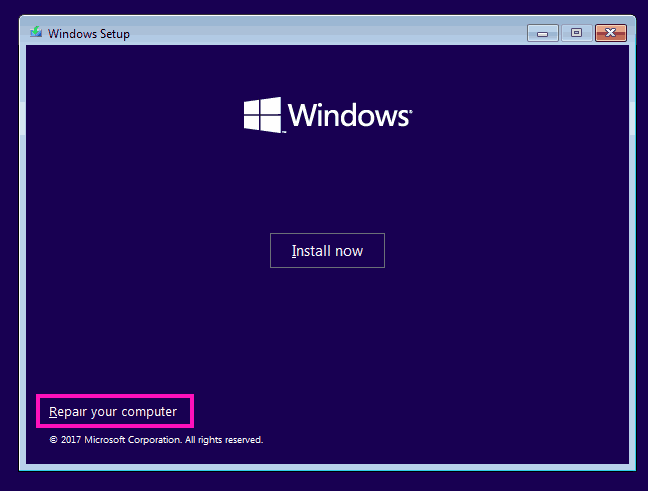
Langkah 5: Klik pada Menyelesaikan masalah pilihan.
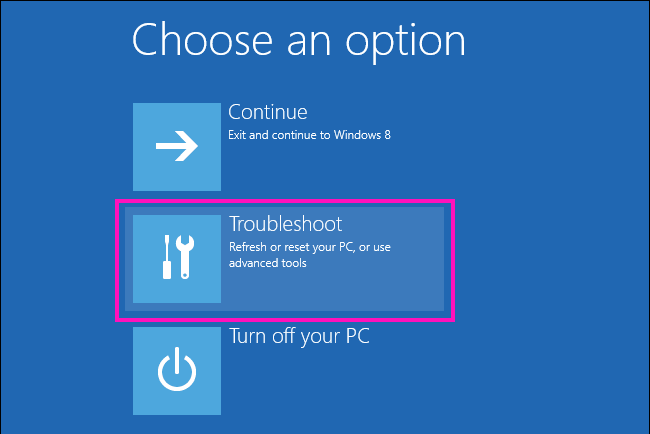
Langkah 6: Sekarang, klik pada Pilihan lanjutan.
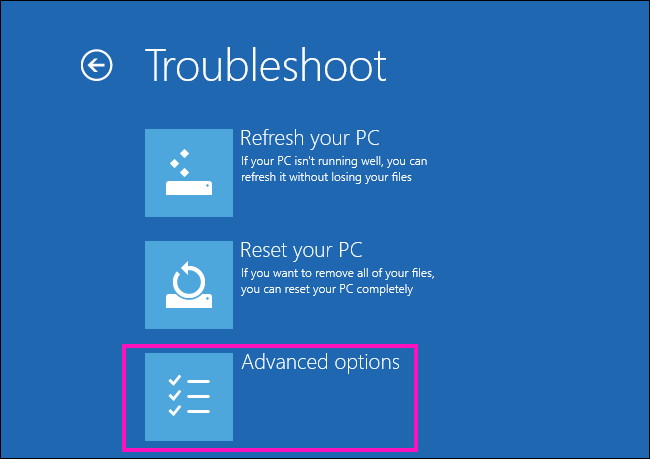
Langkah 7: Daripada Lanjutan Menu Pilihan, Klik Arahan prompt pilihan. Ini akan membuka tetingkap arahan arahan, i.e. Tetingkap cmd.
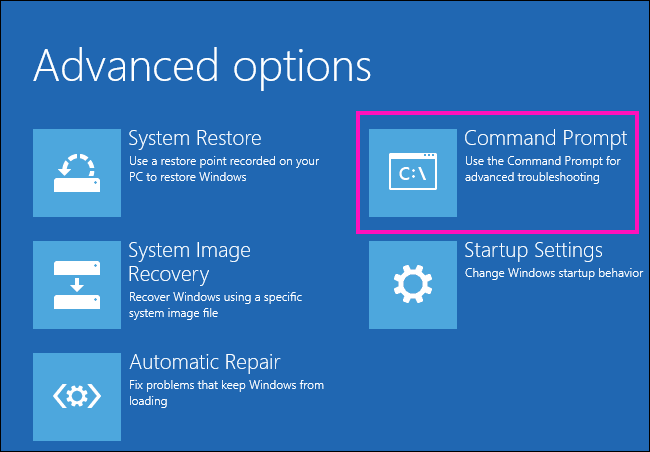
Langkah 8: Pada skrin CMD, ketik: "Chkdsk C: /r", Kemudian tekan Masukkan. Di sini dalam perintah ini, surat c mewakili pemacu di mana Windows 10 dipasang pada PC anda. Oleh itu, jika tingkap anda dipasang di mana -mana pemacu lain, katakan D Drive, maka gunakan D bukan C, Dan perintah berikut: "chkdsk d: /r".
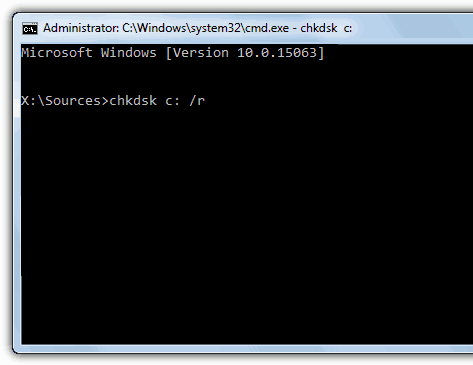
Langkah 9: Tunggu chkdsk menyelesaikan cek. Apabila selesai, tutup Arahan prompt tetingkap.
Langkah 10: Pilih Matikan PC anda pilihan.
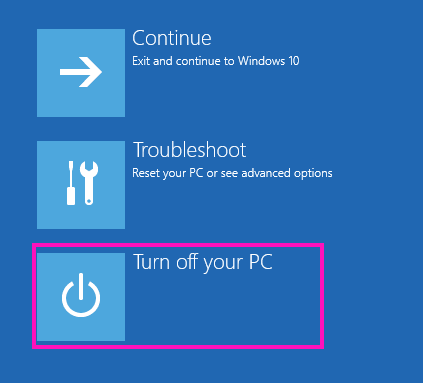
Apabila selesai, matikan PC anda secara normal, dan lihat jika Pemacu di mana tingkap dipasang dikunci Ralat muncul. Sekiranya ya, teruskan memberi Kaedah 3 cubaan.
#3 - Jalankan SFC / Sistem Pemeriksa fail untuk membuka kunci cakera keras
SFC atau Pemeriksa fail sistem mengimbas dan mengetahui dan membetulkan fail yang rosak atau patah dari cakera keras anda. Ikuti langkah -langkah ini untuk menjalankan Utiliti Pemeriksa Fail Sistem:
Langkah 1: Dari perkara di atas Kaedah # 2, Ikuti langkah yang tepat seperti yang ditunjukkan dalam Langkah 1 hingga Langkah 7. Ini akan membuka skrin prompt arahan di bawah mod pembaikan PC.
Langkah 2: Dalam kotak CMD, taip "SFC /Scannow"Dan tekan Masukkan.
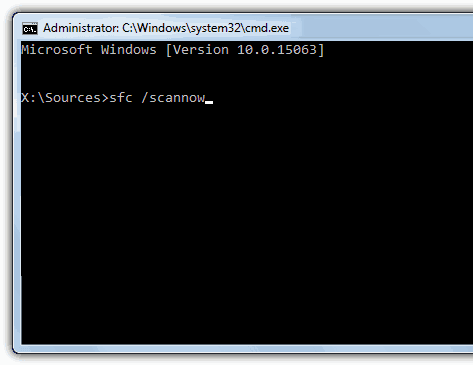
Langkah 3: Tunggu sehingga sistem memeriksa fail sistem untuk kesilapan dan membetulkannya.
Langkah 4: Apabila selesai, tutup tetingkap arahan arahan, kemudian pilih Matikan PC anda pilihan dari Memilih pilihan menu.
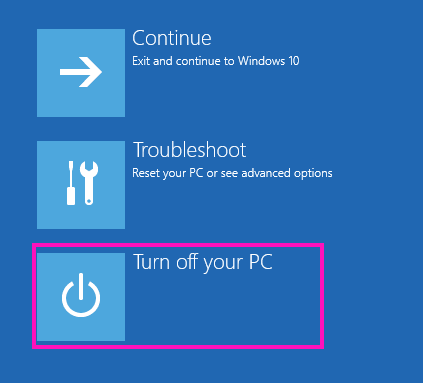
Mulakan komputer anda sekarang dan lihat jika ini telah menetapkan pemacu di mana tingkap dipasang adalah ralat terkunci untuk Windows 10 dan PC anda bermula secara normal. Sekiranya tidak, cubalah kaedah seterusnya sekarang.
#4 - Jalankan BootRec untuk memperbaiki maklumat boot dan buka kunci cakera keras
Cakera keras anda mungkin dikunci kerana maklumat boot Windows 10 di PC anda korup. Ini menghasilkan Pemacu di mana tingkap dipasang dikunci ralat. Ikuti langkah -langkah ini untuk melihat apakah masalahnya tetap atau tidak. Dalam proses ini, kami menjalankan 4 arahan yang berbeza, satu demi satu.
Langkah 1: Ikuti langkah tepat dari Langkah 1 hingga Langkah 7, seperti yang disebutkan dalam Kaedah # 2 di atas untuk dibuka Arahan prompt dalam mod pembaikan komputer.
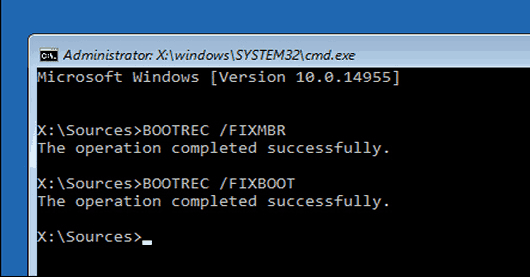
Langkah 2: Dalam command prompt, taip "bootrec /fixmbr", Kemudian tekan Masukkan. Tunggu proses berakhir.
Langkah 3: Sekarang, taip "bootrec /fixboot"Dalam arahan arahan dan tekan Enter. Tunggu sehingga proses berakhir.
Langkah 4: Jenis "bootrec /scano"Di CMD, dan tekan Masukkan. Biarkan proses berjalan.
Langkah 5: Jalankan arahan terakhir ini di CMD "bootrec /rebuildbcd"Dan tekan Enter.
Langkah 6: Apabila proses selesai, taipkan Keluar dalam arahan arahan untuk menutupnya.
Langkah 7: Klik pada Matikan PC anda.
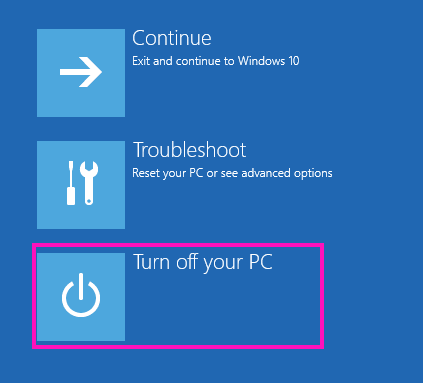
Mulakan PC anda secara normal sekarang dan periksa sama ada ia bermula secara normal pada masa ini atau lagi Pemacu di mana tingkap dipasang dikunci ralat. Jika tidak, maka kaedah seterusnya adalah pilihan terakhir anda.
# 5 - Pasang semula Windows 10 OS
Perkara terakhir untuk anda cuba ialah memasang semula Windows 10 di komputer anda untuk menyingkirkan Pemacu di mana tingkap dipasang dikunci pada Windows 10 isu. Walaupun kaedah ini pasti akan menyelesaikan masalah cakera keras terkunci, anda mungkin kehilangan beberapa fail serta program yang dipasang (perisian).
Amalan terbaik adalah untuk memasang semula tingkap dalam pemacu yang sama di mana tingkap pada asalnya dipasang, yang biasanya pemacu c.
Berikut adalah langkah untuk memasang semula Windows 10 ke Betulkan pemacu di mana tingkap dipasang adalah masalah terkunci:
Langkah 1: Mulakan semula dan boot dari media pemasang Windows 10 seperti yang ditunjukkan dalam Langkah penting bahagian pada permulaan artikel.
Langkah 2: Isi bidang bahasa, masa, dan mata wang pada skrin pertama tetingkap persediaan Windows.
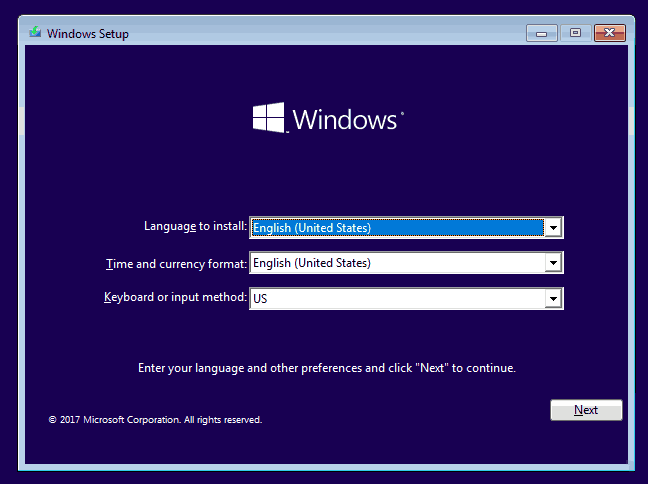
Langkah 3: Dari skrin seterusnya yang muncul, klik pada Pasang butang.
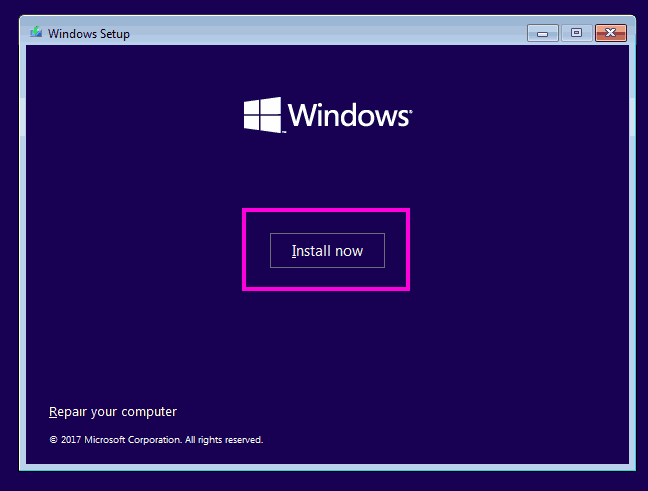
Langkah 4: Masukkan kunci produk Windows 10 atau langkau untuk ditambahkan kemudian.
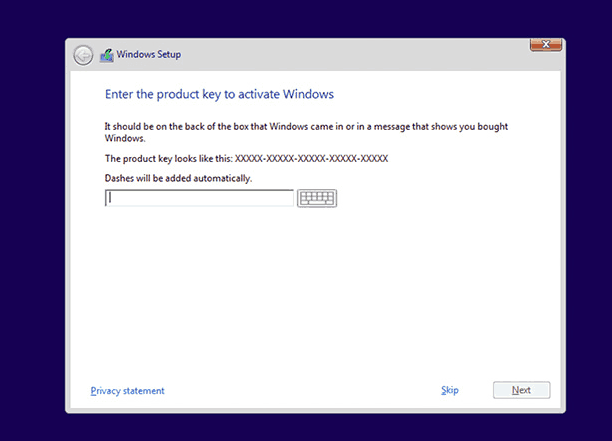
Langkah 5: Baca dan terima semua terma lesen.
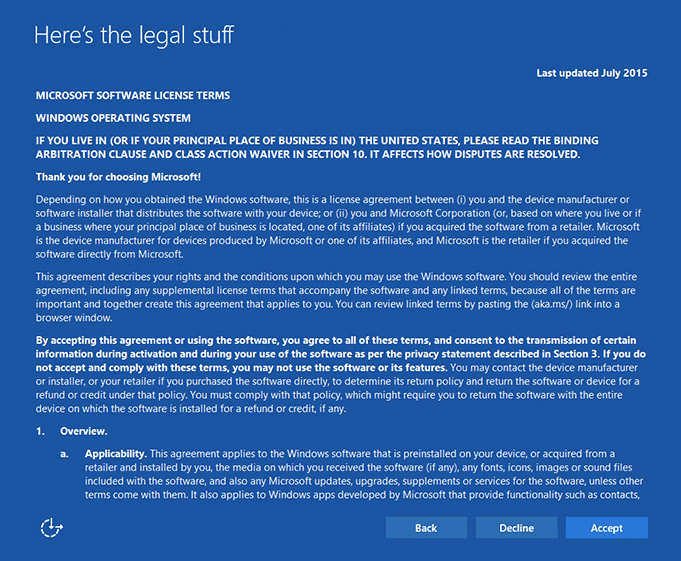
Langkah 6: Dari tetingkap seterusnya yang meminta anda "jenis pemasangan mana yang anda mahukan?", Pilih pilihan pertama; itu dia, Naik taraf: Pasang Windows dan simpan fail, tetapan, dan aplikasi.
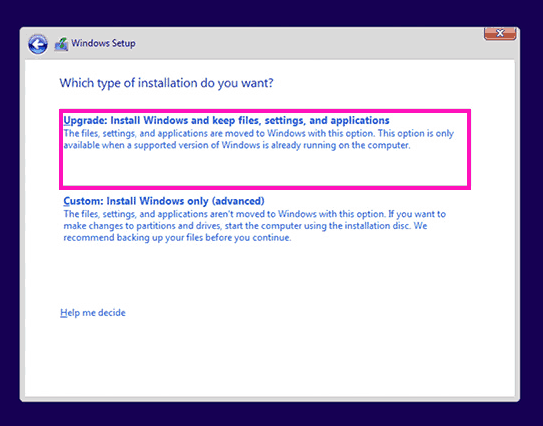
Anda juga boleh memilih Adat pilihan, tetapi kemudian, anda perlu memilih pemacu partition untuk pemasangan. Juga, ini akan menghapuskan semua fail yang terdapat dalam pemacu yang anda pilih untuk pemasangan tersuai.
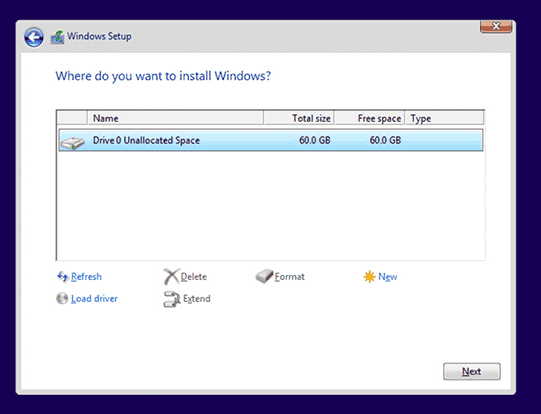
Langkah 7: Tunggu tingkap dipasang semula di PC anda.
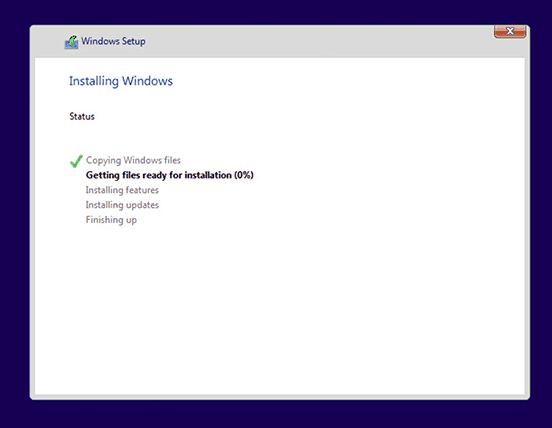
Langkah 8: Selepas pemasangan, ikuti arahan di skrin untuk menyiapkan Windows 10 mengikut pilihan anda.
Akhirnya,
Kaedah ini pasti akan membantu anda membetulkan Pemacu di mana tingkap dipasang adalah ralat terkunci untuk Windows 10 dan PC anda tidak akan menunjukkan kesalahan itu lagi. Anda mungkin berfikir bahawa anda perlu menjadi pro untuk menjalankan kaedah ini, tetapi ini sangat mudah untuk dilaksanakan. Oleh itu, jangan melangkau mana -mana ini dan cuba cuba semua kaedah sehingga masalah anda diselesaikan.
- « Cara Melumpuhkan Broker Runtime Untuk Memperbaiki Penggunaan CPU Tinggi Pada Windows 10
- Betulkan API-MS-WIN-CRT-RUNTIME-L1-1-0.DLL kehilangan ralat pada Windows 10 [diselesaikan] »

