Betulkan pemacu bukan lokasi sandaran yang sah di Windows 10/11
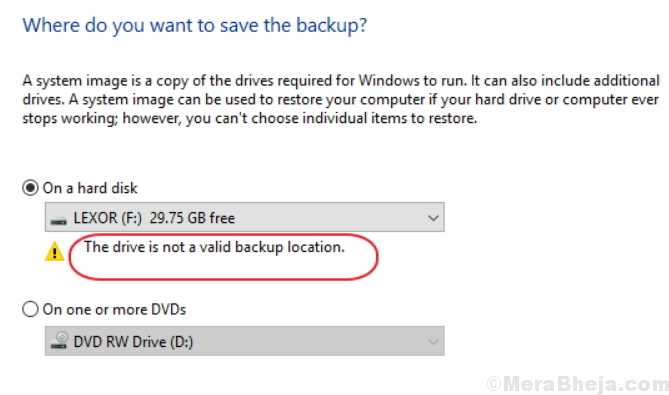
- 1538
- 427
- Mr. Ramon Runolfsson
Kami perlu membuat sandaran fail dalam sistem kami pada masa -masa dan imej disimpan pada pemacu luaran. Ramai pengguna lebih suka cakera keras luaran yang lebih suka pemacu USB.
Pemacu USB yang lebih awal tidak mempunyai ruang yang cukup (misalnya. 64GB untuk imej sistem), oleh itu peranti itu tidak dibenarkan atau boleh digunakan untuk membuat sandaran data sistem. Sesetengah pengguna telah melaporkan bahawa walaupun pemacu USB mereka mempunyai ruang yang mencukupi, mereka mendapat kesilapan berikut:
Pemacu bukan lokasi sandaran yang sah.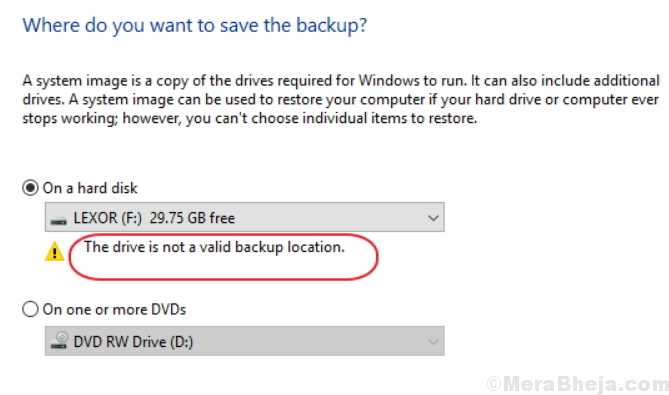
Selepas itu, teruskan dengan penyelesaian berikut:
Isi kandungan
- Penyelesaian 1 - Berkongsi pemacu
- Penyelesaian 2] Format pemacu luaran sebagai NTFS
- Penyelesaian 3] Buat folder sub untuk menyelesaikan masalah sandaran
- Penyelesaian 4] - Gunakan alat pencipta pemacu pemulihan terbina dalam Windows 10
- Penyelesaian 5] Gunakan perisian sandaran pihak ketiga
Penyelesaian 1 - Berkongsi pemacu
1 - Buka Jalankan dengan menekan Tingkap dan R Kunci sekaligus
2 - Jenis diskmgmt.MSC di dalamnya dan klik okey
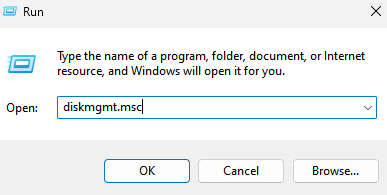
3 - Sekarang, cari pemacu di mana anda ingin membuat sandaran dan mendapat ralat ini.
Klik kanan di atasnya dan klik sifat
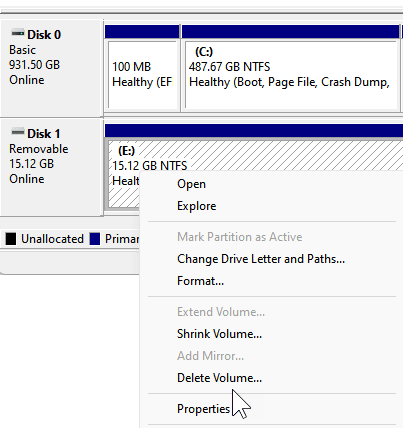
4 - Klik Berkongsi Tab
5 - Klik Perkongsian lanjutan
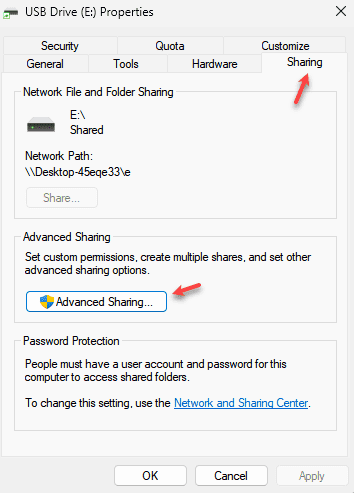
6 - Pilih Kongsi folder ini
7 - Klik keizinan
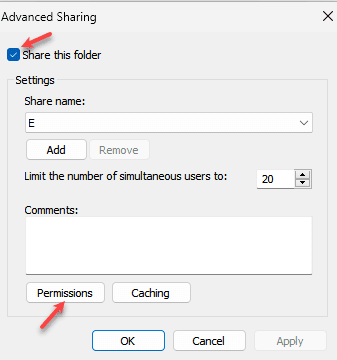
8 - Pilih Kawalan penuh dan klik Memohon untuk semua orang
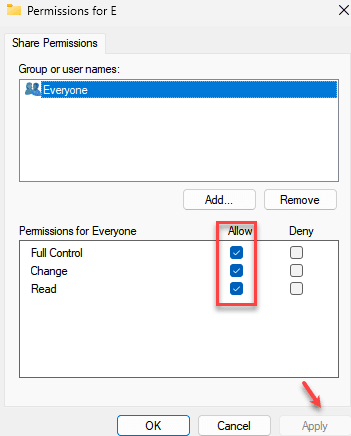
9 - Sekarang, cari cmd dalam kotak carian Windows dan klik kanan dan Jalankan sebagai admin
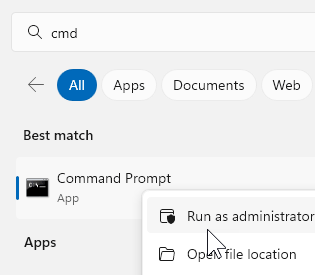
10 - Sekarang, jalankan arahan yang diberikan di bawah
IPConfig
11 - Perhatikan alamat IPv4 Ethernet Adpater. Sekiranya anda menggunakan LAN Tanpa Wayar, maka perhatikan alamat IPv4 LAN tanpa wayar.
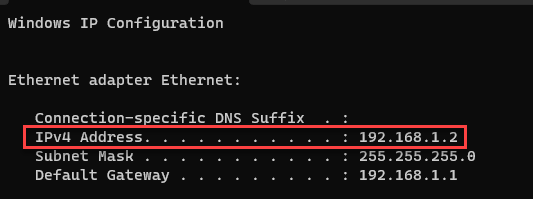
12 - Sekarang, buka panel kawalan
13 - Klik Lihat oleh dan pilih ikon besar
14 - Klik Sandaran dan pulihkan
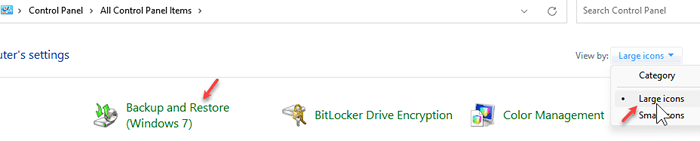
15 - Klik Buat gambar sistem
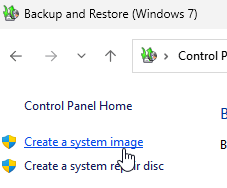
16 - Pilih Di lokasi rangkaian
17 - Klik Pilih
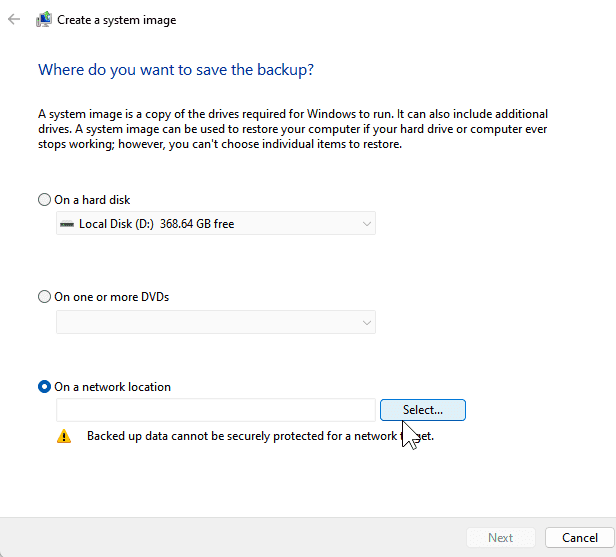
18 - Taipkan alamat IPv4 yang anda disalin dalam langkah -langkah di atas oleh arahan ipconfig dengan \\ diikuti oleh \ drive_letter
Jadi, sebagai contoh, jika IPv4 saya adalah 192.168.1.2 dan surat memandu adalah e, maka saya akan menaip \\ 192.168.1.2 \ e
19 - Juga, masukkan nama pengguna dan kata laluan dan klik OK
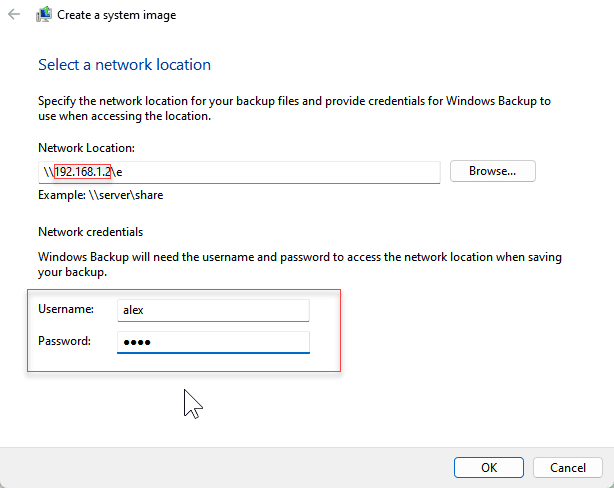
20 - Sekarang, klik Seterusnya
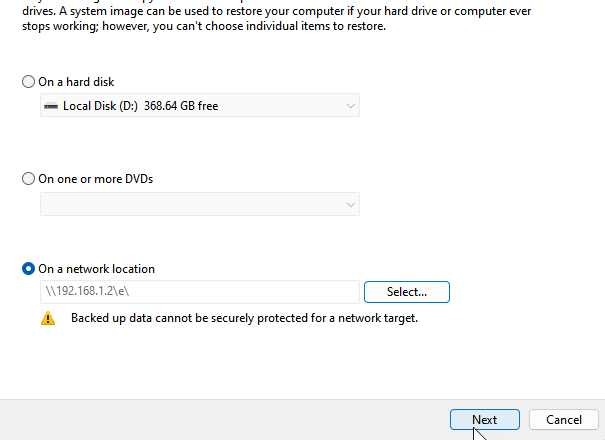
21 - Pilih pemacu sandaran dan klik seterusnya
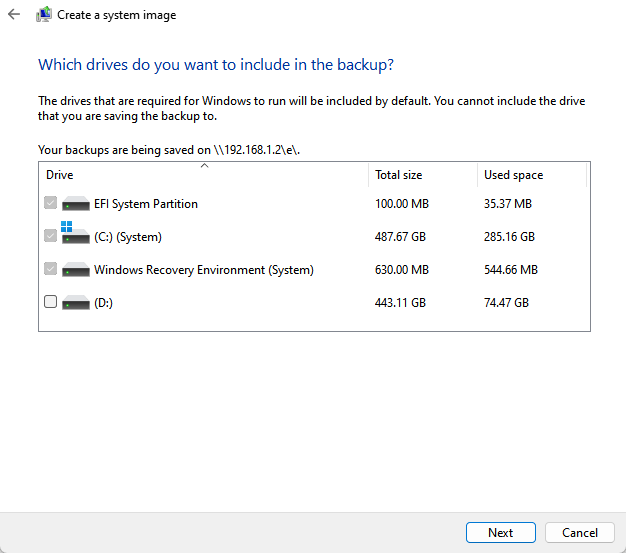
Penyelesaian 2] Format pemacu luaran sebagai NTFS
1] Klik kanan pada partition USB dalam Fail Explorer.
2] Pilih Format.
3] Tukar sistem fail ke NTFS dan klik pada Mula untuk memulakan pemformatan.
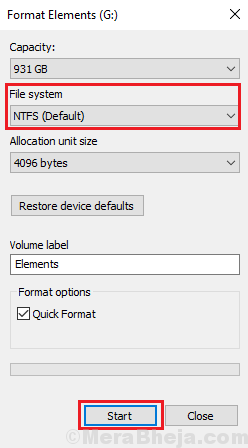
Penyelesaian 3] Buat folder sub untuk menyelesaikan masalah sandaran
1] Buka pemacu USB dan klik kanan di mana sahaja di dalam pemacu utama.
2] Pilih Baru >> folder.
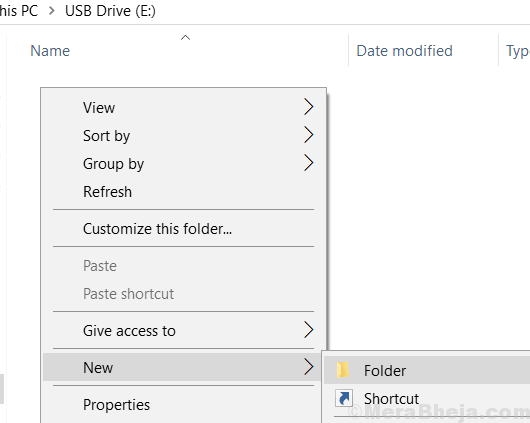
3] Namakan folder baru "Gambar."
4] Klik kanan pada folder baru dan pilih Sifat.
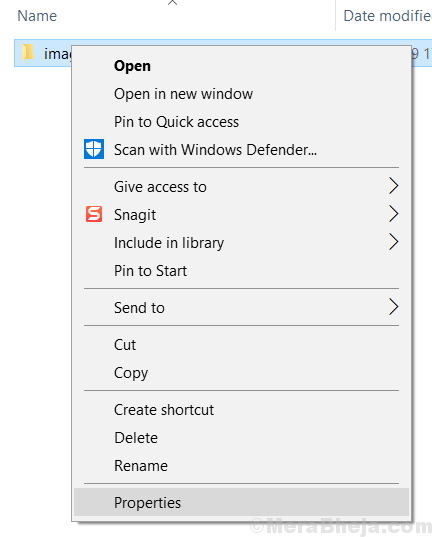
5] di tab Perkongsian, klik pada Berkongsi.
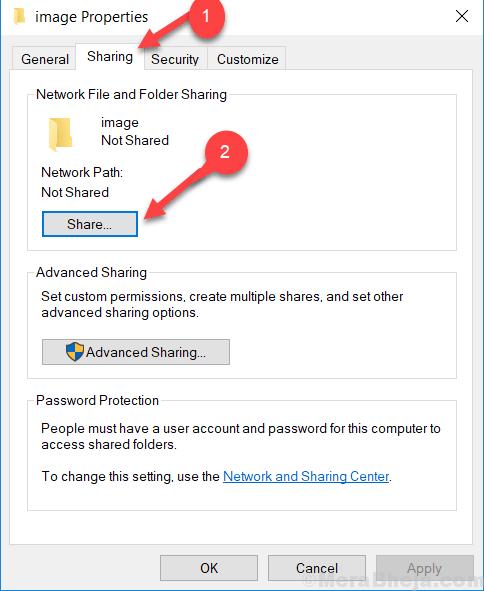
6] Sekarang, pilih anda sendiri nama pengguna dari senarai. Akhirnya klik butang Kongsi di bahagian bawah tetingkap.
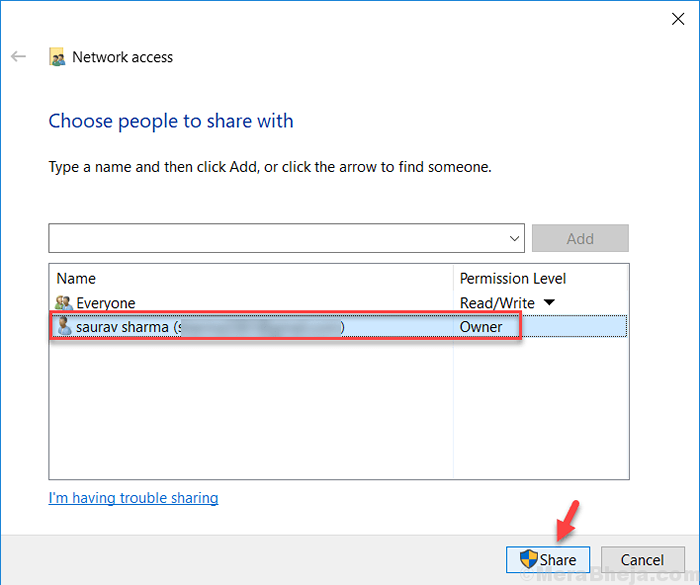
Sahkan bahawa tahap kebenaran untuk akaun pengguna sistem harus ditetapkan kepada pemilik.
7] Anda akan dapat membuat sandaran fail anda sekarang menyimpan sub-folder "imej" sebagai lokasi sandaran.
Penyelesaian 4] - Gunakan alat pencipta pemacu pemulihan terbina dalam Windows 10
Anda juga boleh menggunakan alat terbina dalam Windows 10 untuk membuat pemulihan.
1] Carian Buat Pemacu Pemulihan di Windows 10 Taskbar Carian.
2] Sekarang, pilih pemacu yang dikehendaki, USB atau cakera keras luaran, di mana -mana lokasi yang anda ingin buat sandaran.
3] Selepas klik itu Seterusnya dan ikuti arahan skrin yang muncul selepas itu satu demi satu.
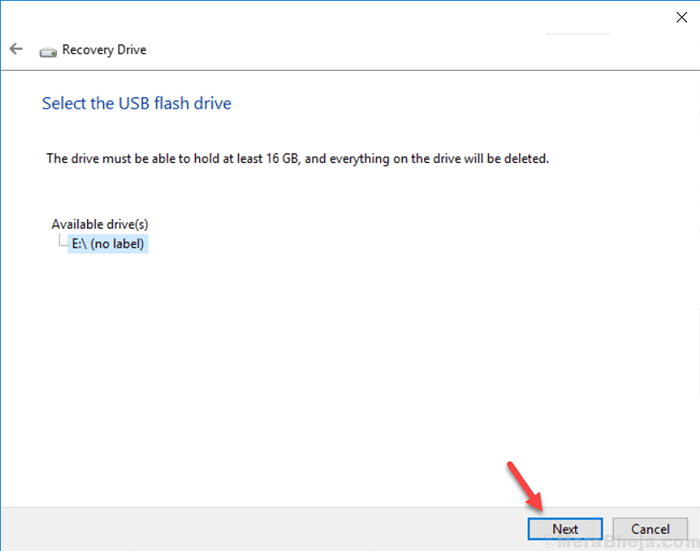
Penyelesaian 5] Gunakan perisian sandaran pihak ketiga
Walaupun Windows 10 tidak akan membenarkan sandaran fail ke pemacu USB, alat sandaran pihak ketiga tidak mempunyai sekatan seperti itu. Sebarang alat pihak ketiga yang bereputasi boleh digunakan untuk perkara yang sama.
- « Betulkan Ralat Lesen Memperolehi Windows Store pada Windows 10/11
- Betulkan saiz fail melebihi had yang dibenarkan dan tidak dapat disimpan »

