Betulkan kandungan tidak dapat dipaparkan kerana kawalan s/mime tidak tersedia
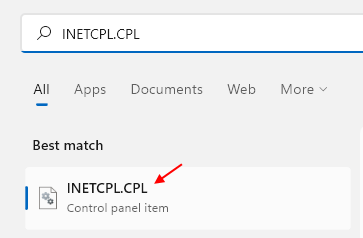
- 617
- 145
- Clarence Powlowski
Sebilangan orang lebih suka membuka Outlook di Outlook Web Access (OWA). OWA adalah pelanggan e -mel yang ditawarkan oleh Microsoft untuk melihat dan menguruskan e -mel.
Walau bagaimanapun, seperti semua perisian lain, ia mempunyai beberapa masalah juga. Sebilangan pengguna tidak dapat membuka e -mel mereka di OWA. Dalam beberapa kes, mereka tidak dapat memuat turun lampiran. Isu ini dilihat apabila anda cuba membuka OWA internet Explorer. Mesej ralat seperti yang ditunjukkan di bawah-
"Kandungannya tidak dapat dipaparkan kerana kawalan S/mime tidak tersedia".
Artikel ini mengandungi senarai pembetulan yang ada untuk mengatasi ralat dengan s/mime.8
Isi kandungan
- Betulkan 1: Sertakan halaman di laman web yang dipercayai
- Betulkan 2: Nyahtanda jangan simpan halaman yang disulitkan ke pilihan cakera
- Betulkan 3: Jalankan penyemak imbas dalam mod Commentibilty
- Betulkan 4: Jalankan Internet Explorer sebagai pentadbir
- Betulkan 5: Pasang s/mime
Betulkan 1: Sertakan halaman di laman web yang dipercayai
1 - Pergi ke kotak carian Windows yang terletak di bar tugas dan klik padanya.
2 - Cari Intecpl.Cpl dalam carian bar tugas Windows.
3 -Klik Intecpl.Cpl dari hasil carian yang anda dapat.
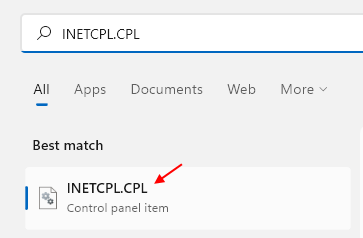
4. Pergi ke Keselamatan tab.
5. Pilih Laman web yang dipercayai di bawah Pilih zon untuk melihat atau menukar tetapan keselamatan.
6. Klik pada Tapak butang.
7. Awak akan lihat Laman web yang dipercayai Pembukaan tetingkap.
8. Di bawah Tambahkan laman web ini ke zon, Tambahkan alamat halaman OWA yang mempunyai masalah.
9. Klik pada Tambah butang.
10. Nyahtanda kotak di sebelah Memerlukan pengesahan pelayan (https :) untuk semua laman web di zon ini.
11. Akhirnya, klik pada Tutup butang.
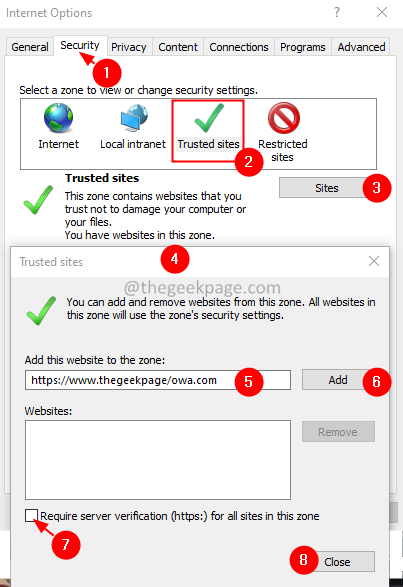
Periksa jika ini membantu. Sekiranya tidak, cuba Betulkan seterusnya.
Betulkan 2: Nyahtanda Jangan simpan halaman yang disulitkan ke cakera pilihan
1 - Pergi ke kotak carian Windows yang terletak di bar tugas dan klik padanya.
2 - Cari Intecpl.Cpl dalam carian bar tugas Windows.
3 -Klik Intecpl.Cpl dari hasil carian yang anda dapat.
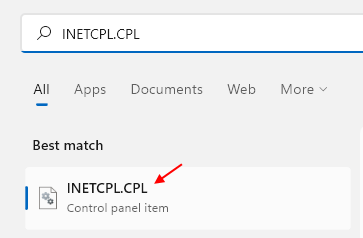
4. Di dalam pilihan internet tetingkap, klik pada Lanjutan tab.
5. Tatal ke bawah ke Keselamatan bahagian, dan cari pilihan Jangan simpan halaman yang disulitkan ke cakera.
6. Pilih pilihan Jangan simpan halaman yang disulitkan ke cakera dan pastikan ia diperiksa.
7. Klik pada Memohon. Kemudian klik pada okey butang.
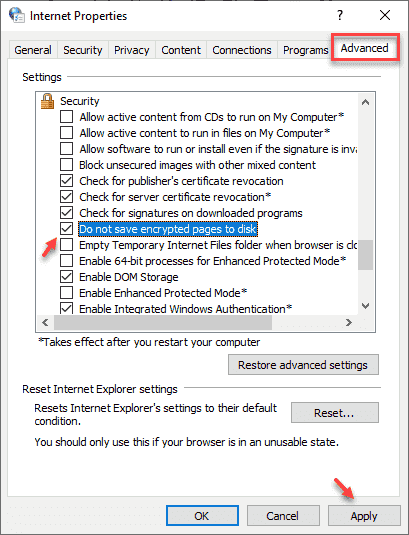
Periksa jika ini membantu. Sekiranya tidak, cuba Betulkan seterusnya.
Betulkan 3: Jalankan penyemak imbas dalam mod Commentibilty
1 - Klik kanan pada pintasan penyemak imbas anda.
Anda juga boleh mencari penyemak imbas dalam kotak carian dan buat klik kanan pada ikon dan kemudian klik pada lokasi fail terbuka.
2 - Sekarang, klik pada sifat.
3 - Klik keserasian tab
4 - Pilih jalankan program ini dalam mod keserasian untuk
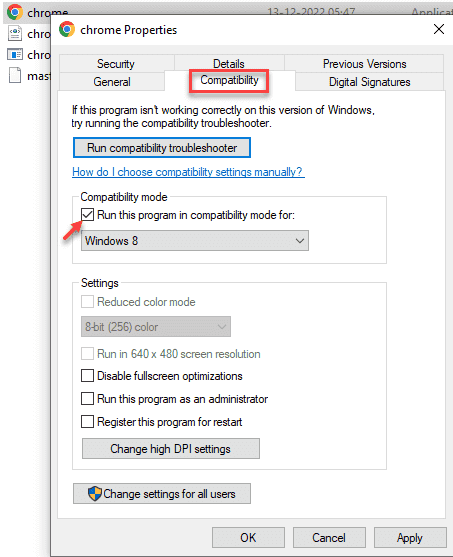
Betulkan 4: Jalankan Internet Explorer sebagai pentadbir
1. Buka Jalankan dialog menggunakan kunci Tetingkap+r.
2. Taipkan alamat di bawah dan tekan Masukkan.
C: \ Program Files \ Internet Explorer
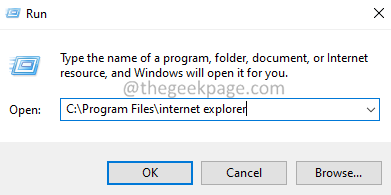
3. Di tetingkap yang muncul, cari iExplorer.exe dan Klik kanan di atasnya.
4. Pilih Sifat dari menu konteks.
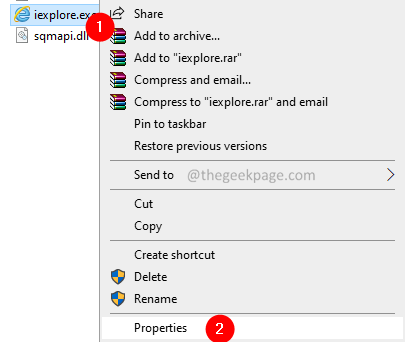
5. Pergi ke Keserasian tab.
6. Periksa The Jalankan program ini sebagai pentadbir pilihan.
7. Klik pada Memohon dan kemudian tekan okey.
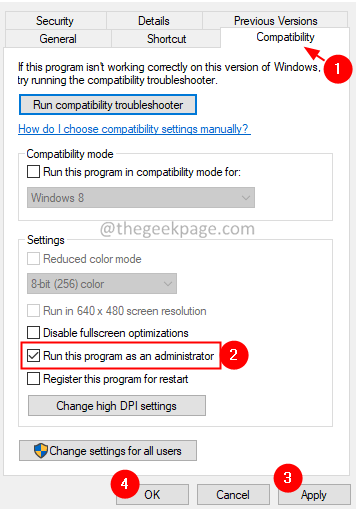
Periksa sama ada ini membantu menguruskan e -mel di OWA. Sekiranya tidak, cuba Betulkan seterusnya.
Betulkan 5: Pasang s/mime
Apabila anda melihat ralat yang berkaitan dengan S/mime, pastikan S/mime dipasang. Sekiranya s/mime sudah dipasang dan jika terdapat sebarang peningkatan ke sistem, pertimbangkan untuk memasang semula.
1. Log masuk ke pelanggan OWA.
2. Klik pada Pilihan di sudut kanan atas tingkap.
3. Dari menu drop-down, pilih Lihat semua pilihan.
4. Setelah tetingkap Pilihan muncul, pilih Tetapan Dari panel kiri.
5. Klik pada S/mime tab.
6. Periksa pautan dengan Muat turun kawalan s/mime.
7. Klik pada pautan itu.
6. Dalam tetingkap muat turun fail yang muncul, klik pada Simpan.
7. Setelah muat turun selesai, klik dua kali pada fail.
8. Ikuti arahan yang dipaparkan di skrin untuk menyelesaikan proses pemasangan.
9. Anda akan melihat amaran keselamatan kuning berkata, "Laman web ini mahu menjalankan tambahan berikut"
10. Klik kanan di atasnya dan pilih Jalankan tambahan di semua laman web.
11. Sekarang, anda dapat melihat tetingkap amaran keselamatan. Klik pada Jalankan.
Itu sahaja.
Kami harap artikel ini bermaklumat. Terima kasih kerana membaca.
Mohon komen dan beritahu kami bahawa penetapan yang membantu anda menyelesaikan masalah ini. Ini akan membantu para pembaca membaca siaran ini pada masa akan datang.
- « Cara Melumpuhkan Pemberitahuan Laman Web Prompt di Google Chrome / Edge
- Betulkan orang lain mungkin melihat maklumat yang anda hantar melalui rangkaian ini »

