Betulkan folder termampat (zip) adalah isu tidak sah di Windows 11/10
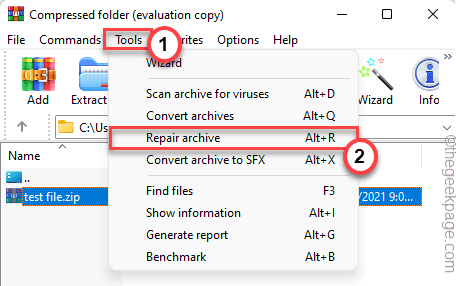
- 4798
- 936
- Dale Harris II
Pengguna Windows boleh membuka .Fail zip terus dari fail meneroka tanpa menggunakan aplikasi pihak ketiga. Tetapi sesetengah pengguna telah melaporkan isu pelik di mana mereka tidak dapat mengakses fail termampat. Setiap kali mereka cuba membuka fail sedemikian, Windows membuang "Folder mampat (zip) tidak sah"Mesej ralat pada sistem. Ini boleh menjadi gangguan atau pepijat satu kali yang mudah, atau mungkin alamat yang anda ekstrak telah melebihi had aksara maksimum.
Penyelesaian -
1. Sekiranya ini adalah kali pertama anda menghadapi masalah ini, hanya mula semula sistem sekali dan periksa lebih jauh.
2. Sekiranya anda menghadapi masalah ini dengan fail termampat tertentu, cubalah membukanya pada mesin yang berbeza.
Sekiranya anda menghadapi masalah yang sama pada sistem lain, fail termampat itu sendiri adalah korup.
Isi kandungan
- Betulkan 1 - Tukar jalan termampat
- Betulkan 2 - Nyahpasang dan pasang semula pelanggan mampatan
- Betulkan 3 - Aktifkan dan lumpuhkan Zip Folder Mampat
- Betulkan 4 - Membaiki zip
- Betulkan 5 - Gunakan pelanggan lain
- Betulkan 6 - Pindahkan fail ke pemacu NTFS
Betulkan 1 - Tukar jalan termampat
Sekiranya anda menguraikan fail di sepanjang jalan yang melebihi Windows Max_path, anda boleh menghadapi masalah ini.
1. Pada mulanya, tekan Kekunci windows+e Kekunci bersama.
2. Apabila penjelajah fail dibuka, pergi ke lokasi folder zip.
3. Sekarang, klik kanan pada folder dan ketik pada tanda salinan untuk menyalin folder.
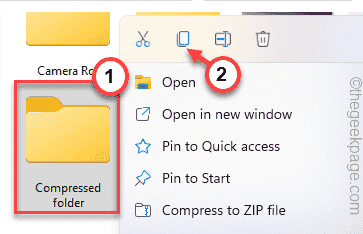
4. Sekarang, tampal folder ke dalam direktori yang lebih tinggi.
Seperti lokasi -lokasi ini -
C: \ Users \%Nama Pengguna%\ Desktop
C: \ Users \%Nama Pengguna%\ Gambar
Kami telah menyisipkan folder di Gambar.
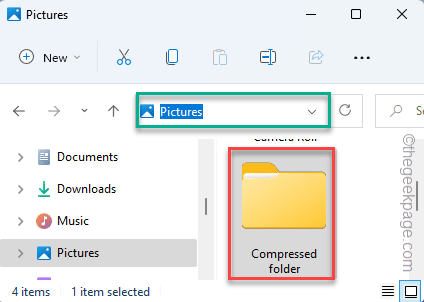
Sekarang, anda boleh membuka atau mengekstrak kandungan fail termampat.
Ini akan menyelesaikan masalah.
Betulkan 2 - Nyahpasang dan pasang semula pelanggan mampatan
Sekiranya anda menggunakan mana-mana pelanggan mampatan pihak ketiga pada sistem anda, cuba nyahpasang dan pasang semula klien mampatan.
1. Pada mulanya, tekan Kekunci windows+r Kekunci bersama.
2. Kemudian tulis "Appwiz.cpl"Dan klik pada"okey".
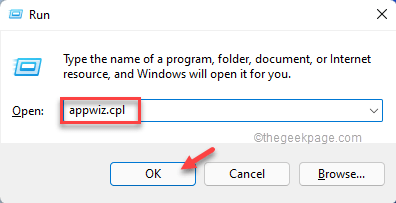
3. Anda akan melihat senarai aplikasi yang dipasang di tetingkap Tetapan.
4. Hanya, tatal ke bawah dan ketik pada menu tiga titik pada "Winrar"Aplikasi dan ketik"Nyahpasang"Untuk menyahpasang aplikasi dari sistem anda.
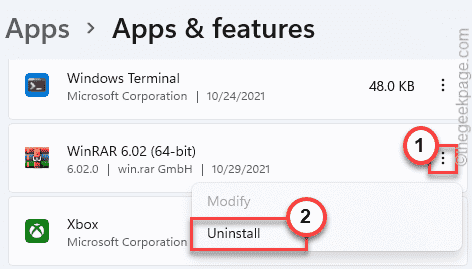
Selepas itu, ikuti langkah -langkah ini untuk menyelesaikan proses pemotongan.
5. Kemudian, buka bahagian muat turun Winrar.
6. Selepas itu, ketik "Winrar 6.02"Untuk memuat turun fail persediaan.
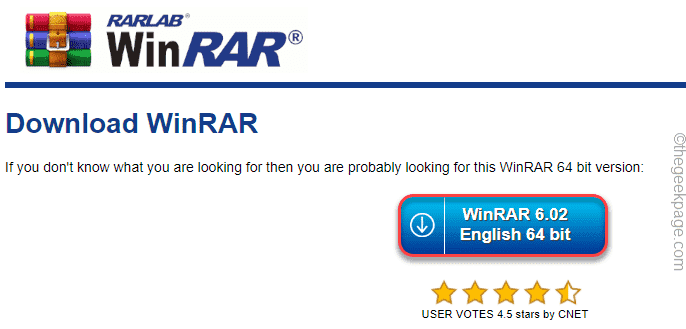
7. Seterusnya, apabila anda telah memuat turun fail persediaan, tekan dua kali pada "Winrar-X64-602"Untuk menjalankan fail persediaan.
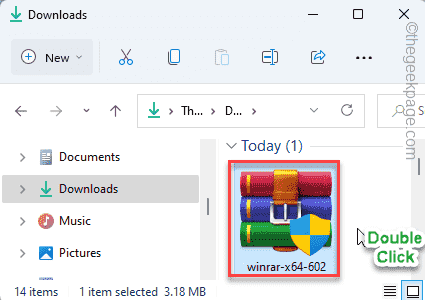
Ikuti persediaan di skrin untuk menyelesaikan proses.
Betulkan 3 - Aktifkan dan lumpuhkan Zip Folder Mampat
Mengaktifkan dan melumpuhkan paparan folder termampat dalam File Explorer boleh membantu anda menyelesaikan masalah.
Langkah 1
1. Pada mulanya, muat turun Enable dan disable_zip_compressed_folders pada sistem anda.
2. Setelah memuat turun fail zip, ekstrak kandungan "Dayakan dan Lumpuhkan_ZIP_Compressed_folders"Fail pada sistem anda.
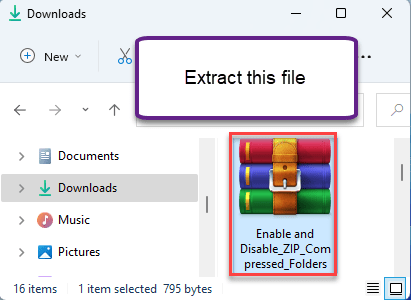
3. Anda akan melihat dua skrip pendaftaran.
4. Hanya, klik kanan pada "Lumpuhkan _zip_compressed_folders"Fail dan ketik"Tunjukkan lebih banyak pilihan".
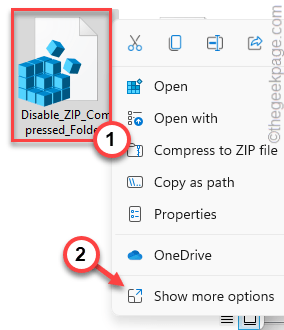
5. Seterusnya, ketik "Bergabung"Untuk menggabungkan skrip pendaftaran dengan sistem anda.
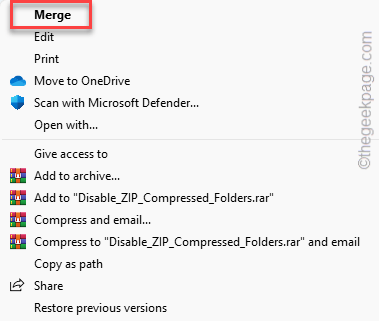
6. Hanya, ketik "Ya"Untuk mengesahkan tindakan.
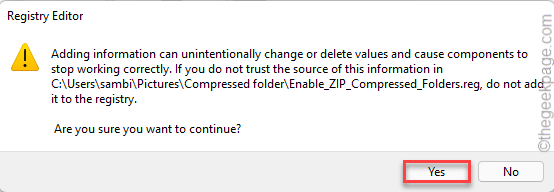
Selepas itu, tutup semua tingkap dan mula semula sistem.
Ini akan melumpuhkan paparan fail zip termampat pada sistem anda.
Langkah 2
Sekarang, anda hanya mengaktifkan semula pandangan fail zip pada sistem anda.
1. Buka lokasi di mana anda telah mengekstrak folder.
2. Kemudian, klik kanan pada "Enable_zip_compressed_folders"Skrip pendaftaran dan ketik"Tunjukkan lebih banyak pilihan".
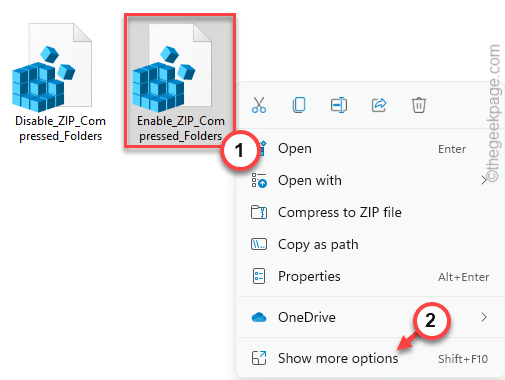
3. Sekarang, ketik "Bergabung"Untuk menggabungkan skrip pendaftaran.
4. Sekiranya anda melihat arahan, ketik "Ya"Untuk mengesahkan tindakan anda.
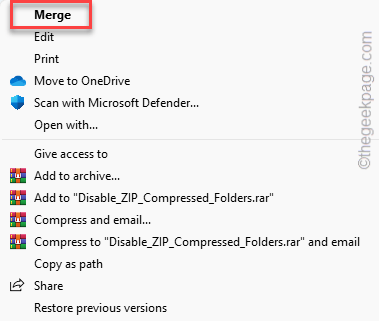
Akhirnya, mula semula sistem anda.
Ini dapat menyelesaikan masalah anda.
Betulkan 4 - Membaiki zip
Anda tidak boleh mengakses atau menyegarkan fail zip sekiranya ia korup. Anda mesti membaikinya terlebih dahulu.
1. Buka Penjelajah Fail dan pergi ke lokasi fail zip.
2. Kemudian, salin alamat fail dari alamat fail.
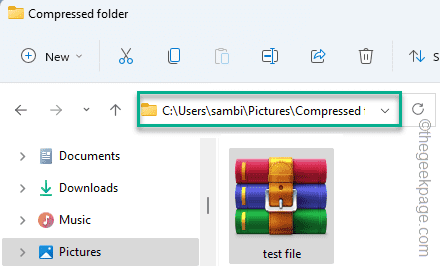
Sekarang, tutup Fail Explorer.
3. Selepas itu, tekan Kekunci Windows dan taip "perintah".
4. Selanjutnya, klik kanan pada "Arahan prompt"Dan ketik"Jalankan sebagai pentadbir".
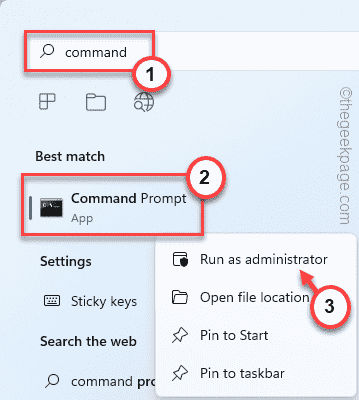
5. Sekarang, gunakan arahan Direktori Tukar untuk pergi ke lokasi fail zip.
CD jalan fail zip
[Sederhana, ubah "jalan fail zip" dengan jalan yang telah anda perhatikan sebelum ini.
Contoh - jalan fail zip pada sistem kami adalah -
C: \ Users \ Sambi \ Pictures \ Folder Mampat
Jadi, perintah itu -
CD C: \ Users \ Sambi \ Pictures \ Folder Mampat
]
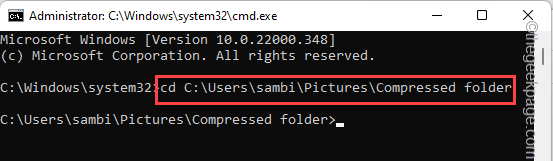
5. Kemudian, Jenis & ubah kod ini dan tekan Masukkan.
"C: \ Program Files \ Winzip \ wzzip" -yf Nama fail
[
Ganti "Nama fail"Dengan nama fail zip yang ingin anda baiki.
Contoh - Fail yang ingin kami baiki dinamakan sebagai "fail ujian".
Jadi, kodnya akan -
"C: \ Program Files \ Winzip \ wzzip" -yf fail ujian
]
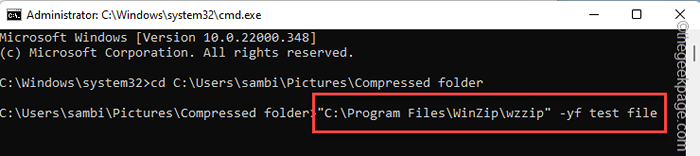
Setelah melakukan ini, tunggu sebentar kerana Winzip membaikinya. Sekarang, anda boleh mengakses fail termampat dengan mudah tanpa sebarang masalah.
Kaedah alternatif -
Sekiranya anda menghadapi sebarang kesilapan membaiki fail termampat menggunakan arahan terminal, cuba pendekatan langsung ini.
1. Pada mulanya, buka aplikasi Winrar pada sistem anda.
2. Sebaik sahaja ia dibuka, navigasi ke lokasi fail zip yang bermasalah.
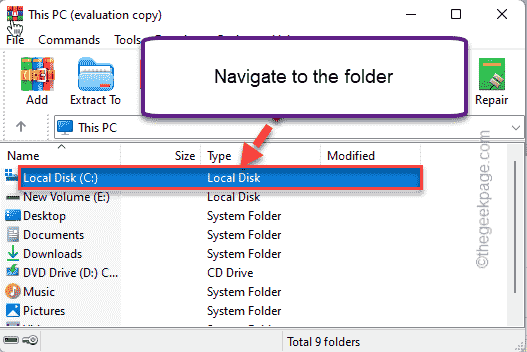
3. Kemudian, ketik "Alat"Di bar menu.
4. Selepas itu, klik pada "Arkib pembaikan"Untuk membaiki fail.
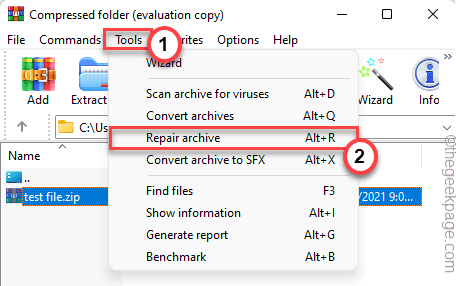
5. Seterusnya, anda boleh menggunakan "Semak imbas"Pilihan untuk menetapkan lokasi baru untuk menyimpan fail yang dibaiki.
6. Selepas itu, ketik "okey"Untuk menyimpan fail.
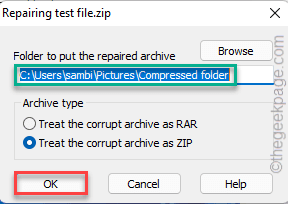
Sekarang, Winzip akan membaiki dan menyimpan fail di lokasi yang anda sukai.
Akhirnya, anda boleh mengakses fail termampat.
Betulkan 5 - Gunakan pelanggan lain
Alat pemampatan lalai pada Windows mempunyai had saiz tertentu yang dapat dikendalikan. Jadi, anda boleh menggunakan alat pihak ketiga yang lain (seperti Winzip, 7Z).
1. Pada mulanya, buka pautan ini dan muat turun fail pemasang 7-zip pada sistem anda.
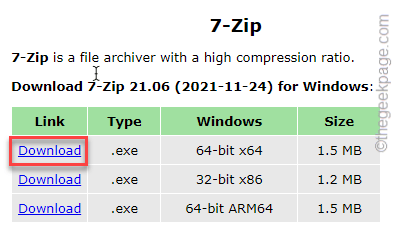
2. Selepas itu, Klik dua kali pada "7Z2106-X64"Persediaan Pemasang.
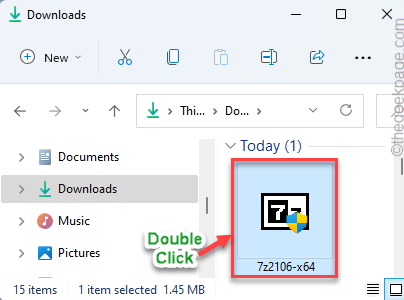
3. Seterusnya, ketik pada "Pasang"Butang untuk memasang aplikasi 7Zip.
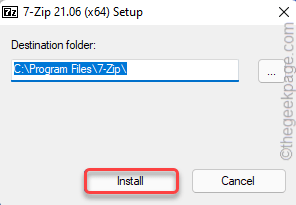
Sebaik sahaja anda selesai, cuba mengakses fail termampat yang bermasalah sekali lagi. Anda sepatutnya dapat melakukannya.
Betulkan 6 - Pindahkan fail ke pemacu NTFS
Satu lagi penyelesaian yang sejuk anda boleh mencuba di mana anda perlu memindahkan fail ke pemacu NTFS.
Sekiranya anda cuba memampatkan fail yang melebihi 4 GB, anda perlu menggunakan partition NTFS. Jenis partition FAT32 (seperti USB) hanya menyokong mampatan jenis fail sehingga 4 GB sahaja.
1. Hanya tekan Kekunci Windows+x Kekunci bersama.
2. Kemudian, ketik pada "Pengurusan Disk"Untuk mengaksesnya.
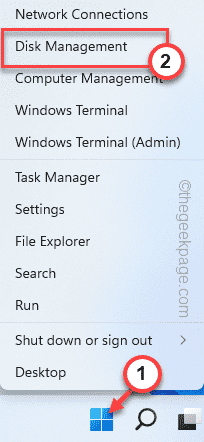
3. Di tetingkap pengurusan cakera, anda dapat melihat jenis cakera pelbagai pemacu.
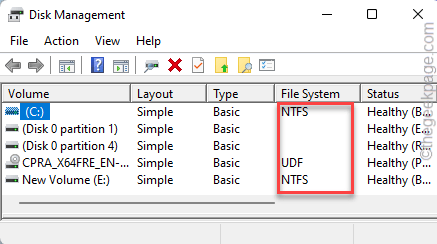
Cukup, gerakkan fail termampat ke C: Drive atau sebarang pemacu format NTFS.
Kemudian, anda boleh mengakses fail termampat dengan mudah.
- « Cara Menambah Ikon Aplikasi Tetapan ke Menu Mula Windows 11
- Cara Mengaktifkan / Melumpuhkan Log Masuk Automatik Selepas Kemas kini di Windows 11 »

