Betulkan TeamViewer Tidak Sedia Periksa sambungan anda di Windows 11/10
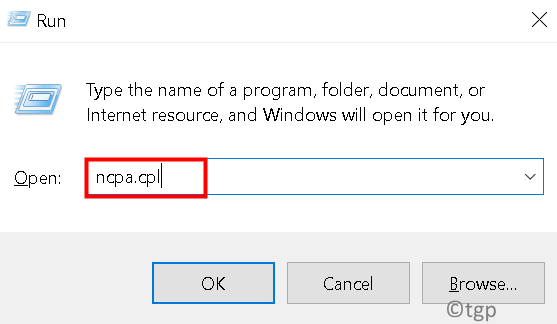
- 2468
- 374
- Dale Harris II
Ramai pengguna Windows menggunakan TeamViewer untuk persidangan video, panggilan, dan sembang telah melaporkan bahawa mereka tidak dapat menyambung ke TeamViewer dan menemui mesej ralat yang dibaca sebagai,
Tidak bersedia.Sila periksa sambungan anda.
Mesej ralat ini dilihat di bahagian bawah tetingkap TeamViewer dengan lampu merah melawannya. Isu ini berlaku kerana pelbagai sebab seperti sambungan internet yang buruk, perisian TeamViewer lama, isu firewall atau antivirus, tetapan Winsock yang rosak. Sekiranya anda juga menghadapi masalah yang sama dengan TeamViewer, jangan risau. Cuba perbaikan mudah ini yang dinyatakan di bawah untuk menyelesaikan masalah.
Isi kandungan
- Betulkan 1: Tukar alamat DNS
- Betulkan 2: Tetapkan semula Winsock
- Betulkan 3: Konfigurasikan tiada proksi
- Betulkan 4: Lumpuhkan Antara Muka Pengguna Baru di TeamViewer
- Betulkan 5: Padam penyertaan TeamViewer dari fail tuan rumah
- Betulkan 6: Benarkan TeamViewer di Windows Defender Firewall
- Betulkan 7: Benarkan TeamViewer sebagai pengecualian dalam antivirus pihak ketiga
- Betulkan 8: Lumpuhkan IPv6
- Betulkan 9: Periksa tetapan proksi
- Betulkan 10: Padam Proses TeamViewer
- Betulkan 11: Mulakan semula TeamViewer
- Betulkan 12: Pasang semula TeamViewer
Betulkan 1: Tukar alamat DNS
Sekiranya pembetulan di atas tidak menyelesaikan masalah anda, cuba ubah alamat DNS yang anda gunakan sekarang. Untuk menukar alamat DNS ikuti langkah -langkah yang diberikan di bawah,
Langkah 1: Pada masa yang sama, tekan Menang + r Kekunci untuk membuka tetingkap Run.
Langkah 2: Jenis NCPA.cpl dan memukul Masukkan.
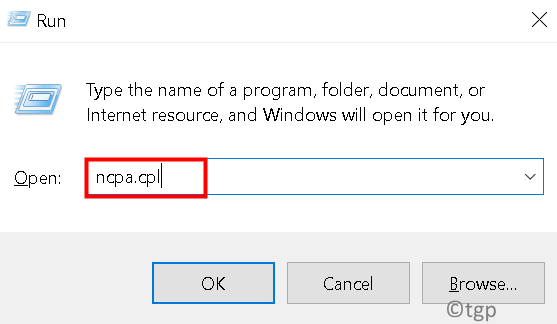
Langkah 3: Klik kanan pada semasa anda rangkaian (WiFi atau Ethernet), dan klik Sifat.
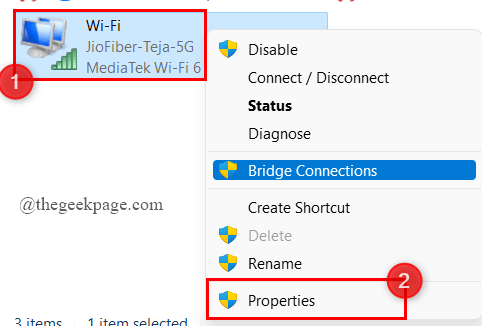
Langkah 4: Sekarang, Klik dua kali pada Versi Protokol Internet 4 (TCP/IPv4).
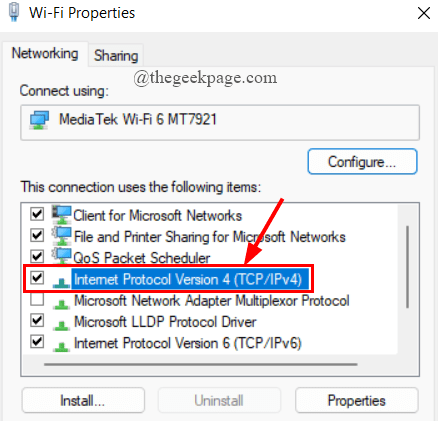
Langkah 5: Di bawah Umum tab, Tandakan butang radio menentang Gunakan alamat pelayan DNS berikut.
Langkah 6: Sekarang, tukar DNS pilihan ke 8.8.8.8 dan DNS alternatif ke 8.8.4.4. Seterusnya, tandakan kotak Mengesahkan tetapan semasa keluar dan klik pada okey.
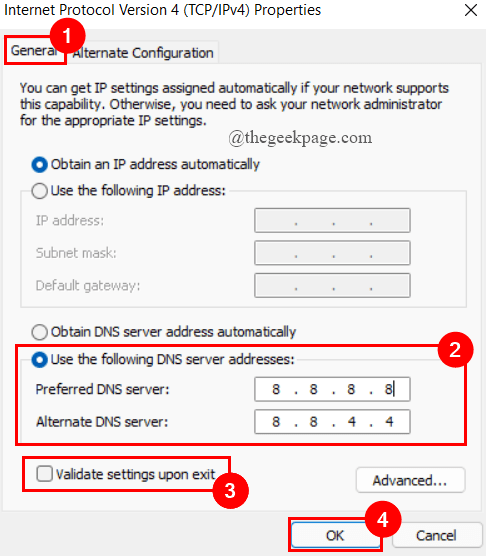
Langkah 7: Buka TeamViewer untuk melihat apakah ralat diselesaikan.
Langkah 8: Sekiranya tidak, Klik kanan pada sambungan rangkaian dan klik pada Lumpuhkan.
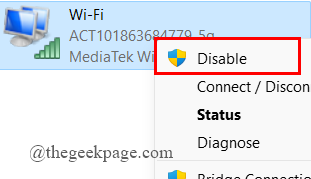
Langkah 9: Selepas beberapa saat, sekali lagi Klik kanan pada sambungan rangkaian dan klik pada Membolehkan. Ini harus menyelesaikan kesalahan anda.
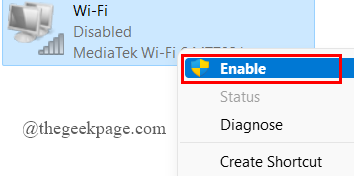
Betulkan 2: Tetapkan semula Winsock
TeamViewer tidak siap periksa ralat sambungan anda boleh berlaku kerana tetapan rosak Winsock. Winsock mengandungi konfigurasi sambungan internet anda. Anda hanya perlu menetapkan semula Winsock untuk menyelesaikan ralat TeamViewer. Ini dilakukan seperti di bawah,
Langkah 1: Pada masa yang sama, tekan Menang + r Kekunci untuk membuka tetingkap Run.
Langkah 2: Jenis cmd dan tekan Cltr +shift +enter untuk membuka arahan arahan sebagai admin.
Langkah 3: Kawalan akaun pengguna Akan meminta kebenaran, klik Ya.
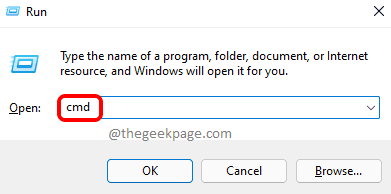
Langkah 4: Sekarang, salin-paste perintah yang diberikan satu demi satu di terminal dan memukul Masukkan.
Netsh Winsock Reset
Netsh int ip reset
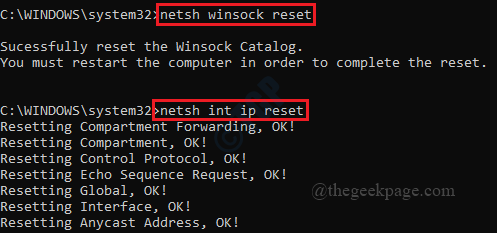
Langkah 5: Sekarang, mulakan semula sistem anda untuk menyelesaikan tetapan semula. Open Team Viewer dan periksa.
Betulkan 3: Konfigurasikan tiada proksi
1: Di TeamViewer, klik pada berbentuk gear Menetapkan Ikon terletak di sebelah kanan atas.
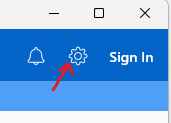
2: Sekarang, klik Umum dari menu kiri
3: Sekarang, klik pada Konfigurasikan terletak di sebelah kanan Proksi settings
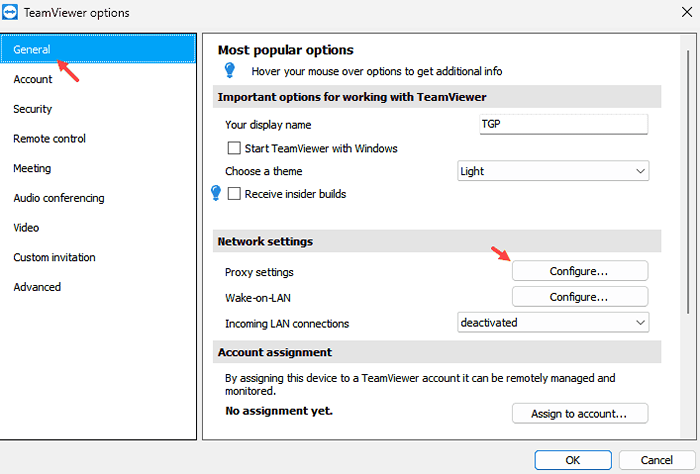
4: Sekarang, pilih Tiada proksi dan klik Okey. Mulakan semula TeamViewer.
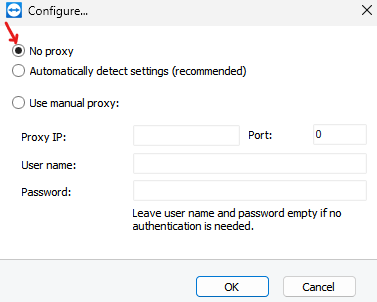
Betulkan 4: Lumpuhkan Antara Muka Pengguna Baru di TeamViewer
Langkah 1: Buka TeamViewer oleh Klik dua kali di desktop ikon.
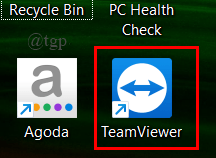
Langkah 2: Klik pada berbentuk gear Menetapkan Ikon terletak di sebelah kanan atas.
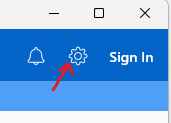
Langkah 3: Seterusnya, klik pada Lanjutan> Tunjukkan Pilihan Lanjutan.
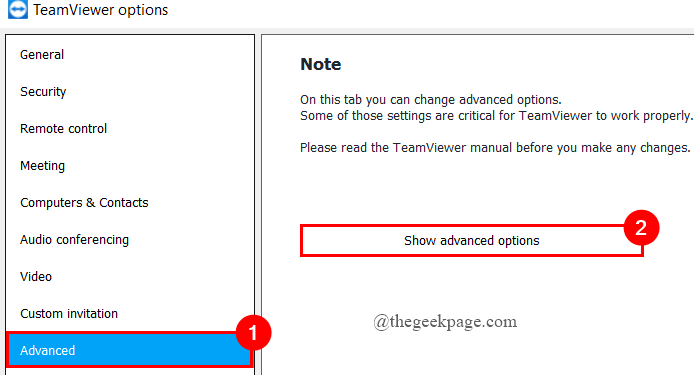
Langkah 4: Sekarang, Nyahtanda kotak melawan Gunakan antara muka pengguna baru dan klik pada okey.
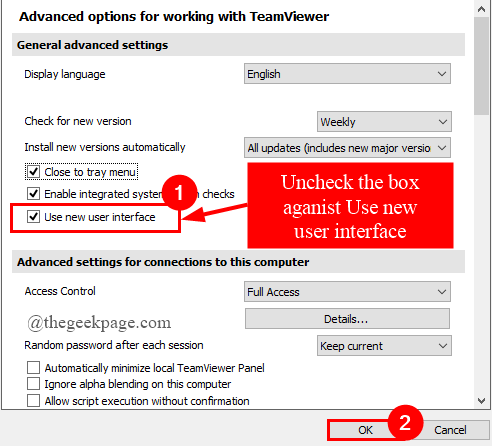
Langkah 5: Membuka semula TeamViewer dan Semak.
Betulkan 5: Padam penyertaan TeamViewer dari fail tuan rumah
Langkah 1: Navigasi ke alamat yang diberikan di bawah untuk membuka folder ETC.
C: \ Windows \ System32 \ Drivers \ etc
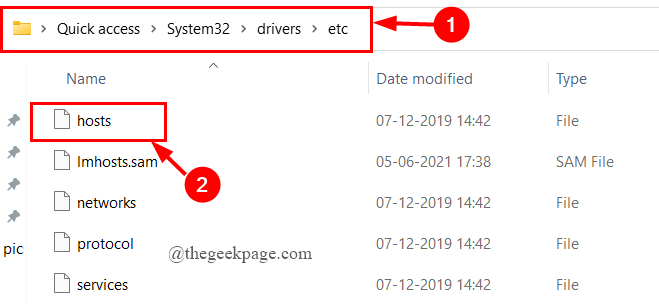
Langkah 2: Di Dan lain-lain Folder, klik kanan di tuan rumah fail untuk dibuka dengan Notepad.
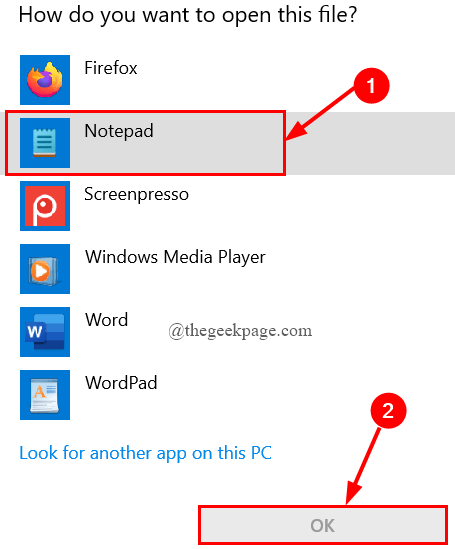
Langkah 3: Sekarang, periksa "#TeamViewer" penyertaan, dan padamkan segala -galanya di bawah ini.
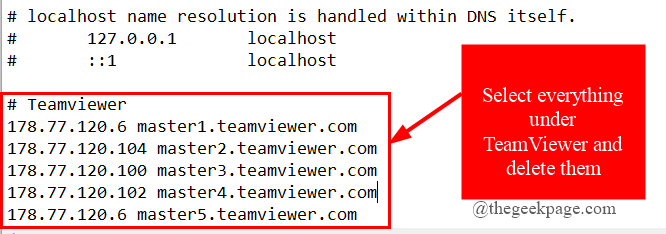
Langkah 4: Sebaik sahaja anda memadam semua penyertaan TeamViewer, simpan perubahan yang anda buat dalam fail tuan rumah dengan mengklik Fail> Simpan.
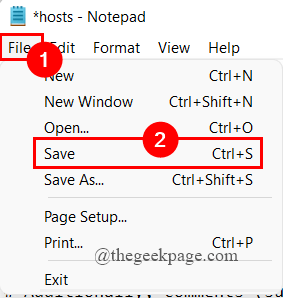
Langkah 5: Mulakan semula sistem anda dan lihat apakah ralat diselesaikan.
Betulkan 6: Benarkan TeamViewer di Windows Defender Firewall
Kadang -kadang, Windows Firewall mungkin tidak membenarkan TeamViewer menyambung ke Internet, kerana rangkaian peribadi tidak akan membenarkan ini. Anda perlu menukar pilihan supaya rangkaian peribadi juga akan membolehkan TeamViewer menyambung.
Langkah 1: Di kotak carian bar tugas, Jenis Windows Defender Firewall dan memukul Masukkan.
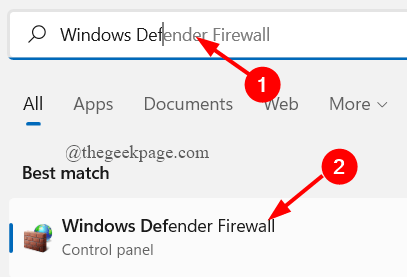
Langkah 2: Di sebelah kiri, klik Benarkan aplikasi atau ciri melalui Windows Defender Firewall.
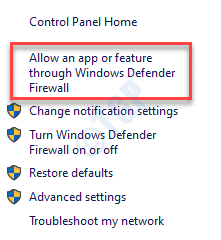
Langkah 3: Klik Tukar Tetapan.
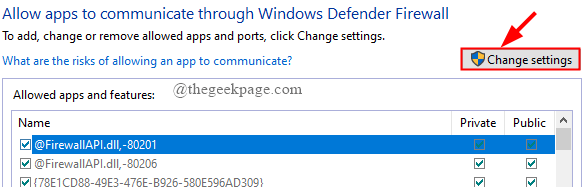
Langkah 4: Tatal ke bawah untuk memilih TeamViewer dan Tandakan Kotak di bawah peribadi dan klik okey.
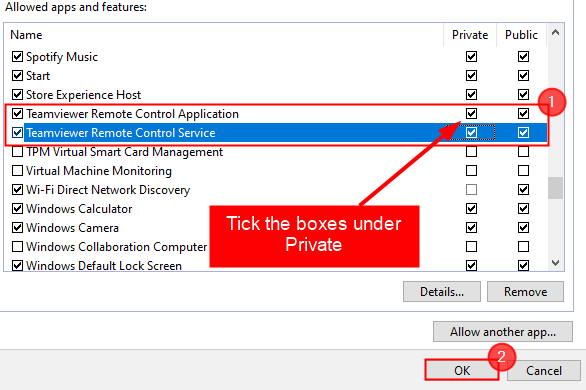
Langkah 5: Mulakan semula sistem anda dan buka TeamViewer untuk memeriksa.
Betulkan 7: Benarkan TeamViewer sebagai pengecualian dalam antivirus pihak ketiga
Jika anda menggunakan alat antivirus pihak ketiga dalam sistem anda, maka anda mesti menambah pengecualian ke fail perkhidmatan TeamViewer semasa mengimbas, kerana beberapa alat antivirus gagal mengakui TeamViewer untuk menyambung ke Internet. (Di sini, saya menggunakan keselamatan Norton)
Langkah 1: Buka alat antivirus. Di sini, keselamatan Norton dibuka oleh Klik dua kali pada ikon seperti yang ditunjukkan.
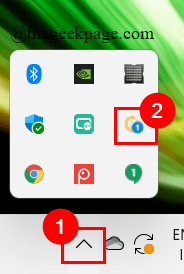
Langkah 2: Dalam tab Carian, taipkan Pengecualian dan klik pada Proses pengecualian.
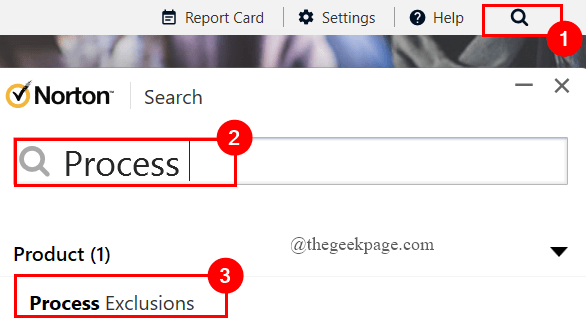
Langkah 3: Sekarang, klik pada Tambah.
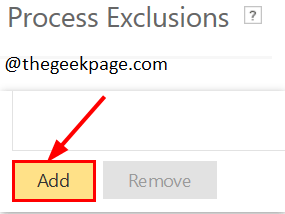
Langkah 4: Semak imbas untuk memilih TeamViewer.fail exe, klik pada Tambah.
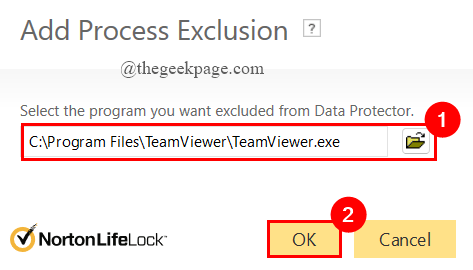
Langkah 5: Klik Memohon dan tutup tetingkap antivirus.
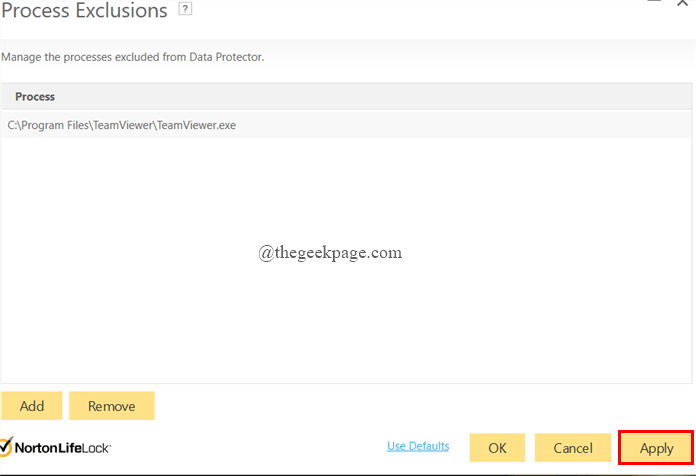
Langkah 6: Mulakan semula sistem anda dan membuka penonton pasukan untuk memeriksa.
Betulkan 8: Lumpuhkan IPv6
Sekiranya sambungan rangkaian IPv6 dalam sistem anda rosak, ini juga boleh menyebabkan ralat TeamViewer. Anda mesti melumpuhkan sambungan IPv6 pada sistem anda untuk menyelesaikan masalah. Untuk membuat ini,
Langkah 1: Pada masa yang sama, tekan Menang + r Kekunci untuk membuka tetingkap Run.
Langkah 2: Jenis NCPA.cpl dan memukul Masukkan.
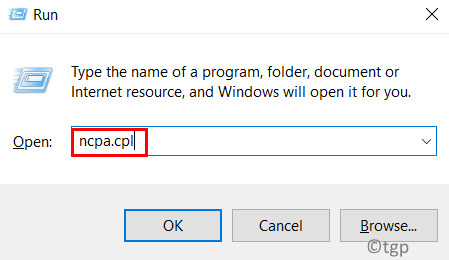
Langkah 3: Klik kanan pada semasa anda rangkaian (WiFi atau Ethernet), dan klik Sifat.
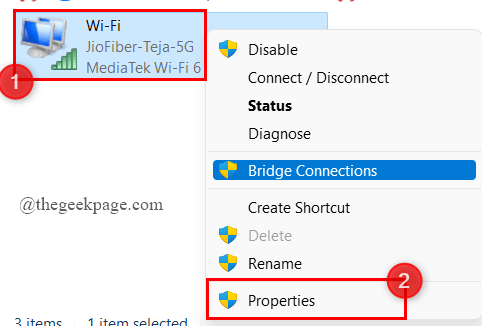
Langkah 4: Sekarang, nyahtanda kotak Versi Protokol Internet 46 (TCP/IPv6) dan klik pada okey.
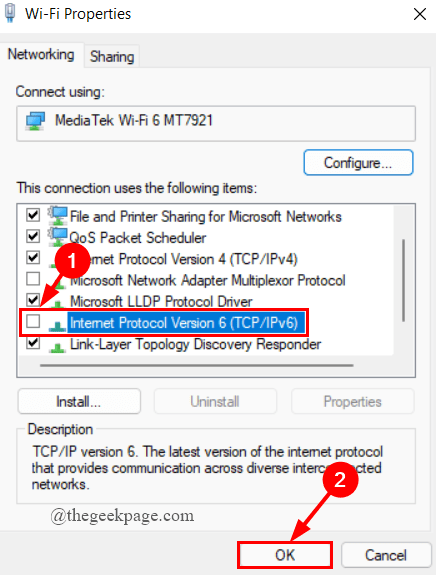
Langkah 5: Mulakan semula sistem anda dan buka TeamViewer untuk memeriksa.
Betulkan 9: Periksa tetapan proksi
Kadang -kadang, walaupun ketika kami tidak menggunakan pelayan proksi atau firewall, anda masih akan menghadapi ralat. Ini dapat diselesaikan dengan melumpuhkan pelayan proksi. Untuk membuat ini,
Langkah 1: Di kotak carian bar tugas, Jenis Panel kawalan dan memukul Masukkan.
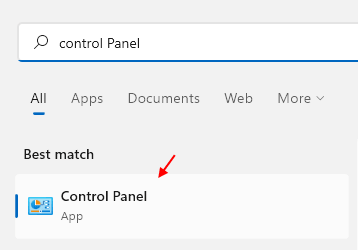
Langkah 2: Klik Rangkaian dan internet.
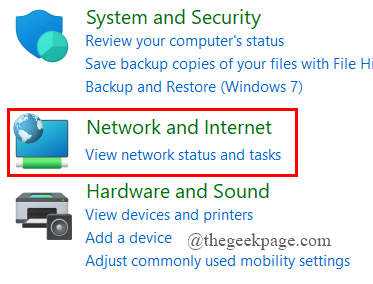
Langkah 3: Seterusnya, klik pada pilihan internet.
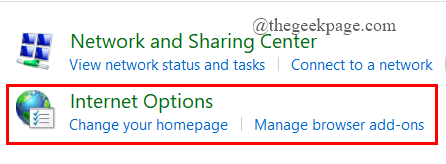
Langkah 4: Di bawah Sambungan tab, klik pada Tetapan LAN.
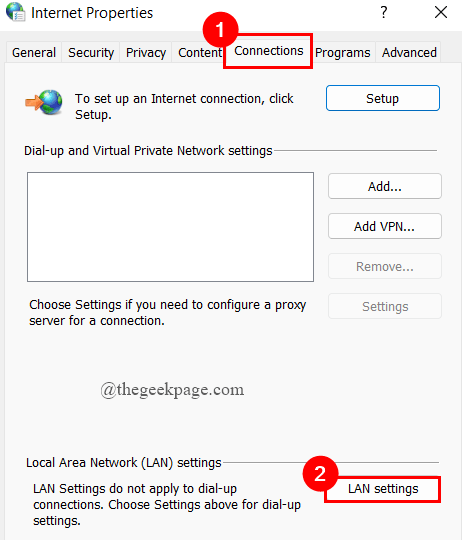
Langkah 5: Sekarang, Nyahtanda kotak melawan Gunakan pelayan proksi untuk LAN anda dan klik okey.
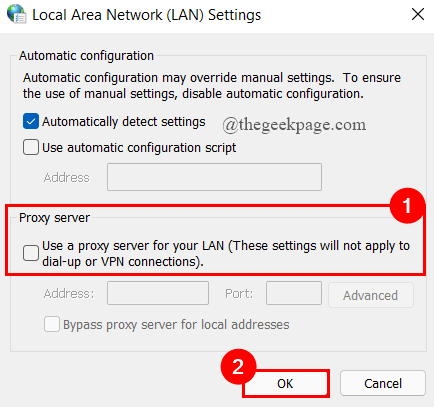
Betulkan 10: Padam Proses TeamViewer
Kadang -kadang, hanya memadam semua proses TeamViewer dalam Pengurus Tugas dapat membantu menyelesaikan masalah anda. Anda boleh mencuba penyelesaian dan periksa ini. Untuk membuat ini,
Langkah 1: Tekan Menang +x Kekunci dan Klik Pengurus Tugas.
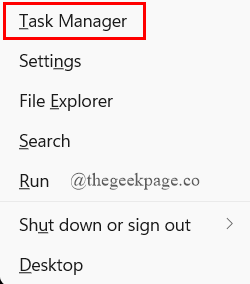
Langkah 2: Di Proses tab, tatal ke bawah untuk memilih Teamviewer.
Langkah 3: Klik kanan di atasnya dan pilih Tugas akhir.
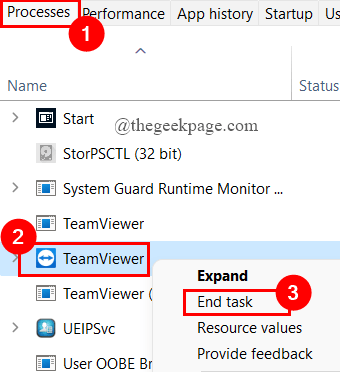
Betulkan 11: Mulakan semula TeamViewer
Langkah 1: Pada masa yang sama, tekan Menang + r Kekunci untuk membuka tetingkap Run.
Langkah 2: Jenis perkhidmatan.MSC dan memukul Masukkan.
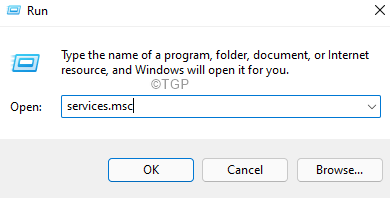
Langkah 3: Tatal ke bawah untuk memilih TeamViewer, Klik kanan di atasnya untuk memilih Sifat.
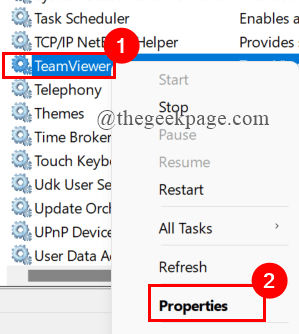
Langkah 4: Di bawah Umum Tab, Jika TeamViewer sedang berjalan, klik Berhenti.
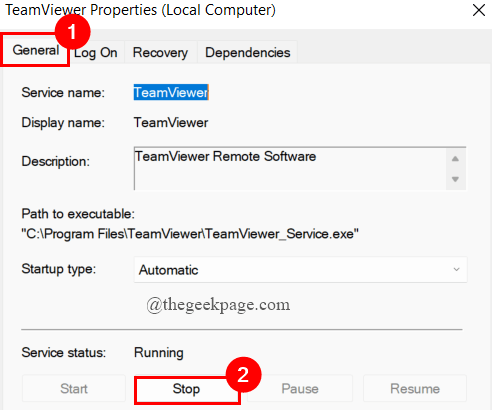
Langkah 5: Sekarang, pilih Automatik Dalam jenis permulaan, klik pada Mula dan klik pada Memohon.
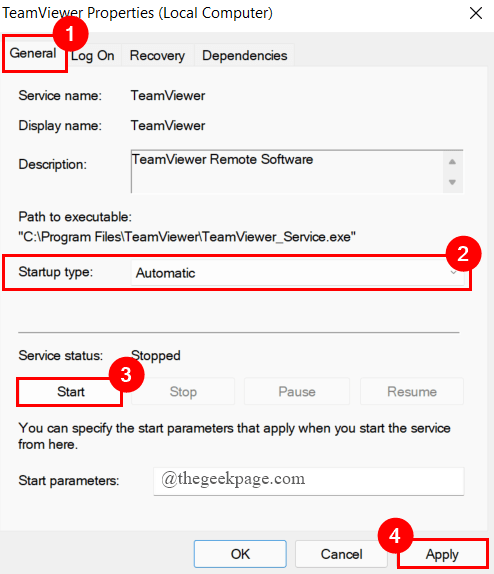
Betulkan 12: Pasang semula TeamViewer
Sekiranya semua pembaikan dan penyelesaian di atas tidak membantu anda dalam menetapkan TeamViewer tidak dapat menyambungkan ralat, anda harus memasang semula alat TeamViewer anda. Untuk membuat ini,
Langkah 1: Dalam kotak carian bar tugas, taipkan Apl & Ciri dan memukul Masukkan.
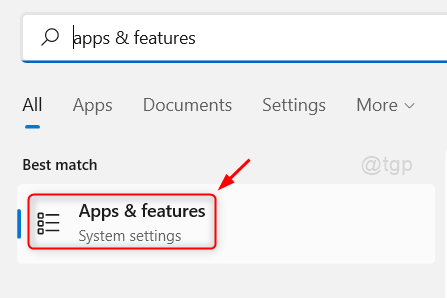
Langkah 2: Pilih Teamviewer, Klik pada 3-titik dan klik Nyahpasang.

Langkah 3: Muat turun versi terbaru TeamViewer dan Pasang dengan mengikuti arahan di skrin. Anda boleh memuat turun versi terkini TeamViewer di sini.
Itu sahaja.
Semoga artikel ini berguna. Komen dan beritahu kami yang membetulkannya membantu anda.
Terima kasih untuk membaca.
- « Cara memperbaiki kombase.DLL hilang ralat di Windows 11/10
- 4 cara yang berbeza untuk pergi ke mod selamat Windows 11 »

