Betulkan Penjadual Tugas tidak berjalan dengan betul di Windows 10/11
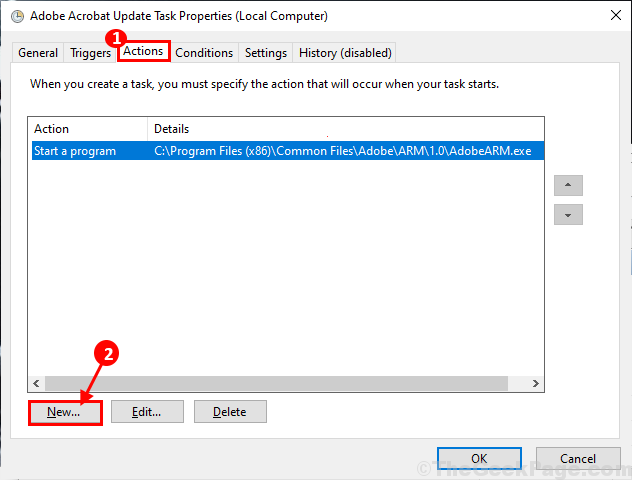
- 1368
- 416
- Dale Harris II
Penjadual tugasan salah satu Alat pentadbiran Microsoft yang melaksanakan satu set arahan apabila arahan yang telah ditentukan sebelumnya berpuas hati. Biasanya Penjadual tugasan berjalan lancar, tetapi beberapa pengguna Windows 10 mengalami masalah berjalan Penjadual tugasan di komputer mereka. Sekiranya anda mengalami masalah yang sama pada akhirnya, jangan risau. Terdapat perbaikan yang tersedia untuk menyelesaikan masalah untuk anda. Tetapi sebelum meneruskan, cubalah penyelesaian ini untuk mencuba beberapa penyelesaian yang lebih mudah untuk masalah anda.
Penyelesaian-
1. Sekiranya anda mengalami masalah ini untuk kali pertama di komputer anda, mudah Reboot sistem anda boleh melakukan silap mata.
2. Periksa sama ada Windows 10 anda dikemas kini atau tidak. Sekiranya ada kemas kini yang belum selesai, tunggu tingkap memuat turun dan pasangkan kemas kini. Setelah mengemas kini, reboot dan cuba lagi untuk dilancarkan Penjadual tugasan.
Sekiranya mana -mana penyelesaian ini tidak berfungsi untuk anda, pergi untuk penyelesaian ini-
Isi kandungan
- Perkhidmatan Penjadual Tugas Permulaan-1-
- Fix-2 Start Tugas Penjadual dengan Prompt Perintah-
- FIX-3 Ubah suai konfigurasi perkhidmatan-
- Betulkan-4 Tetapkan semula Pendaftaran
- Betulkan-5 Tukar syarat tugas-
- Betulkan-6 Padam cache pokok yang rosak-
- Betulkan-7 Membolehkan tugas-
- Fix-8 dijalankan dengan keistimewaan tertinggi-
- FIX-9 Jalankan sama ada pengguna dilog masuk atau tidak-
- Betulkan 10 Periksa syarat tugas yang dijadualkan-
- Periksa-11 semak jika akses pengguna diberikan atau tidak-
- Betulkan-12 Perubahan Argumen Tugas-
Perkhidmatan Penjadual Tugas Permulaan-1-
1. Tekan Kekunci windows+r untuk melancarkan Jalankan, dan kemudian taipkan "perkhidmatan.MSC"Dan kemudian memukul Masukkan untuk melancarkan Perkhidmatan.
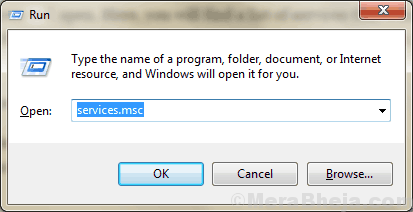
2. Sekarang, dalam senarai perkhidmatan, cari "Penjadual tugasan"Perkhidmatan. Sekarang, Klik dua kali di atasnya untuk mengakses sifatnya.
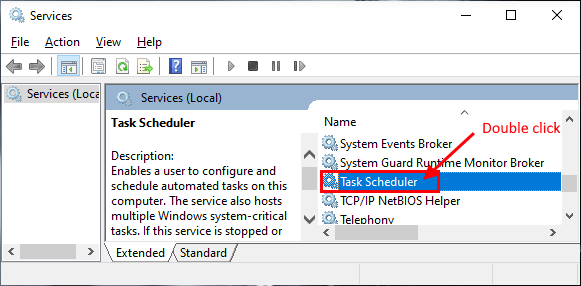
3. Dalam Tugas Penjadual Tugas tetingkap, periksa "Jenis Permulaan:"Ditetapkan sebagai"Automatik".Jika tidak, tetapkannya kepada "Automatik". Kemudian periksa sama ada "Status Perkhidmatan:"Ditetapkan untuk"Berlari". Sekiranya anda melihat bahawa status perkhidmatan menunjukkan "Berhenti", Kemudian klik pada"Mula"Untuk memulakan perkhidmatan dan kemudian klik pada"Memohon"Dan kemudian klik pada"okey"Untuk menyelamatkan perubahan.
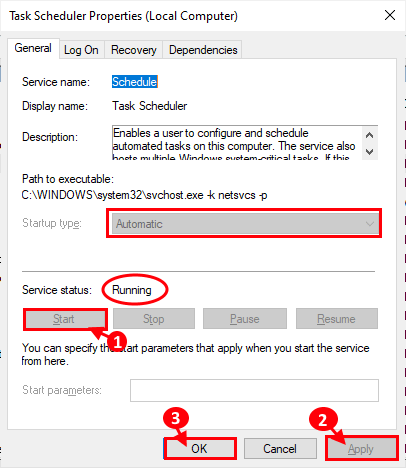
Sekarang, tutup Perkhidmatan tetingkap.
Reboot komputer anda dan selepas reboot, periksa sama ada Penjadual tugasan Bekerja dengan betul atau tidak.
Fix-2 Start Tugas Penjadual dengan Prompt Perintah-
1 - Cari PowerShell dalam kotak carian dan kemudian buat klik kanan pada ikon PowerShell dan klik Jalankan sebagai pentadbir
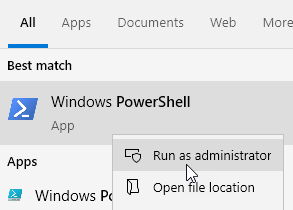
2. Sekarang, salinan dan tampal Perintah ini dalam Arahan prompt tetingkap.
Jadual permulaan bersih
Tutup PowerShell tetingkap. Penjadual tugasan harus berjalan dengan betul di komputer anda.
FIX-3 Ubah suai konfigurasi perkhidmatan-
1. Tekan Kekunci windows+r untuk melancarkan Jalankan, dan kemudian taipkan "cmd"Dan kemudian memukul Ctrl+Shift+Enter. Arahan prompt akan dilancarkan dengan hak pentadbir.
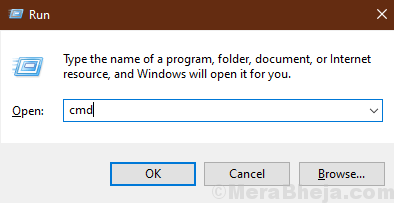
2. Sekarang, salinan dan tampal Perintah ini dalam Arahan prompt tetingkap.
Jadual Config SC Mula = Auto
Sekiranya anda menerima "[SC] Tukar Kejayaan Konfigurasi Perkhidmatan"Mesej masuk Arahan prompt tetingkap, maka konfigurasi perkhidmatan diubahsuai.
Betulkan-4 Tetapkan semula Pendaftaran
1. Tekan Kekunci windows+r untuk melancarkan Jalankan, dan taip "regedit"Dan memukul Masukkan untuk membuka Editor Pendaftaran tetingkap.
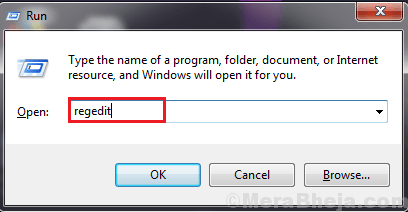
2. Sekarang, navigasi ke lokasi ini di Edito pendaftarantetingkap r, navigasi ke lokasi ini-
Hkey_local_machine \ System \ CurrentControlset \ Services \ Jadual
Sekarang, di panel kanan Editor Pendaftaran tetingkap, cari "Mula"Dan Klik dua kali di atasnya untuk membuka sifatnya.
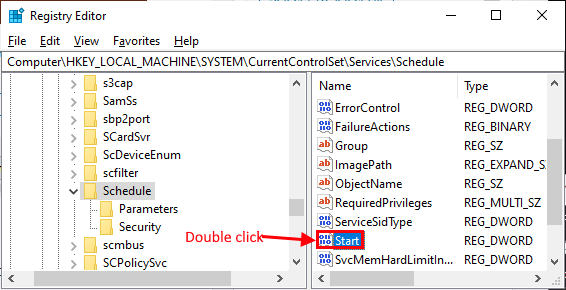
Sekiranya anda tidak menjumpai "Mula"Kunci, ikuti langkah ini untuk membuat kunci baru-
Klik kanan di ruang kosong di sebelah kanan dan kemudian klik pada "Baru"Dan kemudian klik pada"Nilai dword (32-bit)". Sekarang, namakan semula kunci sebagai "Mula".
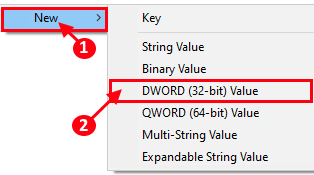
3. Sekarang, Klik dua kali "Mula"Dan kemudian tetapkan"Data nilai"Untuk"2". Klik pada "okey"Untuk menyimpan perubahan pada komputer anda.
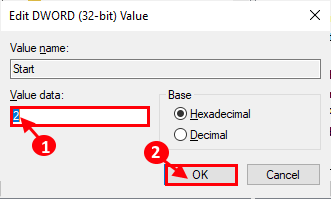
Tutup Editor Pendaftaran tetingkap. Mula semula komputer anda dan selepas reboot semak jika anda boleh membuka Penjadual tugasan di komputer anda.
Betulkan-5 Tukar syarat tugas-
Kadang -kadang, Penjadual tugasan tidak berfungsi dengan betul kerana syarat tugas yang telah ditentukan sebelumnya. Ikuti langkah -langkah ini untuk mengubah keadaan tugas pada peranti anda-
1. Tekan Kekunci windows+r untuk melancarkan Jalankan, dan kemudian taipkan "Taskschd.MSC"Dan kemudian memukul Masukkan untuk membuka Penjadual tugasan.

2. Dalam Penjadual tugasan tetingkap, klik pada "Perpustakaan Penjadual Tugas"Di panel kiri. Sekarang, anda akan dapat melihat tugas -tugas di sebelah kanan Penjadual tugasan tetingkap. Sekarang, Klik kanan Mengenai tugas yang bermasalah, dan kemudian klik pada "Sifat". Sifat tugas itu akan dibuka.

3. Sekarang, pergi ke "Keadaan"Tab. Sekarang, periksa "Mulakan sahaja, jika keadaan rangkaian berikut tersedia". Sekarang, tepat di bawah, klik pada drop-down dan pilih "Sebarang sambungan". Sekarang, klik pada "okey"Untuk menyimpan perubahan pada komputer anda.
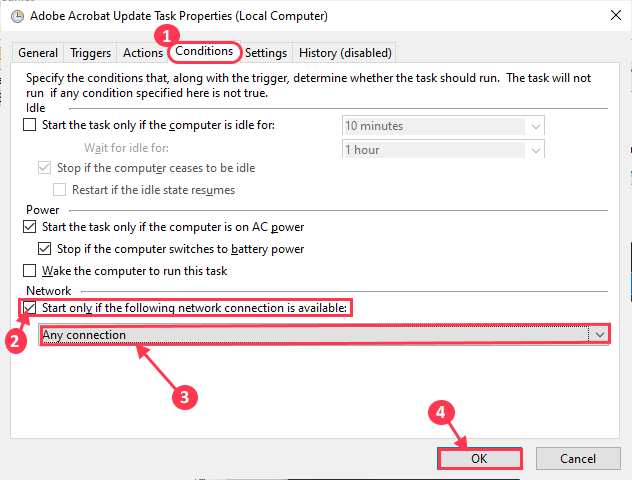
Reboot komputer anda. Selepas reboot, lari Penjadual tugasan dan periksa sama ada anda masih mengalami masalah pada akhirnya atau tidak.
Betulkan-6 Padam cache pokok yang rosak-
Cache pokok tertentu tugas tertentu boleh rosak dan proses menyusunnya boleh menjadi sukar. Ikuti langkah -langkah ini untuk mengenali tugas yang bermasalah dari Editor Pendaftaran dan padamkan tugas itu-
1. Tekan Kekunci windows+r untuk melancarkan Jalankan, dan kemudian taipkan "regedit"Dan memukul Masukkan.
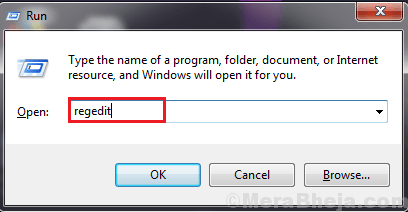
2. Sekarang, di Editor Pendaftaran tetingkap, navigasi ke lokasi ini-
HKEY_LOCAL_MACHINE \ Software \ Microsoft \ Windows NT \ Currentversion \ Jadual \ TaskCache \ Tree
Sekarang, namakan semula "Pokok"Sebagai"Pokok.tua"Di panel kanan. Jika ia meminta pengesahan untuk menukar nama, klik pada "Ya".
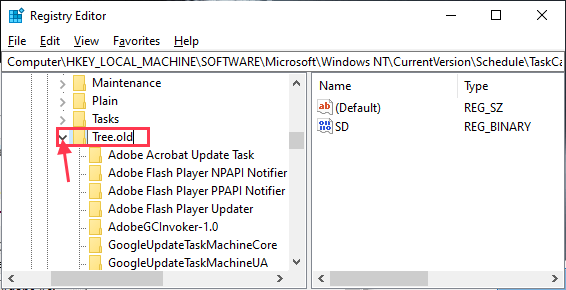
3. Sekarang, lari Penjadual tugasan dan periksa sama ada ia berjalan dengan betul. Jika ia berjalan lancar, maka mana -mana tugas yang disenaraikan di bawah "Pokok"Adalah alasan anda mengalami kesilapan. Pergi ke Editor Pendaftaran sekali lagi.
4. Di dalam Editor Pendaftaran tetingkap, menamakan semula "Pokok.tua"Kembali ke"Pokok"Sekali lagi.
5. Di dalam Editor Pendaftaran tetingkap, di bawah "Pokok", Namakan semula setiap tugas satu demi satu (dengan menambah".tua"Selepas nama tugas), dan kemudian dilancarkan Penjadual tugasan. Periksa sama ada anda masih mengalami mesej ralat lagi. Sekiranya mesej ralat masih muncul, namakan semula kunci lagi ke nama sebelumnya (keluarkan ".tua"Dari nama). Ulangi prosedur ini sehingga mesej ralat masuk Penjadual tugasan hilang. (Contohnya- kami telah menamakan semula "tugas kemas kini adobe acrobat" kepada "tugas kemas kini adobe acrobat.tua".)
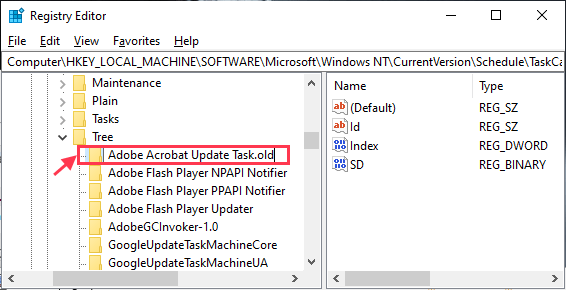
6. Setelah mesej ralat hilang (setelah menamakannya dengan ".tua"), Anda pasti bahawa tugas ini adalah masalah utama anda.
7. Dalam Editor Pendaftaran tetingkap, hanya Klik kanan pada tugas dan klik pada "Padam". Ini akan memadamkan tugas dari komputer anda.
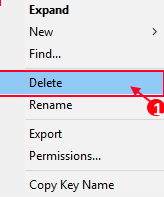
Reboot komputer anda. Selepas reboot, anda tidak boleh menghadapi kesilapan Penjadual tugasan lagi.
Sekiranya anda mengalami masalah ini untuk tugas tertentu, maka penyelesaian ini pasti akan membantu anda-
Betulkan-7 Membolehkan tugas-
1. Tekan Kekunci windows+r untuk melancarkan Jalankan, dan kemudian taipkan "Taskschd.MSC"Dan kemudian memukul Masukkan untuk membuka Penjadual tugasan.

2. Dalam Penjadual tugasan tetingkap, klik pada "Perpustakaan Penjadual Tugas"Di panel kiri. Sekarang, anda akan dapat melihat tugas -tugas di sebelah kanan Penjadual tugasan tetingkap. Sekarang, Klik kanan Mengenai tugas yang bermasalah, dan kemudian klik pada "Sifat". Sifat tugas itu akan dibuka.

3. Dalam Sifat tetingkap, pergi ke "Pencetus"Tab dan kemudian klik pada"Edit".
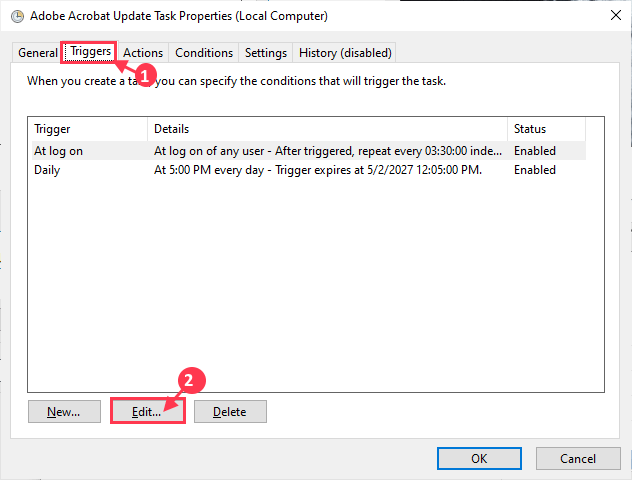
4. Dalam Edit pencetus tetingkap, periksa pilihan "Didayakan"Dan kemudian klik pada"okey"Untuk menyelamatkan perubahan.
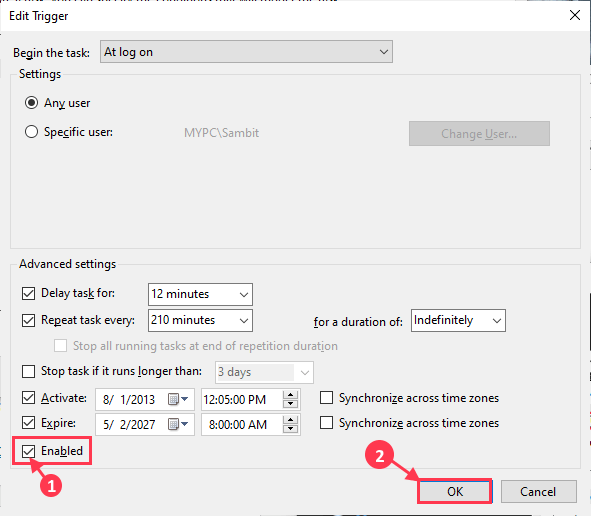
Sekarang, tutup Penjadual tugasan tetingkap. Reboot komputer anda dan selepas reboot, lancarkan Penjadual tugasan dan periksa sama ada ia berfungsi atau tidak.
Fix-8 dijalankan dengan keistimewaan tertinggi-
1. Tekan Kekunci windows+r untuk melancarkan Jalankan, dan kemudian taipkan "Taskschd.MSC"Dan kemudian memukul Masukkan untuk membuka Penjadual tugasan.

2. Dalam Penjadual tugasan tetingkap, klik pada "Perpustakaan Penjadual Tugas"Di panel kiri. Sekarang, kita akan dapat melihat tugas -tugas di sebelah kanan Penjadual tugasan tetingkap. Sekarang, Klik kanan Mengenai tugas yang bermasalah, dan kemudian klik pada "Sifat". Sifat tugas itu akan dibuka.

3. Di dalam Sifat tetingkap, pergi ke "Umum"Tab, dan sekarang periksa"Berlari dengan keistimewaan tertinggi"Dan kemudian klik pada"okey".
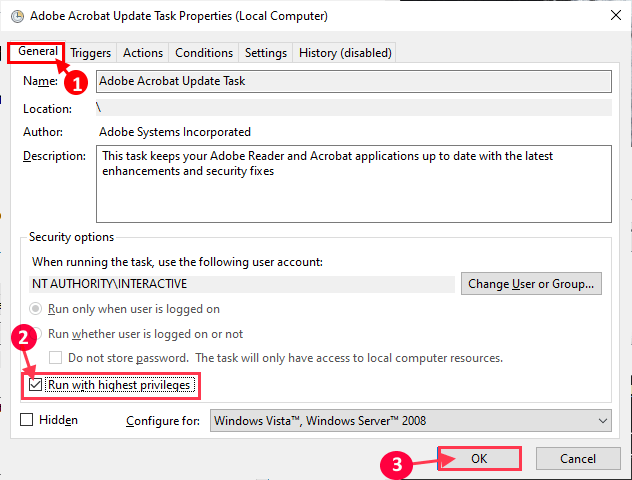
Tutup Penjadual tugasan tetingkap, dan periksa sama ada Penjadual tugasan berfungsi dengan baik atau tidak.
FIX-9 Jalankan sama ada pengguna dilog masuk atau tidak-
1. Tekan Kekunci windows+r untuk melancarkan Jalankan, dan kemudian taipkan "Taskschd.MSC"Dan kemudian memukul Masukkan untuk membuka Penjadual tugasan.

2. Dalam Penjadual tugasan tetingkap, klik pada "Perpustakaan Penjadual Tugas"Di panel kiri. Sekarang, kita akan dapat melihat tugas -tugas di sebelah kanan Penjadual tugasan tetingkap. Sekarang, Klik dua kali mengenai tugas yang bermasalah untuk membuka Sifat daripadanya.
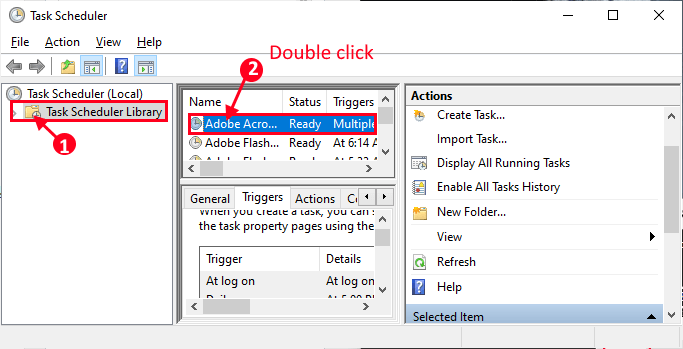
3. Sekarang, di Sifat tetingkap, pergi ke "Umum"Tab dan kemudian periksa"Jalankan sama ada pengguna log masuk atau tidak". Kemudian, klik pada "okey"Untuk menyimpan perubahan pada komputer anda.
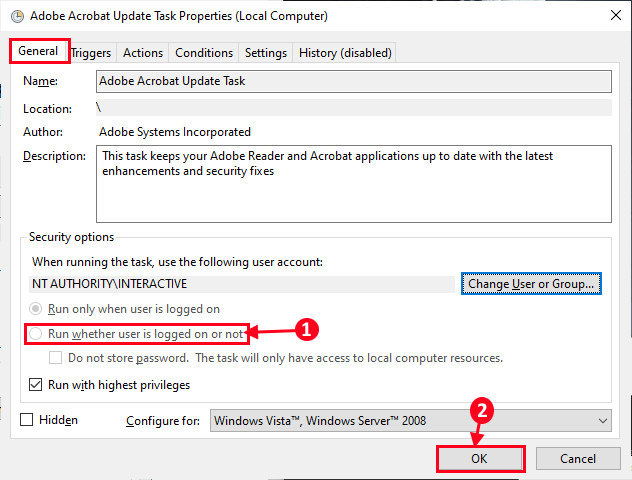
Tutup Penjadual tugasan tetingkap. Sekarang, Reboot komputer anda. Setelah reboot, anda tidak seharusnya mengalami kesukaran dengan Penjadual tugasan.
Betulkan 10 Periksa syarat tugas yang dijadualkan-
Untuk memeriksa syarat tugas, ikuti langkah -langkah ini-
1. Tekan Kekunci windows+r untuk melancarkan Jalankan, dan kemudian taipkan "Taskschd.MSC"Dan kemudian memukul Masukkan untuk membuka Penjadual tugasan.

2. Dalam Penjadual tugasan tetingkap, klik pada "Perpustakaan Penjadual Tugas"Di panel kiri. Sekarang, kita akan dapat melihat tugas -tugas di sebelah kanan Penjadual tugasan tetingkap. Sekarang, Klik kanan Mengenai tugas yang bermasalah, dan kemudian klik pada "Sifat". Sifat tugas itu akan dibuka.

3. Dalam Sifat tetingkap, pergi ke "Keadaan"Tab. Sekarang, Nyahtanda "Terbiar"Untuk memulakan tugas dengan segera.Sekarang, klik pada "okey"Untuk menyelamatkan perubahan.
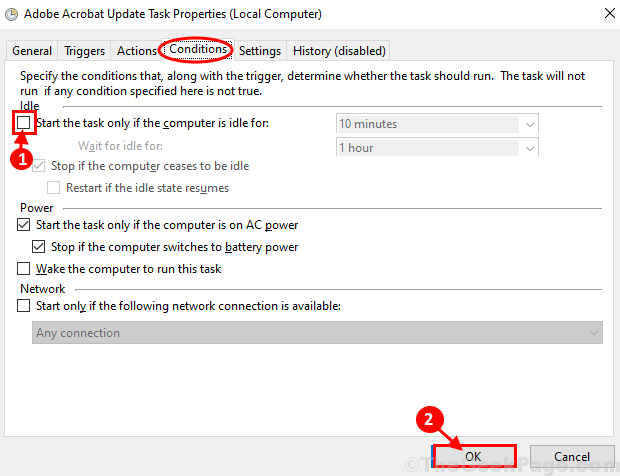
4. Menutup Penjadual tugasan tetingkap. Reboot komputer anda dan selepas reboot semak jika penjadual tugas masih menimbulkan masalah yang sama untuk anda atau tidak.
Periksa-11 semak jika akses pengguna diberikan atau tidak-
1. Tekan Kekunci windows+r untuk melancarkan Jalankan, dan kemudian taipkan "Taskschd.MSC"Dan kemudian memukul Masukkan untuk membuka Penjadual tugasan.

2. Dalam Penjadual tugasan tetingkap, klik pada "Perpustakaan Penjadual Tugas"Di panel kiri. Sekarang, anda akan dapat melihat tugas -tugas di sebelah kanan Penjadual tugasan tetingkap. Sekarang, Klik dua kali mengenai tugas yang bermasalah untuk membuka Sifat daripadanya.
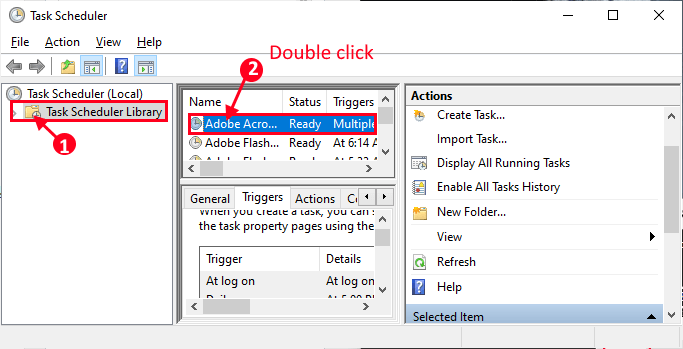
3. Pergi ke "Umum"Tab dan kemudian klik pada"Tukar pengguna atau kumpulan".
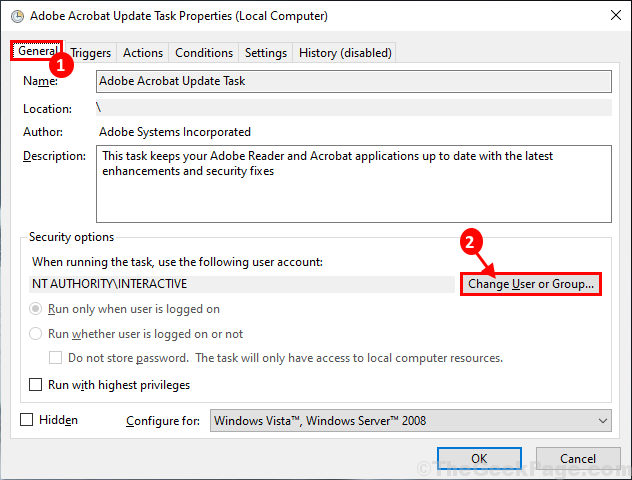
4. Sekarang, klik pada "Lanjutan".
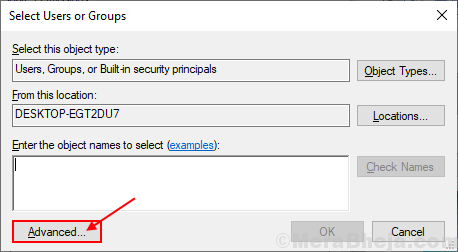
5. Sekarang, dalam Pilih pengguna atau kumpulan tetingkap, klik pada "Cari sekarang"Dan pilih nama pengguna anda dari Keputusan Carian kotak. Sekarang, klik pada "okey".
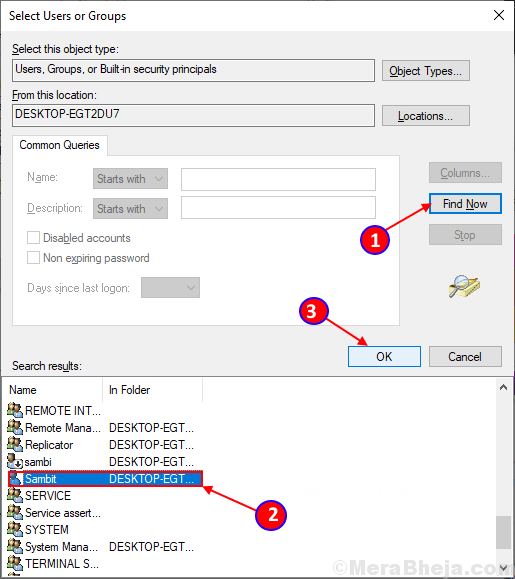
6. Sekarang, anda akan dapat melihat nama pengguna yang anda pilih di Masukkan nama objek untuk memilih kotak. Sekarang, klik pada "okey".
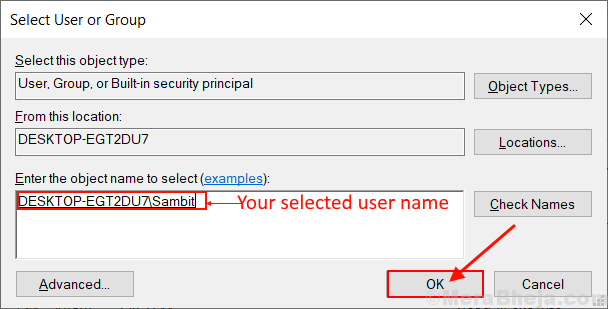
7. Dalam Sifat tetingkap, di bawah Pilihan keselamatan seksyen, anda harus dapat melihat akaun anda. Sekarang, klik pada "okey"Untuk menyelamatkan perubahan.
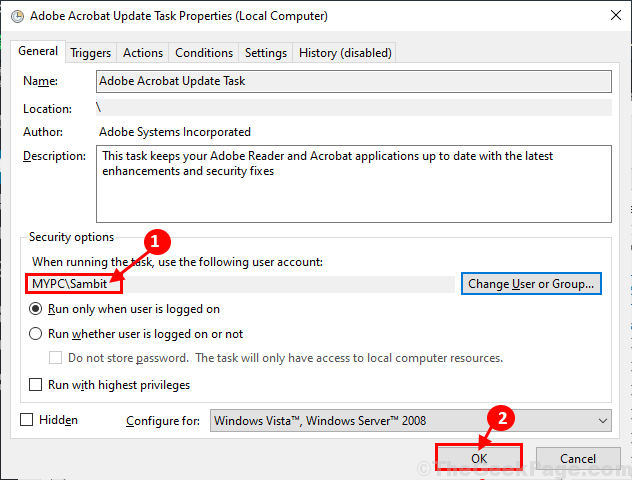
Tutup Penjadual tugasan tetingkap. Reboot komputer anda. Setelah reboot di sana tidak sepatutnya ada kesilapan Penjadual tugasan tetingkap.
Betulkan-12 Perubahan Argumen Tugas-
1. Tekan Kekunci windows+r untuk melancarkan Jalankan, dan kemudian taipkan "Taskschd.MSC"Dan kemudian memukul Masukkan untuk membuka Penjadual tugasan.

2. Dalam Penjadual tugasan tetingkap, klik pada "Perpustakaan Penjadual Tugas"Di panel kiri. Sekarang, anda akan dapat melihat tugas -tugas di sebelah kanan Penjadual tugasan tetingkap. Sekarang, Klik kanan Mengenai tugas yang bermasalah, dan kemudian klik pada "Sifat". Sifat tugas itu akan dibuka.

3. Sekarang, dalam Sifat tab, pergi ke "Tindakan"Tab dan kemudian klik pada"Baru".
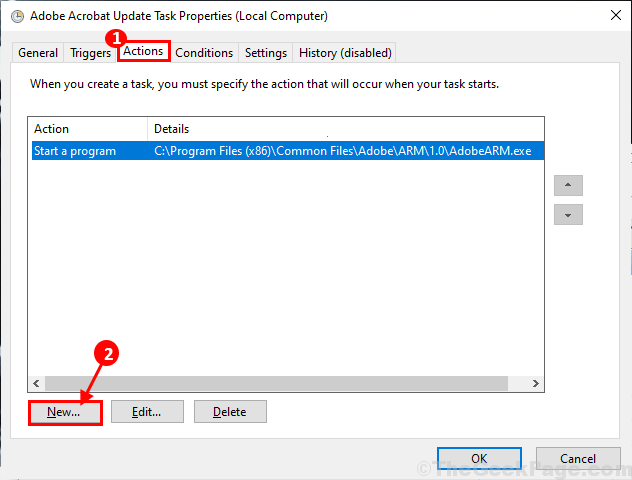
4. Dalam Tindakan baru tetingkap, salin dan tampal ini "C: WindowsSystem32cmd.exe" di dalam "Program/skrip" kotak.
"Tambah Argumen (Pilihan):"Kotak, salinan dan tampal /c Mula "" "C: location_to_batch_fileyour_batch_file.FFS ” Perintah ini dan kemudian klik pada "okey"Untuk menyelamatkan tindakan ini.
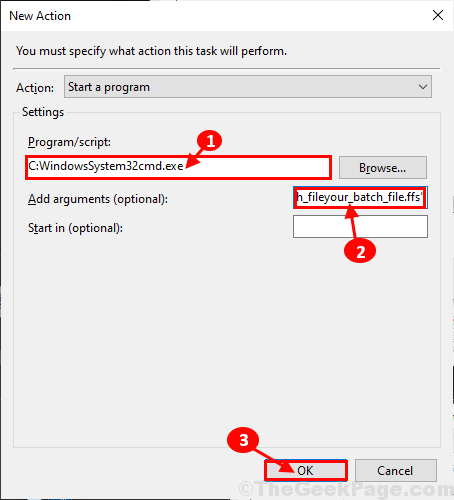
5. Sekarang, kembali ke Sifat tetingkap, klik pada "okey"Untuk menyimpan perubahan pada komputer anda.
Tutup Penjadual tugasan. Reboot komputer anda. Setelah reboot, periksa sama ada anda masih menerima ralat pada akhir anda. Masalah anda harus diselesaikan.
- « Perisian pengurusan tuntutan insurans terbaik untuk 2020
- 14 perisian penjejakan pepijat terbaik untuk 2020 »

