Betulkan tab Proses Pengurus Tugas kosong di Windows 10/11
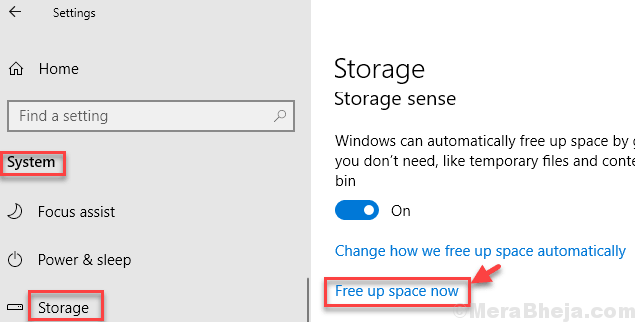
- 1637
- 29
- Clay Weber
Ramai pengguna memaklumkan mengenai masalah pengurus tugas ini tidak menunjukkan proses sama sekali apabila dibuka. Masalah ini merangkak dengan kemas kini Windows 11 baru -baru ini. Sekiranya anda juga terjebak dengan masalah ini, cubalah langkah -langkah yang diberikan di sini dalam penyelesaian yang diberikan di sini.
Penyelesaian: -
- Mulakan semula komputer.
- Log keluar dan log masuk semula
Isi kandungan
- Betulkan 1 - Klik pada maklumat lanjut
- Betulkan 2 - Percuma ruang sekarang
- Betulkan 3 - Pastikan lajur paparan dipilih
- Betulkan 4 - Jalankan arahan SFC dan DISM
- Betulkan 5 - Cuba boot ke dalam keadaan boot bersih
- Betulkan 6 - Buat akaun tempatan baru
Betulkan 1 - Klik pada maklumat lanjut
Sekiranya anda tidak dapat melihat apa -apa di dalam Pengurus Tugas, mungkin ada kemungkinan bahawa ia berada dalam keadaan terperinci yang lebih sedikit.
Cukup klik pada maklumat lanjut untuk membuka Pengurus Tugas secara terperinci.
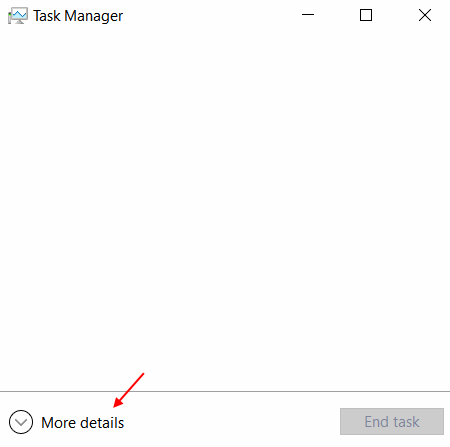
Betulkan 2 - Percuma ruang sekarang
1. Hanya tekan Kekunci Windows dan kekunci R Bersama dari papan kekunci.
2. Tulis CleanMgr di dalamnya dan klik okey.
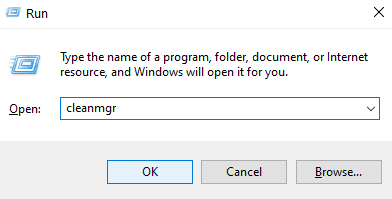
3. Pilih C Drive.
4. Pilih Fail sementara dan tidak berguna dan klik pada membersihkan fail sistem untuk membersihkan ruang dari PC anda.
5. Ikuti arahan skrin.
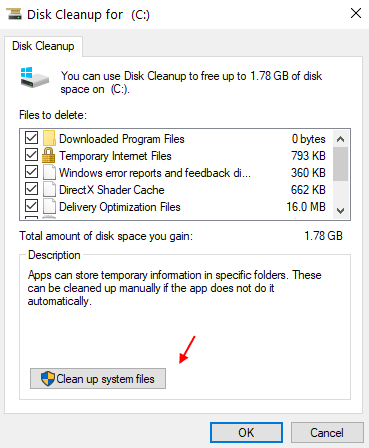
Betulkan 3 - Pastikan lajur paparan dipilih
Klik kanan pada nama dan pastikan lajur paparan yang dikehendaki dipilih.
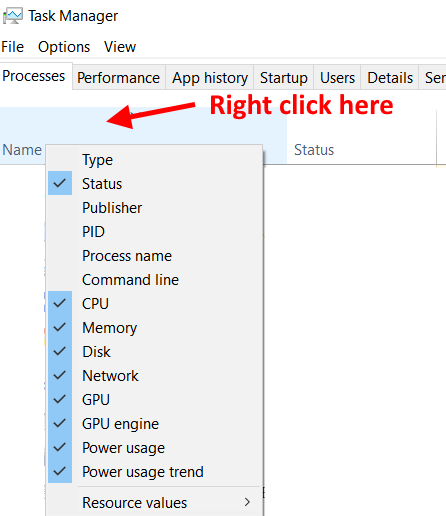
Betulkan 4 - Jalankan arahan SFC dan DISM
1. Cari cmd dalam kotak carian Windows.
2. Klik kanan dan klik pada Jalankan sebagai pentadbir.
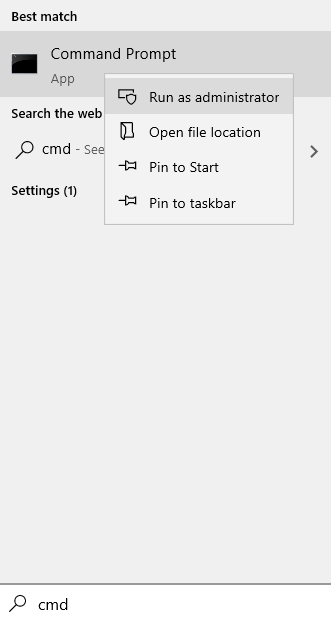
3. Sekarang, jalankan arahan yang diberikan di bawah satu persatu
SFC /Scannow
Dism.exe /online /cleanup-image /restoreHealth
4. Tutup tetingkap CMD dan cuba lagi.
Betulkan 5 - Cuba boot ke dalam keadaan boot bersih
1. Tekan Kekunci windows + r gabungan dari papan kekunci.
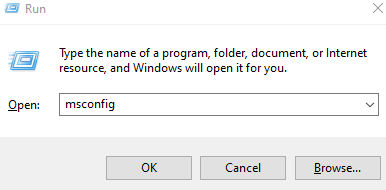
2. Jenis msconfig di dalamnya dan klik okey.
3. Sekarang, klik pada perkhidmatan Tab.
4. Sekarang, pilih Sembunyikan semua perkhidmatan Microsoft.
5. Sekarang, klik pada Lumpuhkan semua.
6. Klik pada Memohon.
7. Mula semula Pc.
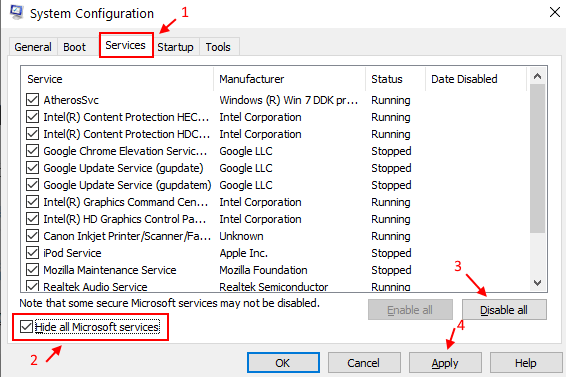
8. Sekarang, cuba lagi dan lihat apakah ia berfungsi atau tidak. Sekiranya ia berfungsi, ia menunjukkan, bahawa ia berlaku kerana program berniat jahat yang anda pasang. Cuba nyahpasang profram yang mencurigakan yang anda pasang akhir -akhir ini.
Betulkan 6 - Buat akaun tempatan baru
1. Tekan Kekunci windows + i Bersama untuk dibuka tetapan.
2. Klik pada Akaun.
3. Klik pada Keluarga & pengguna lain dari menu kiri.
4. Pilih Tambahkan orang lain ke PC ini dan buat akaun tempatan dan cuba log masuk dari akaun tersebut.
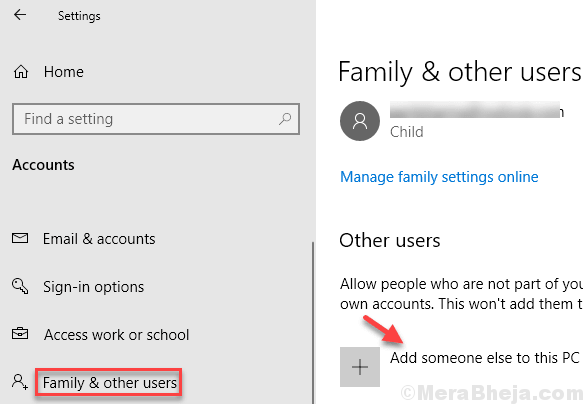
5. Pilih nama pengguna dan kata laluan baru untuk akaun baru ini. Klik pada Tukar Jenis Akaun dan tetapkannya sebagai Pentadbir.
6. Sekarang, Log masuk sekali lagi dengan akaun baru ini.
- « Betulkan fon yang dipasang tidak muncul dalam folder font pada Windows 10/11
- Cara menyahpasang / mengeluarkan aplikasi telefon anda dari Windows 10 »

