Betulkan sistem pemulihan tidak berfungsi di Windows 10
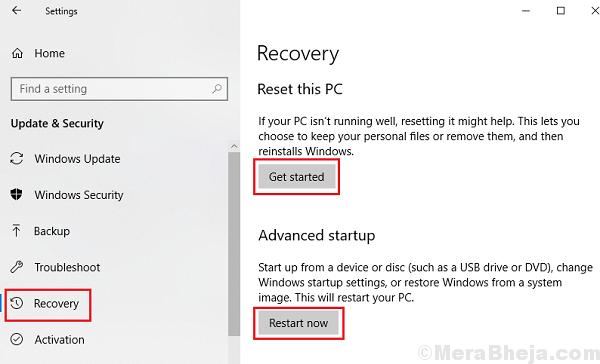
- 1163
- 7
- Dale Harris II
Pemulihan Sistem adalah jawapan kepada banyak masalah kami dengan sistem Windows. Sebaliknya, hampir apa -apa masalah yang disebabkan oleh memasang perisian atau program baru dapat diselesaikan dengan pemulihan sistem. Inilah prosedur untuk melaksanakan pemulihan sistem pada sistem Windows 10.
Walau bagaimanapun, bayangkan keadaan di mana sistem memulihkan berhenti berfungsi. Ia perlu diselesaikan secepat mungkin sekiranya berlaku apa -apa yang salah dengan sistem.
Punca
Isu ini boleh disebabkan oleh kemas kini Windows yang merosakkan tetapan sistem. Sebab lain boleh menjadi virus atau perisian hasad. Bila -bila masa sebarang serangan siber ditulis, sasaran pertama mereka akan menjadi aplikasi yang boleh membalikkan kesan serangan itu. Di sini, pemulihan sistem adalah aplikasi.
Cuba langkah awal ini:
1] Kemas kini Windows: Inilah prosedur untuk mengemas kini Windows.
2] Jalankan Penyelesetan Perkakasan dan Peranti. Hanya pergi ke Tetapan> Kemas kini & Keselamatan> Penyelesaian Masalah> Penyesuai Rangkaian.
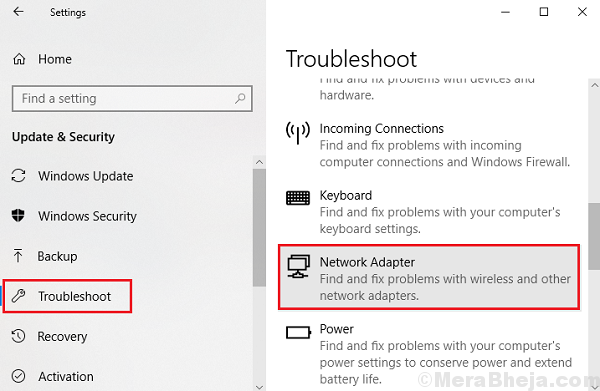
3] Periksa sistem untuk virus dan perisian hasad
4] Nyahpasang mana -mana program yang mencurigakan baru -baru ini
5] Matikan perisian anti virus buat sementara waktu
Selepas itu, kita boleh meneruskan penyelesaian berikut:
1 Periksa sama ada sistem pemulihan diaktifkan
2 Periksa Perkhidmatan Salinan Shadow Volume dihidupkan
3 Pastikan penggunaan ruang cakera sekurang -kurangnya 300MB
4 Run sistem pemulihan dalam mod selamat
5 imbasan sfc
Isi kandungan
- Penyelesaian 1] Periksa sama ada sistem pemulihan diaktifkan
- Penyelesaian 2] Periksa Perkhidmatan Salinan Shadow Volume dihidupkan
- Penyelesaian 3] Pastikan penggunaan ruang cakera sekurang -kurangnya 300MB
- Penyelesaian 4] Run Sistem Restore dalam mod selamat
- Penyelesaian 5] imbasan sfc
Penyelesaian 1] Periksa sama ada sistem pemulihan diaktifkan
1] Tekan Menang + r Untuk membuka tetingkap Run dan taipkan arahan gpedit.MSC. Tekan Enter untuk membuka Editor dasar kumpulan.
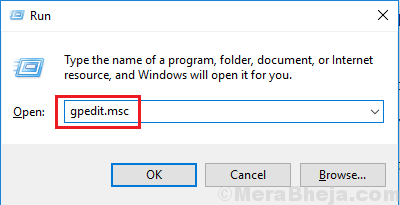
2] Pergi ke jalan berikut Konfigurasi Komputer >> Templat Pentadbiran >> Sistem >> sistem pemulihan.
3] Di lokasi ini, anda akan menemui 2 kunci yang berbeza: Matikan konfigurasi dan Matikan pemulihan sistem.
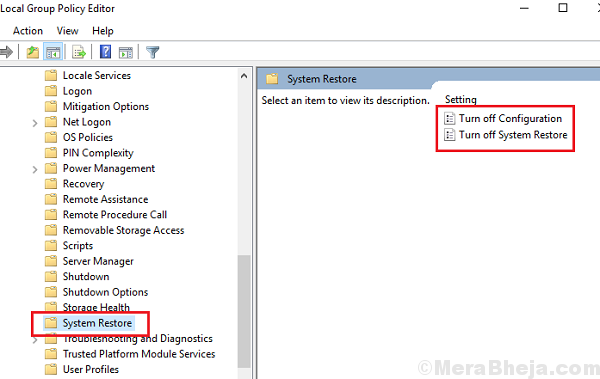
4] Buka mereka satu demi satu dan mengalihkan butang radio ke Tidak dikonfigurasikan Bagi mereka berdua. Simpan tetapan secara individu.
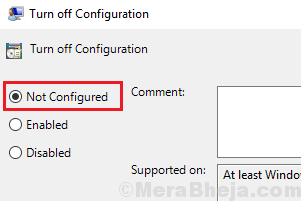
5] Mula semula sistem anda dan periksa sama ada ia membantu.
Penyelesaian 2] Periksa Perkhidmatan Salinan Shadow Volume dihidupkan
1] Tekan Menang + r Untuk membuka tetingkap Run dan kemudian taipkan perkhidmatan.MSC. Tekan Enter untuk membuka Pengurus Perkhidmatan tetingkap.
2] Cari Perkhidmatan salinan bayangan kelantangan dalam senarai yang disusun mengikut abjad.
3] Periksa sama ada status perkhidmatan perkhidmatan Berlari. Jika tidak, Klik kanan pada perkhidmatan dan pilih Sifat.
4] Tukar Jenis permulaan ke Automatik dan klik pada Mula Untuk memulakan perkhidmatan.
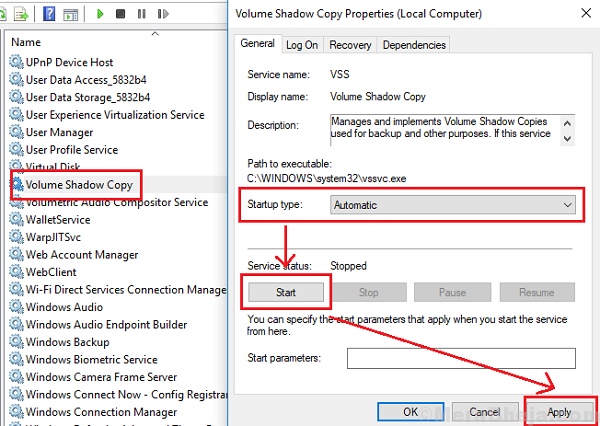
5] Klik Memohon Dan kemudian ok untuk menyimpan tetapan.
Penyelesaian 3] Pastikan penggunaan ruang cakera sekurang -kurangnya 300MB
1] Cari sistem pemulihan di bar carian Windows.
2] Klik Buat titik pemulihan.
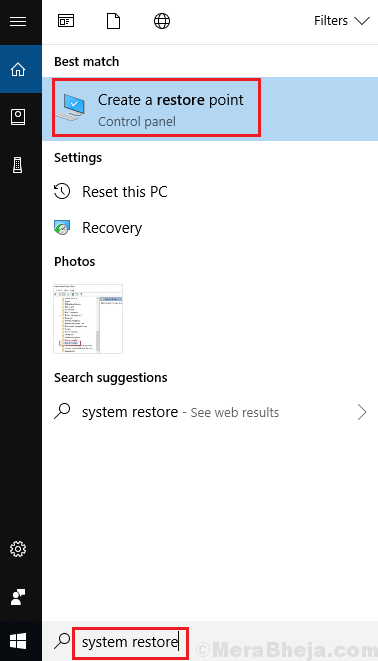
3] Pergi ke Perlindungan sistem tetingkap dan klik pada Konfigurasikan.
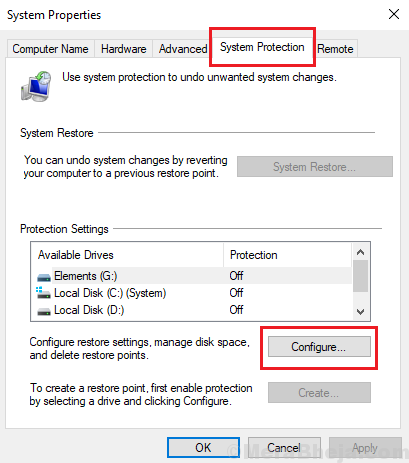
4] Galakkan gelangsar untuk Penggunaan ruang cakera seperti penggunaan maksimum lebih dari 300MB.
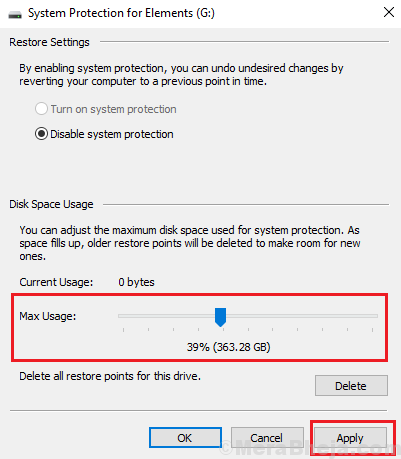
5] Klik Apply dan kemudian OK untuk menyimpan tetapan.
Penyelesaian 4] Run Sistem Restore dalam mod selamat
Mod selamat membolehkan pengguna boot sistem dengan set pemacu yang minimum sehingga mengurangkan kemungkinan banyak proses yang mengganggu sistem pemulihan. Inilah prosedur untuk boot sistem dalam mod selamat.
Penyelesaian 5] imbasan sfc
Imbasan sfc membantu memeriksa sektor buruk dalam cakera keras dan pembaikan ketika itu. Prosedur untuk imbasan SFC adalah seperti yang ditunjukkan di sini.
Semoga ia membantu!
- « Betulkan gagal memulakan ralat beban pemacu perkhidmatan battleye (1450) di Windows 10
- Betulkan Classpnp.Skrin Biru SYS di Windows 10/11 »

