Betulkan Ralat Sistem 5, Akses Ditolak di Windows
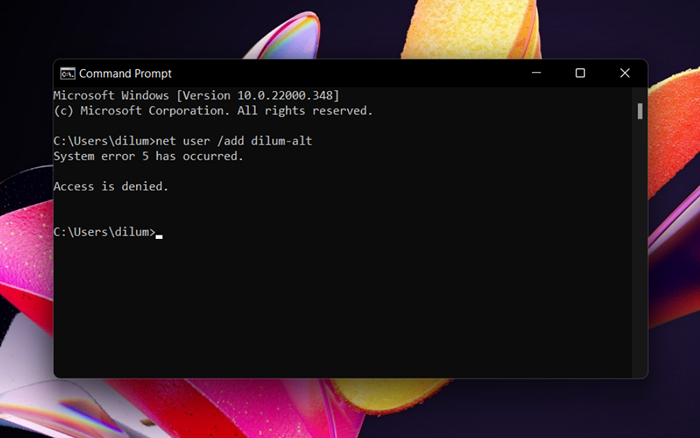
- 3759
- 459
- Ronnie Hermann
Sekiranya anda terus melihat "Kesalahan Sistem 5 telah berlaku, akses ditolak" berulang kali semasa menjalankan arahan dalam arahan command atau windows powerShell, kemungkinan konsol tidak mempunyai hak yang diperlukan untuk melaksanakannya. Sebagai contoh, arahan yang melibatkan fungsi pentadbiran (seperti "pengguna bersih") atau penyelesaian masalah lanjutan memerlukan keistimewaan yang dipertingkatkan atau tidak akan berfungsi.
Untuk membetulkan "Ralat Sistem 5" di Microsoft Windows, anda mesti menjalankan arahan Prompt dan Windows PowerShell sebagai pentadbir. Arahan di bawah akan membimbing anda melalui pelbagai cara untuk membuka kedua-dua jurubahasa baris dengan hak yang tinggi.
Isi kandungan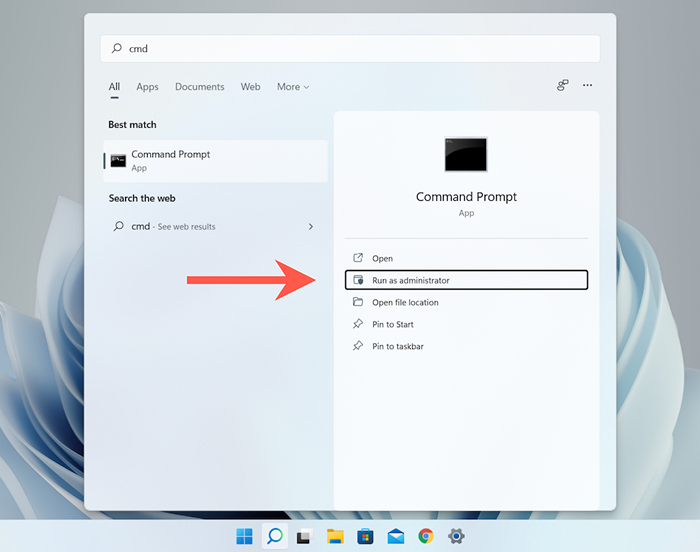
3. Pilih Ya di kotak dialog Kawalan Akaun Pengguna (UAC).
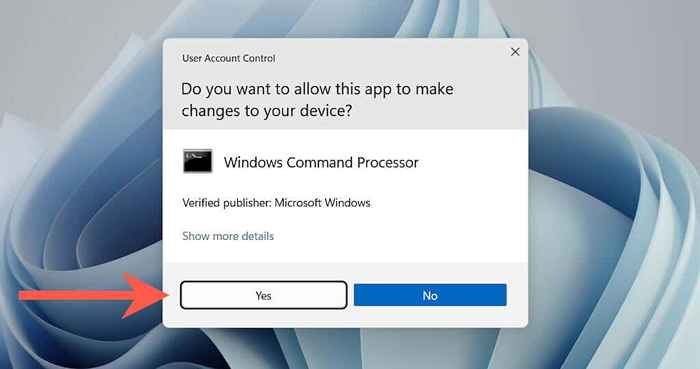
Catatan: Kawalan Akaun Pengguna tidak terdapat di Windows 7.
Anda kemudian akan melihat tetingkap Prompt Command dengan label "Pentadbir" di bar tajuk. Anda tidak akan menemui "ralat sistem 5" semasa melaksanakan arahan lagi.
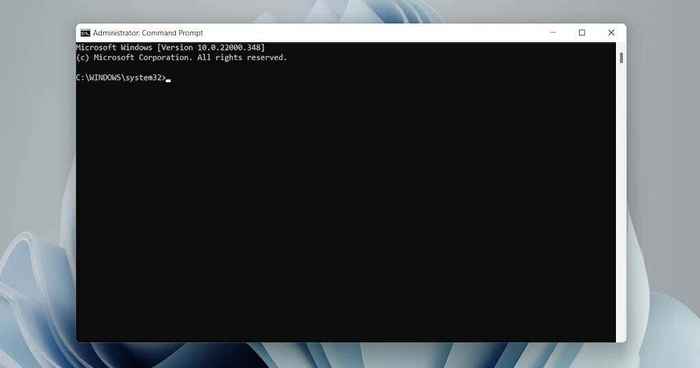
Cara yang lebih pantas untuk membuka arahan arahan sebagai pentadbir melibatkan menekan Ctrl + Shift + Masukkan Sejurus selepas mencarinya di menu Mula.
Buka Windows PowerShell sebagai Pentadbir
Kedua -dua Windows 10 dan 11 mempunyai pilihan untuk membuka Windows PowerShell sebagai pentadbir melalui Windows + X (a.k.a. Pengguna kuasa) menu.
1. Tekan Tingkap + X atau klik kanan Mula butang.
2. Pilih Terminal Windows (admin) atau Windows PowerShell (admin).
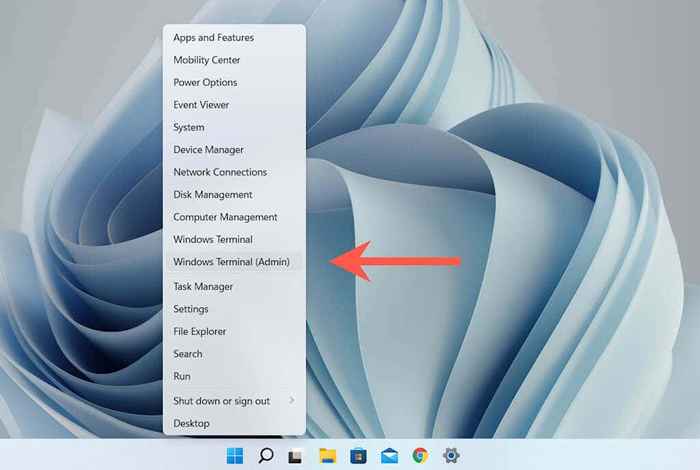
3. Pilih Ya pada arahan Kawalan Akaun Pengguna (UAC).
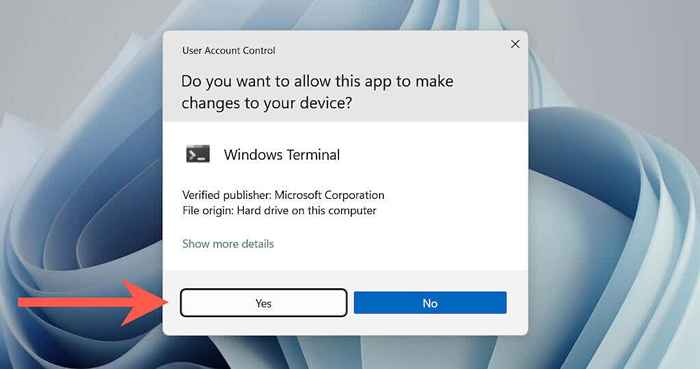
Anda kemudian akan melihat tetingkap Windows PowerShell (atau tab jika konsol dilancarkan melalui Windows Terminal) dengan label "Pentadbir". "Ralat Sistem 5" tidak akan muncul semasa melaksanakan arahan di dalamnya.
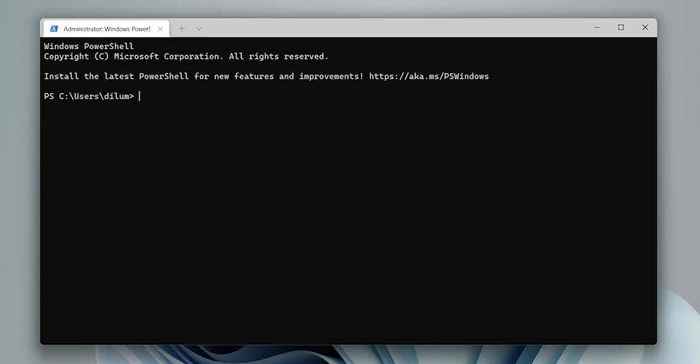
Sebagai alternatif, anda boleh mencari PowerShell pada Mula menu dan pilih Jalankan sebagai pentadbir atau tekan Ctrl + Shift + Masukkan Untuk membuka tetingkap PowerShell Windows yang tinggi.
Petua: Ketahui Cara Mengganti Windows PowerShell Dengan Prompt Perintah pada Menu Pengguna Power Windows 10.
Sentiasa menjalankan Command Prompt dan Windows PowerShell Console yang tinggi
Ada kemungkinan untuk membina pintasan desktop di Windows yang mampu membuka command prompt atau Windows PowerShell secara automatik sebagai pentadbir. Yang menghapuskan peluang untuk salah melancarkan konsol dengan keistimewaan pengguna standard dan menghadapi "Ralat Sistem 5."
1. Bergantung pada penterjemah baris arahan yang anda ingin buat pintasan, buka tetingkap Fail Explorer dan menuju ke direktori yang berkaitan:
Arahan prompt - Cakera tempatan c > Tingkap > System32
Windows PowerShell - Cakera tempatan c > Tingkap > System32 > Windowspowershell > v1.0
2. Cari fail yang dilabelkan cmd (Command prompt) atau PowerShell (Windows PowerShell). Kemudian, klik kanan dan pilih Tunjukkan lebih banyak pilihan (Windows 11 sahaja)> Hantar kepada > Desktop (buat pintasan).
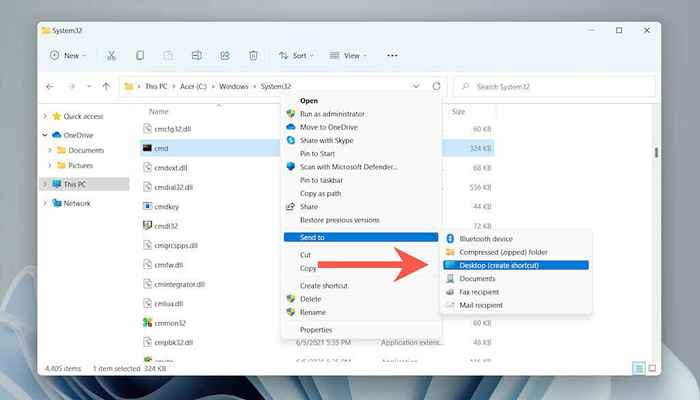
3. Klik kanan yang baru dibuat CMD - Pintasan atau PowerShell - pintasan ikon di desktop. Kemudian, pilih Sifat.
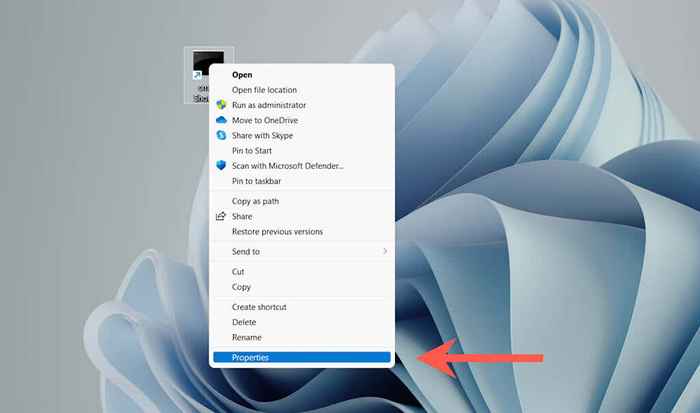
4. Di bawah Pintasan tab, pilih Lanjutan.
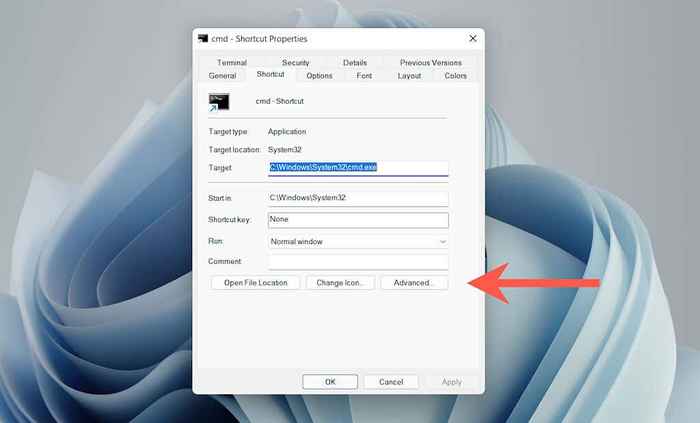
5. Periksa kotak di sebelah Jalankan sebagai pentadbir dan pilih okey.
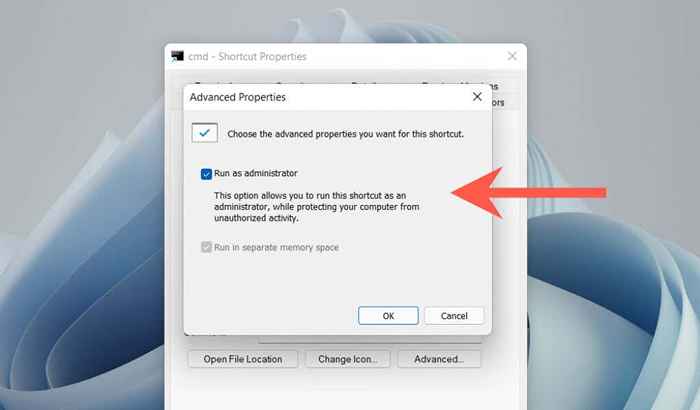
6. Pilih Memohon dan okey Untuk keluar dari kotak Properties.
Anda kini boleh klik dua kali ganda dan pilih Ya Pada pop timbul UAC untuk membuka command prompt atau windows powerShell dengan keistimewaan pentadbiran. Jangan ragu untuk menamakan semula jalan pintas dengan apa sahaja yang anda suka.
Lumpuhkan UAC meminta untuk command prompt dan windows powerShell
Kawalan Akaun Pengguna (UAC) adalah ciri keselamatan di Windows Vista, 8, 8.1, 10, dan 11 yang menghalang program daripada membuat perubahan pada sistem tanpa kebenaran. Walau bagaimanapun, berurusan dengan UAC meminta setiap kali anda ingin membuka arahan Prompt atau Windows PowerShell dengan hak admin adalah mengganggu.
Cara paling cepat untuk menangani perkara itu adalah untuk melumpuhkan UAC sama sekali. Walau bagaimanapun, ini menimbulkan risiko keselamatan yang ketara. Atau, anda boleh memintas petikan hanya untuk arahan arahan atau windows powerShell. Itu lebih selamat tetapi memerlukan masa untuk disediakan.
Lumpuhkan Kawalan Akaun Pengguna sepenuhnya
1. Carian untuk UAC pada Mula menu dan pilih Buka Untuk melancarkan dialog Tetapan Kawalan Akaun Pengguna.
2. Seret gelangsar ke Tidak pernah memberitahu.
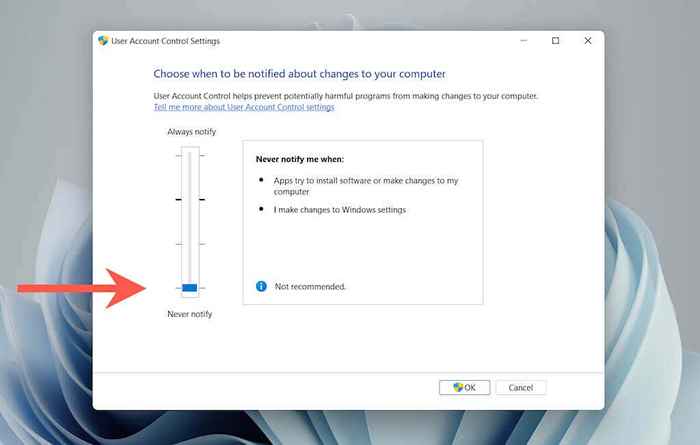
3. Pilih okey untuk menyahaktifkan kawalan akaun pengguna di seluruh.
Untuk mengaktifkan semula UAC kemudian, hanya melalui langkah-langkah di atas dan seret gelangsar ke takik pertama atau kedua.
Petua: Anda juga boleh mencapai dialog Tetapan Kawalan Akaun Pengguna dengan memilih Sistem dan keselamatan > Tukar Tetapan Kawalan Akaun Pengguna di panel kawalan.
Memintas UAC untuk command prompt dan windows powerShell sahaja
1. Carian untuk schtasks pada Mula menu dan tekan Masukkan Untuk melancarkan Penjadual Tugas.
2. Klik kanan Perpustakaan Penjadual Tugas di bar sisi dan pilih Fail baharu.
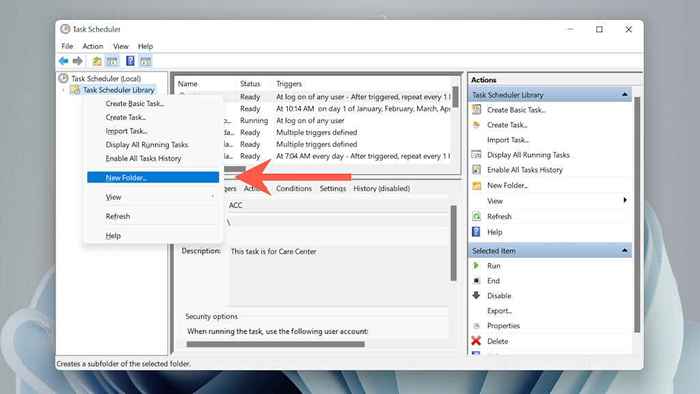
3. Masukkan nama untuk folder-e.g., Tiada UAC.
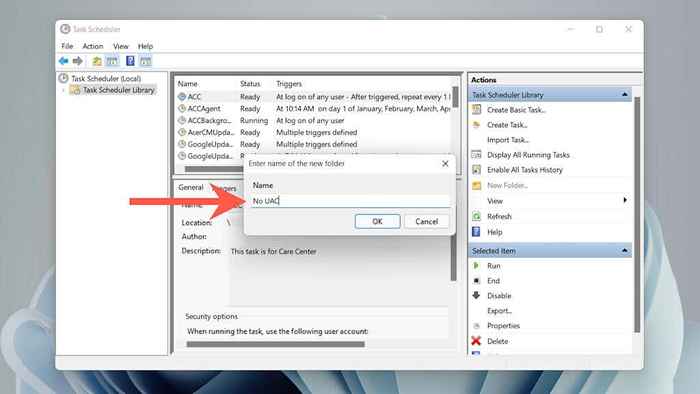
4. Pilih folder yang baru disenaraikan di bar sisi dan pilih Buat tugas.
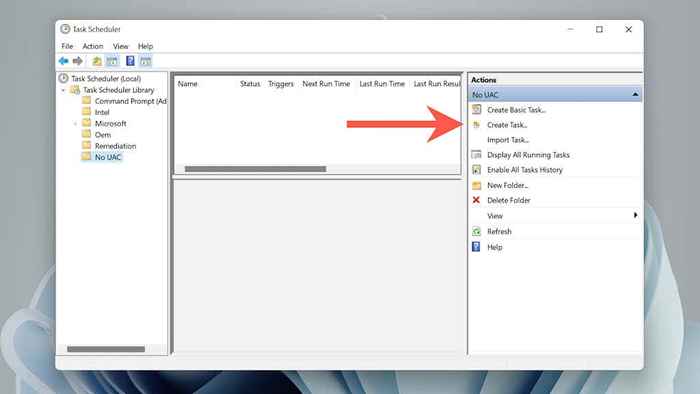
5. Namakan tugas-e.g., Command prompt (admin) dan periksa kotak di sebelah Berlari dengan keistimewaan tertinggi.
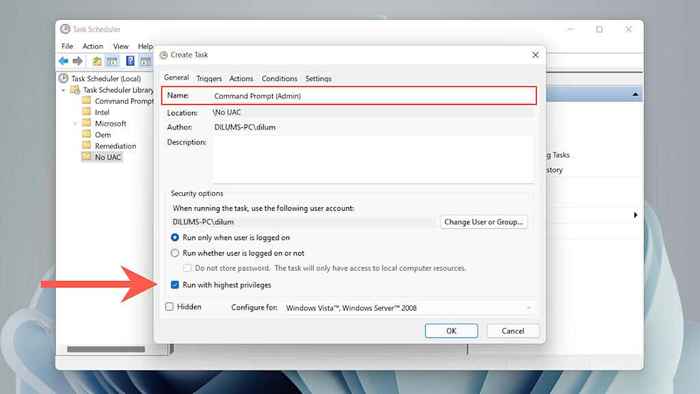
6. Beralih ke Tindakan tab dan pilih Baru.
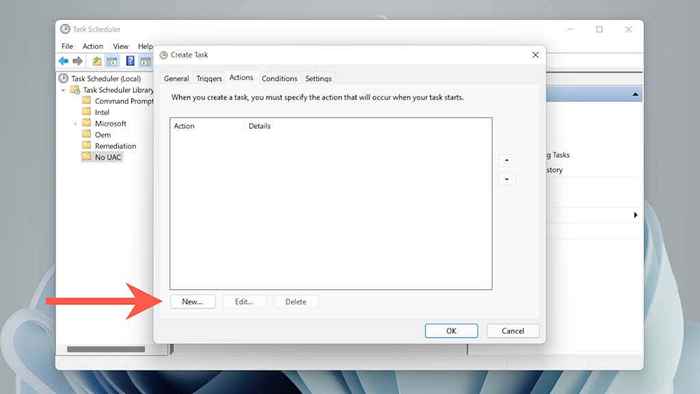
7. Tetapkan Tindakan ke Mulakan program dan tampal di laluan fail untuk command prompt atau windows powerShell boleh dilaksanakan:
Arahan prompt - C: \ Windows \ System32 \ Cmd.exe
Windows PowerShell - C: \ Windows \ System32 \ Windowspowershell \ V1.0
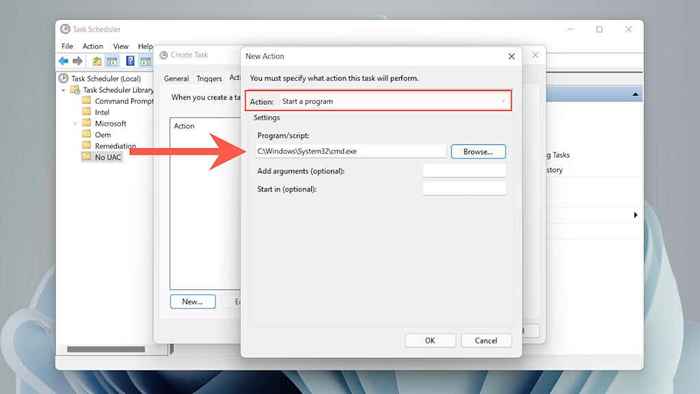
9. Beralih ke Keadaan Tab dan Nyahtanda Mulakan tugas hanya jika komputer berada pada kuasa AC. Kemudian, pilih okey Untuk menyelamatkan tugas.
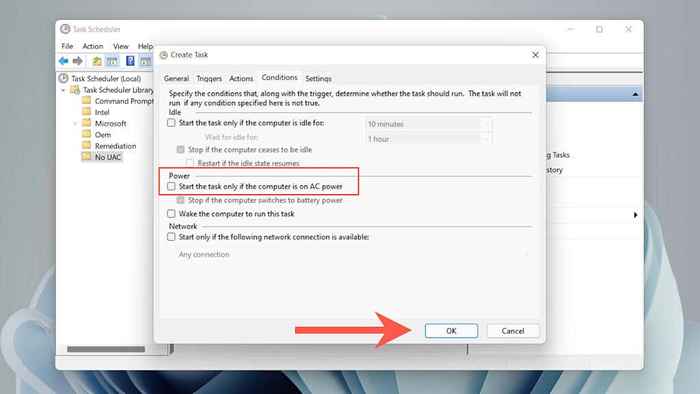
10. Klik kanan kawasan kosong di desktop dan pilih Baru > Pintasan.
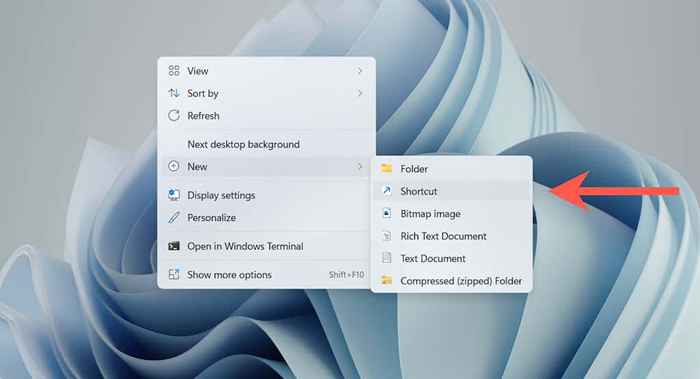
11. Masukkan jalan berikut, menggantikannya Nama folder dan Nama tugas Dengan nama yang anda masukkan semasa membuat tugas:
C: \ Windows \ System32 \ Schtasks.EXE /RUN /TN "Nama Folder \ Nama Tugas"
Pilih Seterusnya bersambung.
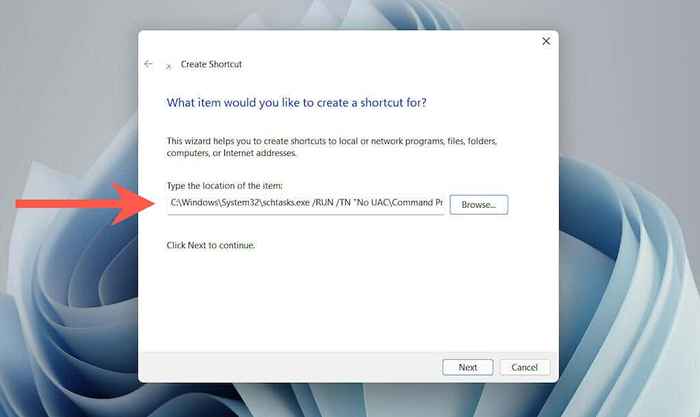
12. Taipkan nama untuk pintasan dan pilih Selesai.
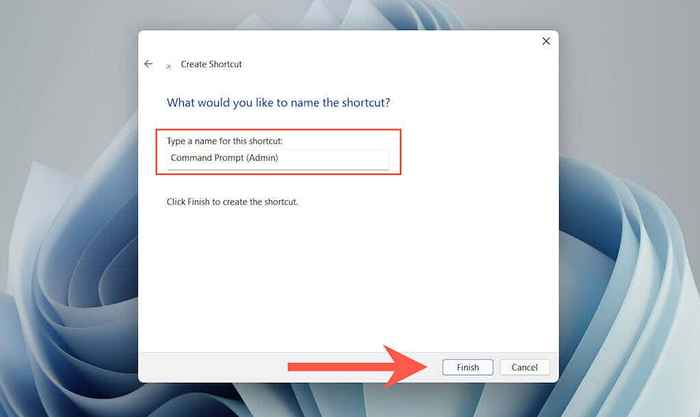
13. Klik dua kali pintas di desktop yang baru anda buat, dan konsol Power Powerhell yang tinggi atau Windows PowerShell akan dilancarkan tanpa arahan UAC.
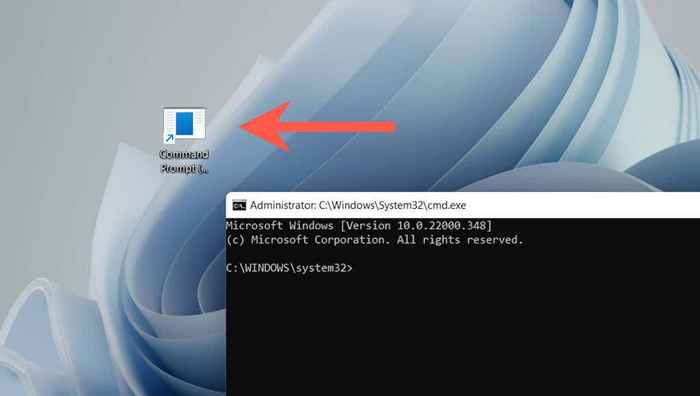
Betulkan Ralat Sistem 5 pada Akaun Windows Standard
Katakan anda menghadapi "Ralat Sistem 5 telah berlaku" dalam akaun bukan pentadbir di PC anda. Dalam hal ini, anda masih boleh menjalankan Command Prompt atau Windows PowerShell Console yang dipertingkatkan menggunakan arahan di atas dengan memasukkan kata laluan pentadbir. Sekiranya anda tidak mengetahuinya, minta kebenaran daripada pengguna dengan keistimewaan pentadbiran ke PC.
Sebagai alternatif, anda boleh menukar akaun standard ke akaun pentadbir (dengan mengandaikan bahawa anda adalah pemilik PC anda) untuk mengelakkan menaip kata laluan pentadbir setiap kali anda ingin membuka jurubahasa baris dengan hak yang tinggi. Langkah di bawah dikenakan ke Windows 10 dan 11.
1. Log masuk ke akaun pentadbir anda dan pilih Mula > Tetapan > Akaun > Keluarga & pengguna lain.
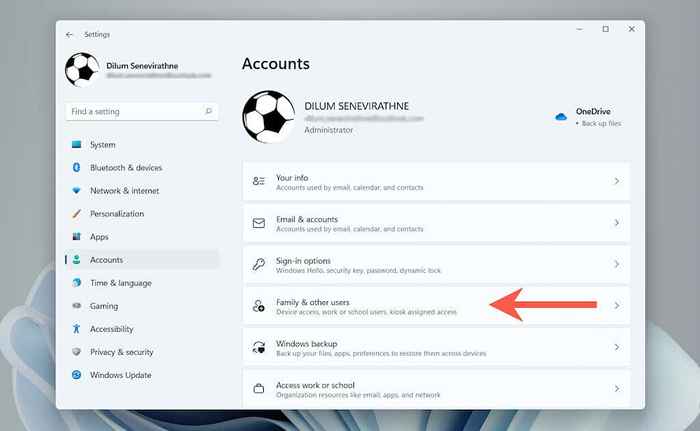
2. Pilih akaun standard di bawah Pengguna lain dan pilih Tukar Jenis Akaun.
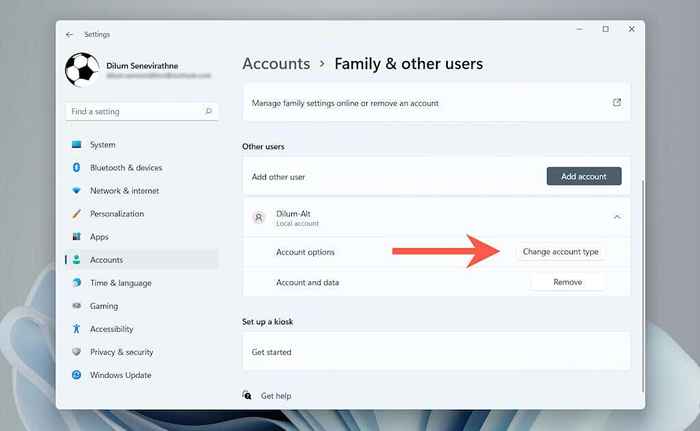
3. Tetapkan Jenis Akaun ke Pentadbir dan pilih okey.
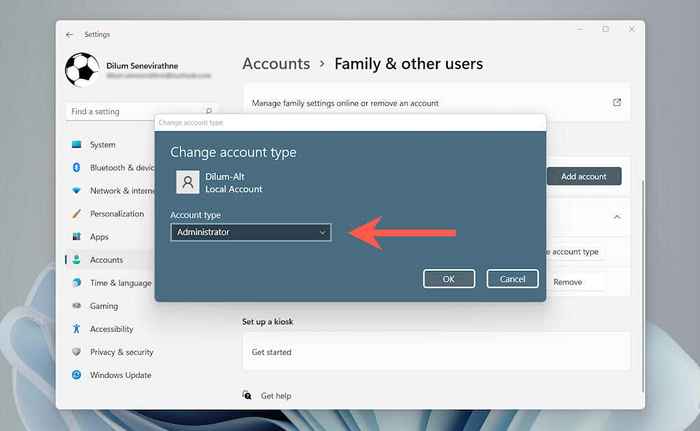
Tetap: Kesalahan sistem 5 belum berlaku
Untuk mengulangi, hanya menjalankan arahan Prompt dan Windows PowerShell sebagai pentadbir akan membetulkan kod ralat "Ralat Sistem 5" di Microsoft Windows. Jika anda menggunakan kedua -dua konsol secara berkala, meluangkan masa untuk menubuhkan jalan pintas yang selalu melancarkannya dengan keistimewaan yang tinggi (sebaik -baiknya tanpa kawalan kawalan akaun pengguna yang menjengkelkan) mungkin akan menjimatkan jam dalam jangka masa panjang.
- « Penyemak imbas Stack mengkaji bagaimana ia menjadikan anda lebih cekap
- Cara membuat sandaran data WhatsApp anda di iPhone dan Android »

