Betulkan kata laluan yang dibekalkan tidak memenuhi syarat untuk kata laluan pada Windows 11/10
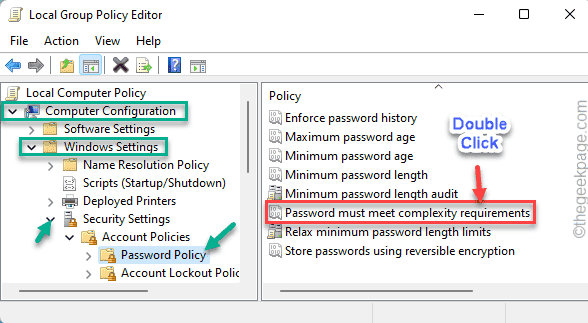
- 2404
- 324
- Don Will
Kata Laluan Pastikan Peranti Windows Anda Selamat. Tetapi, ada kriteria tertentu yang perlu anda padankan semasa menetapkan kata laluan untuk sistem anda. Sekiranya anda menetapkan kata laluan yang terlalu kecil atau sangat mudah, anda mungkin melihat mesej ralat ini "Kata laluan yang dibekalkan tidak memenuhi keperluan untuk kata laluan pada Windows 10"Pada sistem anda. Anda harus menggunakan kata laluan yang kompleks untuk mengambil langkah berjaga -jaga tambahan, tetapi jika anda memang ingin menggunakan kata laluan yang mudah, anda boleh memintas mesej ralat ini.
Isi kandungan
- Betulkan 1 - Tetapkan semula dasar yang berkaitan
- Betulkan 2 - Laraskan dasar umur kata laluan
- Betulkan 3 - Nyahpasang Pengurus Keselamatan (untuk pengguna HP)
- Betulkan 4 - Biarkan pengguna mengubah kata laluan pada log masuk seterusnya
- Betulkan 5 - Menggunakan terminal
Betulkan 1 - Tetapkan semula dasar yang berkaitan
Anda boleh menyesuaikan polisi yang dapat menarik sekatan kerumitan kata laluan.
1. Pada mulanya, tekan Kekunci windows+r Kekunci bersama.
2. Kemudian, taipkan "gpedit.MSC"Dan memukul Masukkan.
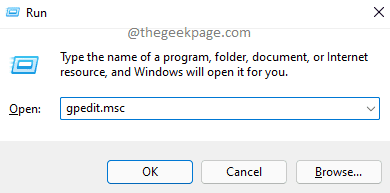
3. Dalam tetingkap Editor Dasar Kumpulan Tempatan, berkembang dengan cara ini -
Konfigurasi Komputer> Tetapan Windows> Tetapan Keselamatan> Dasar Akaun> Dasar Kata Laluan
4. Di anak panah kanan, Klik dua kali pada "Kata laluan mesti memenuhi keperluan kerumitan"Dasar.
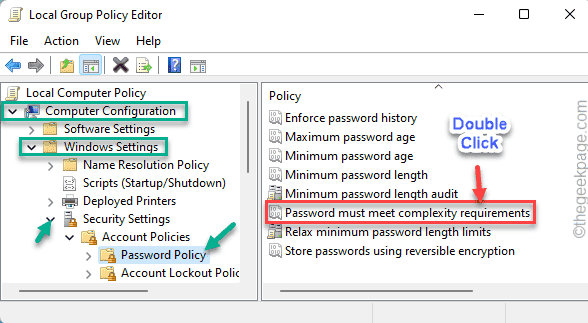
5. Tetapkan dasar ini untuk "Kurang upaya".
6. Selepas itu, ketik "Memohon"Dan"okey"Untuk menyelamatkan pengubahsuaian dasar ini.
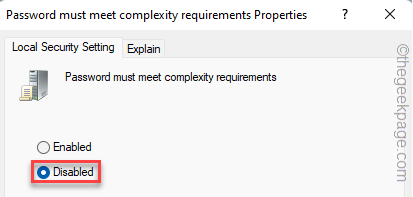
Selepas itu, tutup tetingkap editor dasar kumpulan tempatan. Kemudian, Reboot peranti anda. Sekarang, cuba tetapkan semula kata laluan dan periksa.
Betulkan 2 - Laraskan dasar umur kata laluan
Terdapat polisi lain yang boleh anda gunakan untuk menukar kata laluan dengan segera.
1. Pada mulanya, tekan kekunci Windows dan taipkan "Edit Dasar Kumpulan".
2. Kemudian, ketik pada "Edit Dasar Kumpulan"Untuk mengaksesnya.
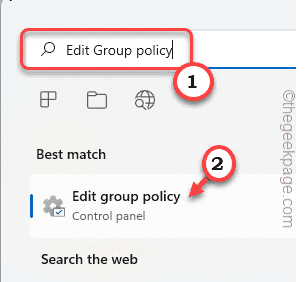
3. Sekarang, pergi ke sini -
Konfigurasi Komputer> Tetapan Windows> Tetapan Keselamatan> Dasar Akaun> Dasar Kata Laluan
4. Kemudian, di sebelah kanan, Klik dua kali pada "Umur kata laluan minimum"Dasar.
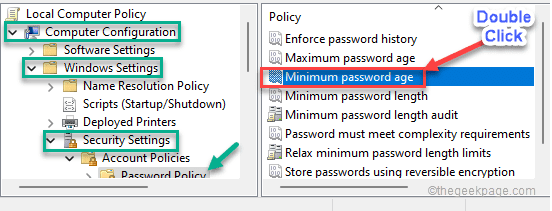
5. Kemudian, tetapkan "Kata laluan boleh diubah segera"Untuk"0"Hari.
6. Selepas itu, ketik "Memohon"Dan"okey"Untuk menyelamatkan perubahan.
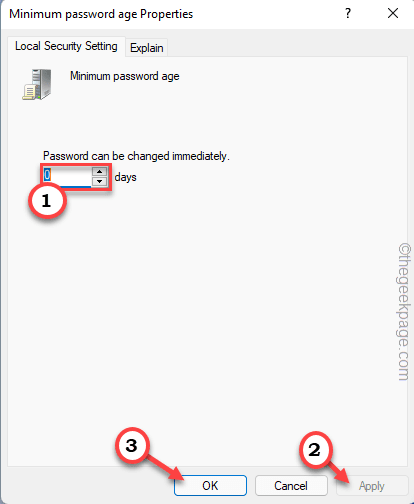
Selepas itu, tutup editor dasar kumpulan tempatan dan Reboot mesin.
Betulkan 3 - Nyahpasang Pengurus Keselamatan (untuk pengguna HP)
[Untuk pengguna HP]
Nampaknya alat Pengurus Keselamatan Pelanggan HP menyebabkan masalah ini pada sistem HP.
1. Pada mulanya, tekan Kekunci windows+r Kekunci bersama.
2. Kemudian, taipkan "Appwiz.cpl"Dan memukul Masukkan.
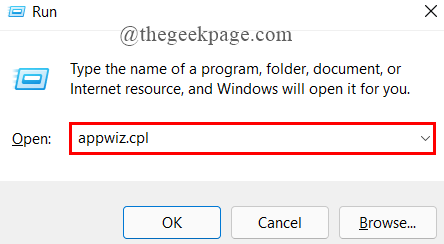
3. Dalam senarai aplikasi, cari "Pengurus Keselamatan Pelanggan HP"Perisian.
4. Kemudian, klik kanan di atasnya dan ketik "Nyahpasang"Untuk menyahpasang aplikasi dari sistem anda.
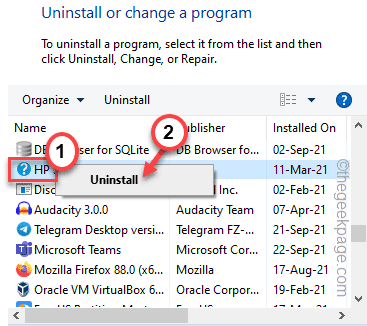
Lengkapkan proses pemotongan berikutan langkah-langkah di skrin.
5. Sekarang, ikuti langkah yang sama untuk menyahpasang aplikasi ini juga.
- Pengurus Akses Pelanggan HP
- HP melindungi alat
- Pengurus Keselamatan Pelanggan HP
Sekarang, ikuti arahan di skrin untuk menyelesaikan proses pemotongan.
Betulkan 4 - Biarkan pengguna mengubah kata laluan pada log masuk seterusnya
Anda boleh menyelesaikan masalah ini jika anda memilih untuk menukar kata laluan pengguna anda pada log masuk seterusnya.
1. Pada mulanya, tekan Kekunci windows+r Kekunci bersama.
2. Kemudian, taipkan "lusmgr.MSC"Dan klik pada"okey".
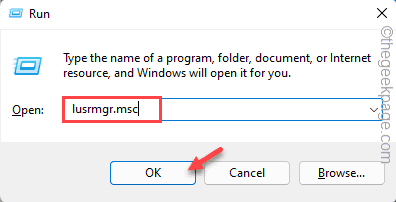
3. Sekarang, pilih "Pengguna"Dari panel kiri.
4. Di sebelah kanan, anda akan menemui senarai pengguna di sistem anda.
5. Kemudian, Klik dua kali pada akaun pengguna yang bermasalah.
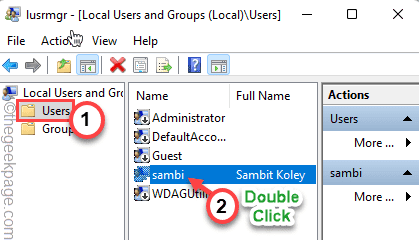
6. Sekarang, pergi ke "Umum"Tab.
7. Di sini, Nyahtanda "Kata laluan tidak pernah tamat" kotak.
8. Sekarang kamu boleh periksa "Pengguna mesti menukar kata laluan pada log masuk seterusnya" kotak.
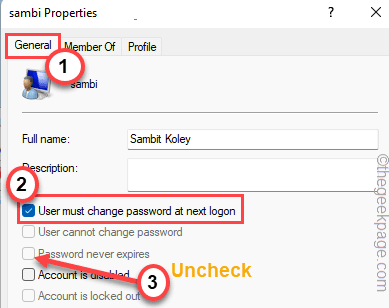
9. Akhirnya, ketik "Memohon"Dan"okey"Untuk menyelamatkan perubahan ini.
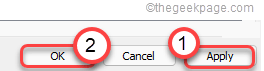
Selepas itu, mulakan semula sistem anda dan periksa sama ada anda boleh menukar kata laluan ke yang anda inginkan atau tidak.
Betulkan 5 - Menggunakan terminal
Anda boleh menggunakan terminal untuk mengubah kata laluan untuk profil pengguna.
1. Jenis "cmd"Dalam kotak carian.
2. Kemudian, klik kanan pada "Arahan prompt"Dan ketik"Jalankan sebagai pentadbir".
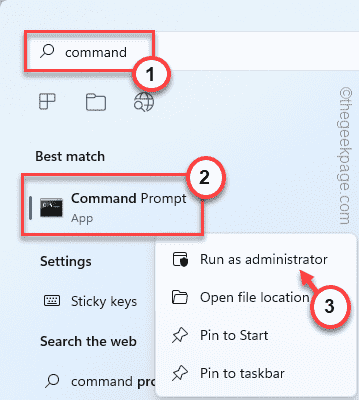
3. Setelah terminal dibuka, taipkan dan ubah suai arahan ini dan tekan Enter.
pengguna pengguna bersih_name *
[
CATATAN - Ganti "user_name"Dengan nama akaun anda cuba menukar kata laluan.
Contoh - seperti, jika user_name adalah "sambit" maka perintah itu akan -
pengguna bersih Sambit *
]
4. Setelah melaksanakan arahan, anda akan melihat mesej ini "Taipkan kata laluan untuk pengguna".
Taipkan kata laluan yang anda sukai dua kali dan harus menjadi kata laluan baru anda.
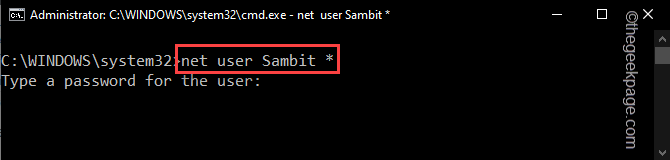
Dengan cara ini, anda dapat menyelesaikan masalah ini dan menetapkan kata laluan untuk sistem anda.
- « Betulkan CPU tidak berjalan pada kelajuan penuh di Windows 11/10
- Cara Menukar Akaun Google Lalai di Google Chrome »

