Betulkan Kod Ralat Steam 102 dan 137 pada Windows 11/10
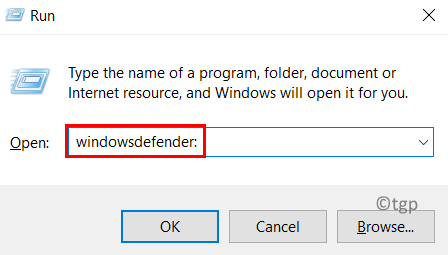
- 1026
- 42
- Don Will
Adakah anda pengguna stim yang menghadapi Kod Ralat 102 atau 137 Semasa cuba menggunakan kedai Steam atau halaman komuniti dalam aplikasi di Windows?
Sekiranya anda melihat kod ralat 102 dalam stim, ini bermakna terdapat ralat sambungan. Anda akan melihat mesej ralat berikut sekiranya kod ralat 102:
"Kod Ralat 102:
Tidak dapat menyambung ke pelayan. Pelayan mungkin di luar talian atau anda mungkin tidak disambungkan ke internet."
Sebab utama kod ralat 102 adalah sama ada pelayan di luar talian atau ada masalah dengan sambungan internet anda.
Sedangkan, kod ralat 137 ditemui semasa cuba memuatkan halaman dalam stim melalui pelayar web overlay Steam. Mesej ralat yang dipaparkan ialah:
"Kod Ralat 137:
Gagal memuatkan laman web (ralat tidak diketahui)."
Dalam kes ini, sebab -sebab yang menaikkan kod ralat ini 137 adalah seperti berikut: -
- cache stim rasuah
- Masalah tertentu di pelayan Steam sendiri (anda perlu menunggu sehingga ia ditetapkan oleh jurutera stim)
- Isu permohonan yang disebabkan oleh tempoh terbiar yang panjang
- Sekiranya anda menggunakan firewall pihak ke -3, mungkin menyekat sambungan wap keluar
- Kebenaran ke Stimservice.exe mungkin tidak betul
- Isu penyesuai rangkaian
Dalam artikel ini, kami telah membincangkan strategi yang disyorkan oleh pengguna lain yang akan membantu anda menyelesaikan masalah kod ralat 102 dan 137 di Steam. Sebelum bergerak maju dengan perbaikan, cubalah penyelesaian yang disebutkan di bawah.
Isi kandungan
- Penyelesaian
- Kaedah 1 - Whitelist Steam / Uninstall Firewall Pihak ke -3
- Kaedah 2 - Kosongkan cache penyemak imbas Web Steam
- Kaedah 3 - Membolehkan keizinan ke perkhidmatan steams.exe
- Kaedah 4 - Dayakan penyertaan beta
- Kaedah 5 - Tetapan DNS Jelas
- Kaedah 6 - Tukar Tetapan DNS
- Kaedah 7 - Muat semula penyesuai rangkaian
Penyelesaian
1. Periksa sambungan internet anda: Pastikan anda mempunyai sambungan internet yang stabil dan baik. Periksa sama ada beralih ke rangkaian yang berbeza membantu menyelesaikan ralat.
2. Periksa status pelayan: Anda boleh menyemak status pelayan semasa di SteamStat.kita. Juga, anda boleh menghubungi Sokongan Steam untuk mengetahui sama ada terdapat downtime pelayan. Sekiranya berlaku downtime pelayan, anda perlu menunggu sehingga masalah pelayan ditetapkan oleh jurutera stim.
3. Gunakan mod gambar besar Steam: Untuk memasukkan mod gambar besar, klik pada ikon di sudut kiri atas klien Steam. Periksa sama ada ini menyelesaikan masalah.

Kaedah 1 - Whitelist Steam / Uninstall Firewall Pihak ke -3
Sekiranya anda menggunakan firewall pihak ketiga, cubalah memaparkan aplikasi Steam dalam tetapan firewall anda. Kaedah senarai putih akan berbeza dari satu firewall ke yang lain. Sekiranya anda tidak mempunyai firewall pihak ke -3, cubalah langkah -langkah di bawah ke Whitelist di Windows Firewall untuk memeriksa sama ada ia membetulkan masalah.
1. Buka Jalankan (Windows + R) dan jenis WindowsDefender: untuk membuka Tetapan Keselamatan Windows.
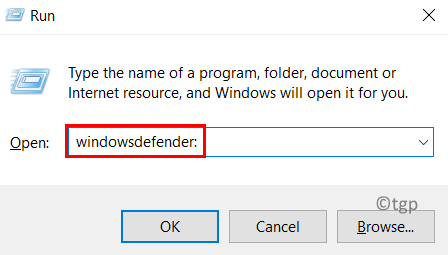
2. Pilih Perlindungan Firewall & Rangkaian disebelah kiri.
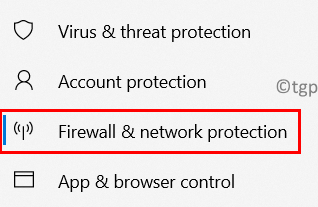
3. Klik pada Benarkan aplikasi melalui firewall di sebelah kanan.
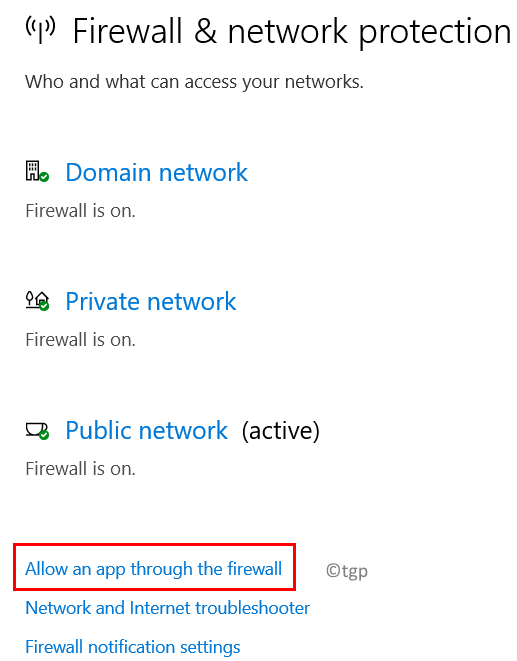
4. Klik pada Tukar Tetapan butang untuk memilih sebarang aplikasi dalam senarai.
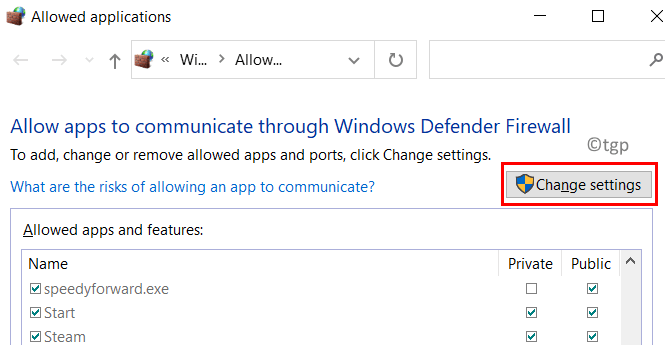
5. Carian untuk Wap dan pilihnya. Anda juga boleh memilih jenis akses rangkaian untuk aplikasi (rangkaian swasta atau awam).
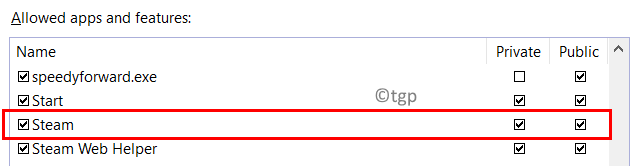
6. Klik pada okey.
5. Mula semula Steam dan periksa sama ada ini telah membantu menyelesaikan ralat.
Sekiranya anda tidak menemui pilihan putih untuk firewall anda, maka lebih baik untuk menyahpasang firewall pihak ke -3.
1. Tekan Windows + R untuk membuka Jalankan.
2. Jenis Appwiz.cpl untuk membuka Program dan ciri.
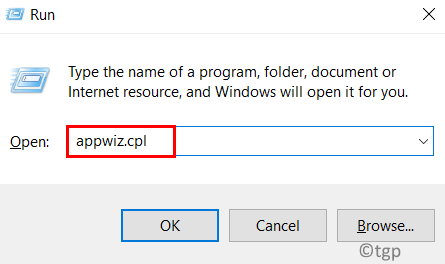
3. Klik kanan Pada firewall pihak ke -3 anda dalam senarai aplikasi dan pilih Nyahpasang.
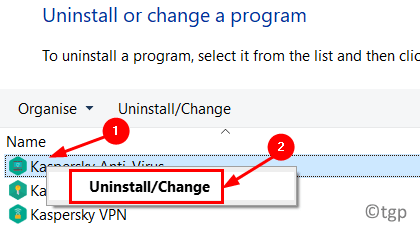
4, ikuti arahan di skrin untuk menyelesaikan proses pemotongan.
5. Mula semula PC anda dan periksa sama ada Steam masih menunjukkan ralat yang sama semasa cuba mengakses penyemak imbasnya.
Kaedah 2 - Kosongkan cache penyemak imbas Web Steam
Sebilangan pengguna telah melaporkan bahawa memotong cache penyemak imbas dan kuki melalui tetapan penyemak imbas web Steam telah membantu mereka mengatasi masalah ini.
1. Lancarkan Steam dan Log masuk dengan akaun membuang ralat.
2. Pilih Wap menu di bar reben di bahagian atas.
3. Klik pada Tetapan.
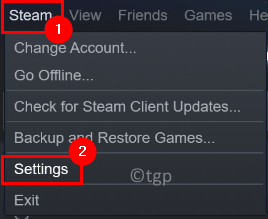
4. Di dalam Tetapan tetingkap, pergi ke Pelayar web tab di sebelah kiri.
5. Di sebelah kanan, klik pada Padam cache penyemak imbas web Dan kemudian klik pada okey Untuk memulakan proses.
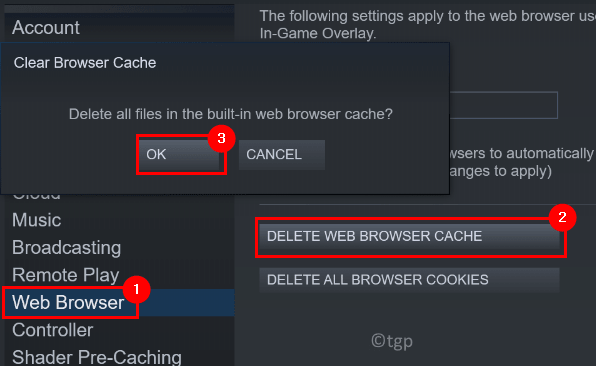
6. Setelah cache telah dibersihkan, klik Padam semua kuki penyemak imbas Dan kemudian okey.
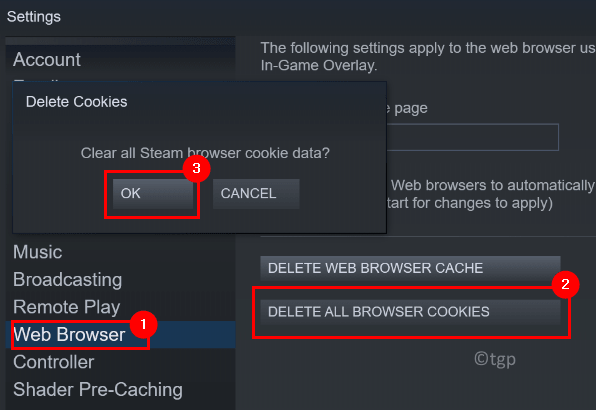
7. Mula semula Pelanggan stim dan periksa sama ada ralat telah ditetapkan.
Kaedah 3 - Membolehkan keizinan ke perkhidmatan steams.exe
Kadang -kadang dilihat Windows merawat stim sebagai aplikasi dari penerbit yang tidak diketahui walaupun ia ditandatangani oleh injap. Pengguna telah mengetahui bahawa memberi kebenaran kepada perkhidmatan stims.exe dengan mengambil semula data sijil secara manual telah membantu membersihkan ralat.
1. Tekan Windows + e untuk membuka Fail Explorer.
2. Pergi ke anda Direktori stim. Di dalam direktori akar, pergi ke bin folder.
3. Klik kanan pada Perkhidmatan Steams.exe dan pilih Sifat.
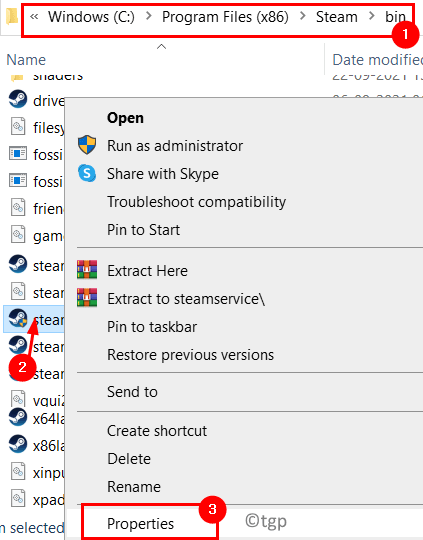
4. Pergi ke Tandatangan digital tab di tetingkap yang baru dibuka.
5. Pilih Injap di bawah Tandatangan Senarai dan klik pada Perincian butang.
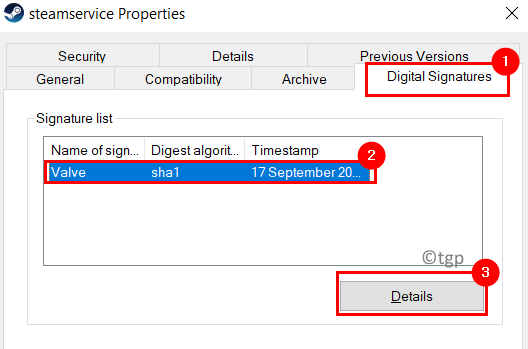
6. Di dalam Butiran tandatangan digital tetingkap, klik pada Lihat sijil di dalam Umum tab.
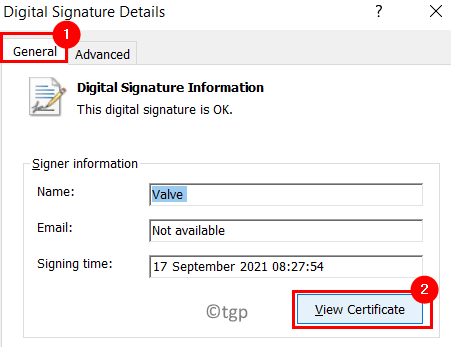
7. Sekarang klik pada Pasang sijile dalam Sijil tetingkap.
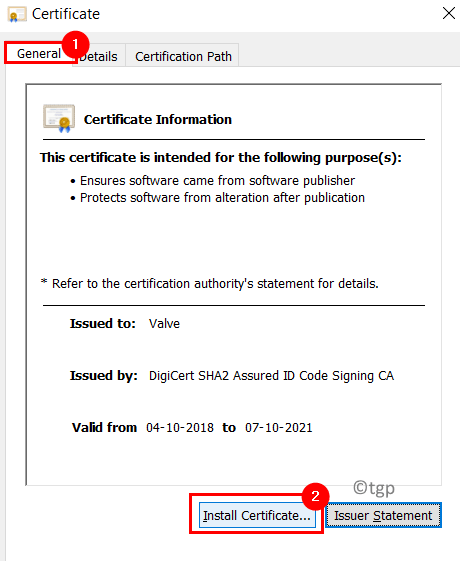
8. Di dalam Wizard Import Sijil tetingkap, pilih Mesin tempatan pilihan di bawah Lokasi stor. Klik pada Seterusnya.
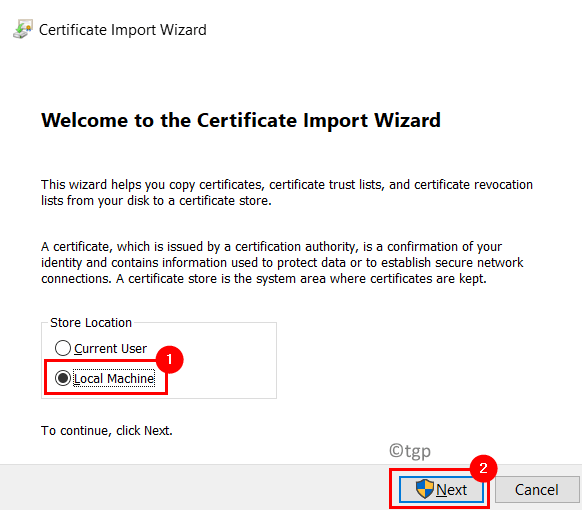
9. Sekarang pilih pilihan Secara automatik pilih sijil berdasarkan jenis sijil. Klik pada Seterusnya.
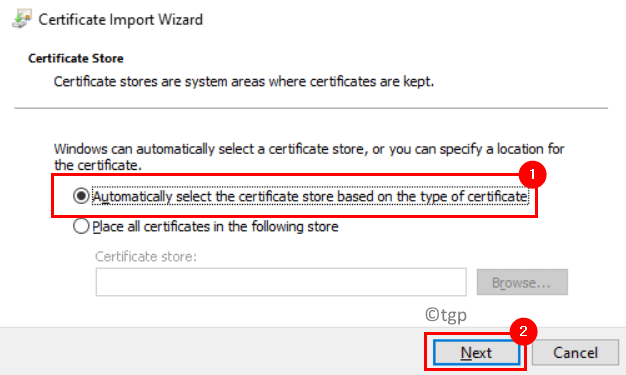
10. Di tetingkap terakhir, klik dihidupkan Selesai Untuk melengkapkan proses pemasangan sijil injap.
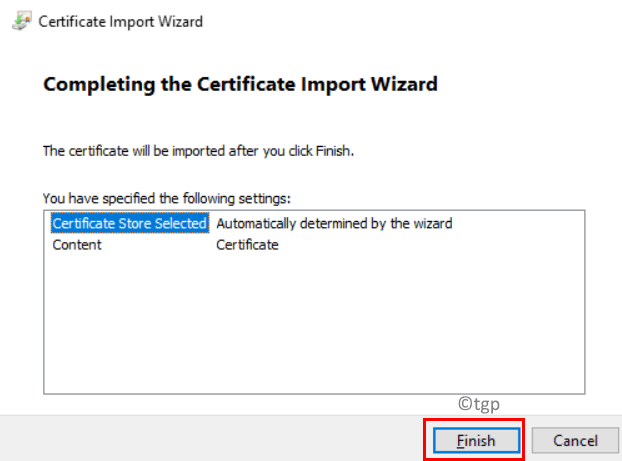
11. Anda akan melihat mesej yang dikatakan Import berjaya.
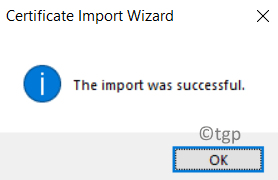
11. Pelancaran semula Steam dan periksa sama ada kod ralat masih muncul semasa cuba mengakses pelayar overlay di halaman komuniti dan kedai.
Kaedah 4 - Dayakan penyertaan beta
1. Buka Steam dan Pilih Wap menu dan kemudian Tetapan.
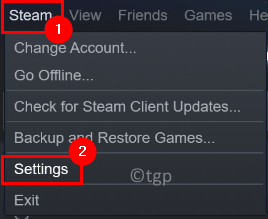
2. Pergi ke Akaun tab di sebelah kiri.
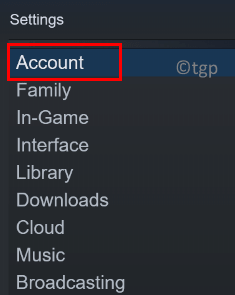
3. Di sebelah kanan, klik pada Ubah… butang di sebelah Penyertaan Beta.
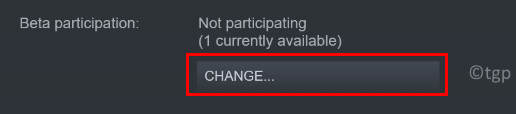
4. Di dalam Penyertaan Beta tetingkap, buka dropdown dan pilih Kemas kini Beta Steam.
5. Klik pada okey Untuk menyimpan tetapan.
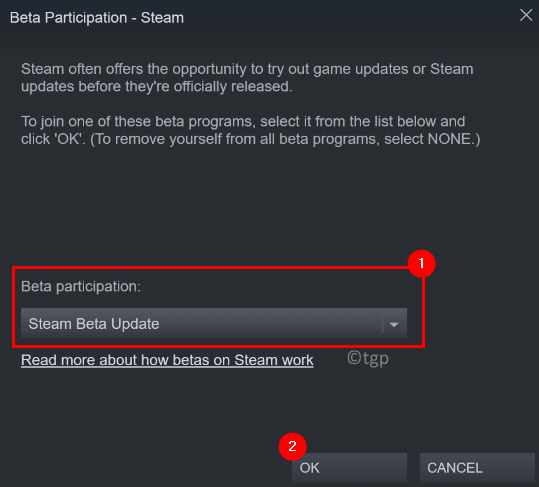
6. Klik pada Mulakan semula stim di dalam Wap - Mulakan semula diperlukan tetingkap.
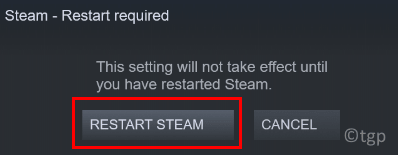
7. Akses tab kedai atau komuniti di Steam dan lihat apakah penetapan ini telah membantu menyelesaikan masalah.
Kaedah 5 - Tetapan DNS Jelas
1. Tekan Windows + R Untuk membuka larian.
2. Jenis cmd dan tekan Ctrl + Shift + Enter untuk membuka Arahan arahan sebagai pentadbir.
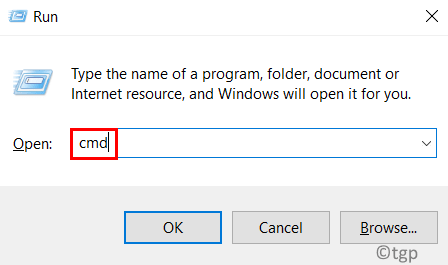
3. Taipkan arahan di bawah dan tekan Enter.
Ipconfig /Flushdns
4. Tunggu sehingga anda melihat mesej "Berjaya memerah cache resolver DNS".
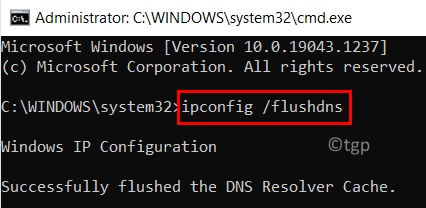
5. Mula semula sistem anda. Lancarkan Steam untuk memeriksa sama ada ralat itu diperbaiki.
Kaedah 6 - Tukar Tetapan DNS
Ramai pengguna yang menghadapi ralat ini telah melaporkan bahawa menukar DNS lalai yang diberikan oleh ISP (Penyedia Perkhidmatan Internet) kepada DNS awam Google telah membersihkan ralat.
1. Buka Jalankan Dengan hanya memegang Kunci tingkap dan r bersama.
2. Jenis NCPA.cpl untuk membuka Jaringan rangkaian.
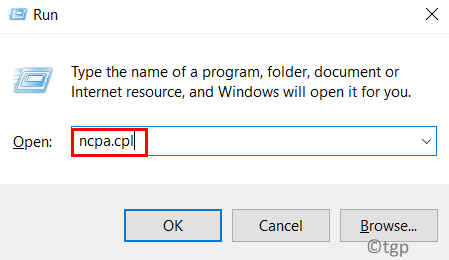
3. Di dalam Jaringan rangkaian tetingkap, pilih sambungan yang sedang anda gunakan Wi-Fi atau Ethernet.
4. Klik kanan pada sambungan yang digunakan dan dipilih Sifat.
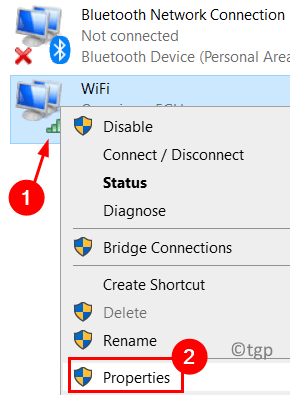
5. Pergi ke Rangkaian tab.
6. Pilih Versi Protokol Internet 4 (TCP/IPv4) dan klik pada Sifat butang.
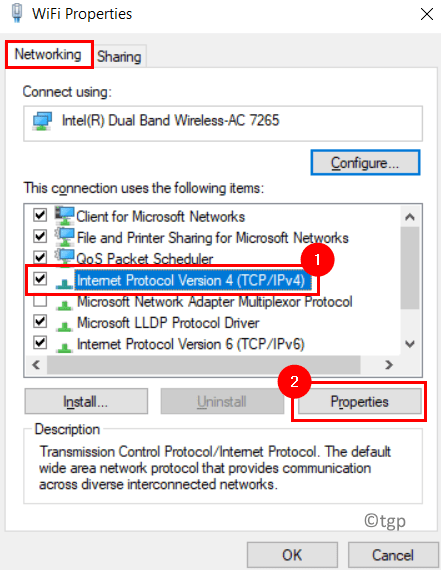
7. Pilih togol yang berkaitan dengan Gunakan alamat pelayan DNS berikut.
8. Menetapkan Pelayan DNS yang disukai ke 8.8.8.8 dan Pelayan DNS alternatif ke 8.8.4.4.
9. Klik pada okey Untuk menyelamatkan perubahan.
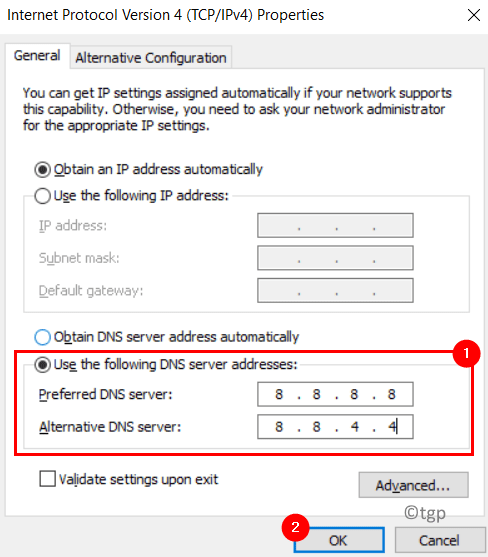
10. Mula semula sambungan rangkaian anda. Buka stim untuk memeriksa sama ada ralat diselesaikan.
Kaedah 7 - Muat semula penyesuai rangkaian
Satu kaedah akhir yang dicadangkan oleh pengguna yang menghadapi ralat ini adalah untuk menetapkan semula penyesuai rangkaian ke konfigurasi lalai.
1. Buka Jalankan (Windows + R).
2. Jenis cmd dan tekan Ctrl + Shift + Enter untuk membuka Perintah Segera sebagai pentadbir.
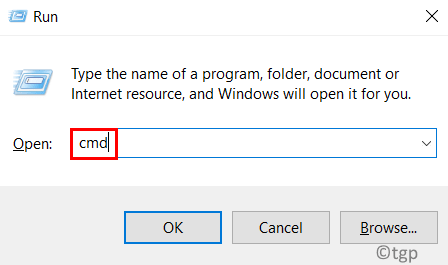
3. Klik pada Ya Apabila diminta oleh UAC.
4. Taipkan arahan berikut dan tekan Enter.
Netsh Winsock Reset
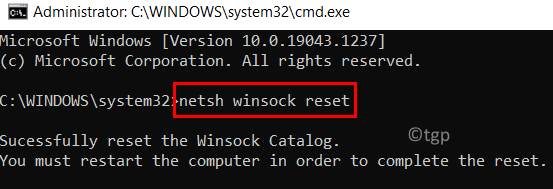
5. Mula semula PC anda dan periksa sama ada masalah itu ditetapkan pada permulaan.
Terima kasih untuk membaca.
Anda kini mesti dapat mengakses tab Store dan Community di Steam tanpa menerima kod ralat 102 atau 137. Komen dan beritahu kami bahawa penetapan yang berfungsi untuk anda.
- « Cara Melihat Pemacu Terkini Sejarah Kemas kini di Windows 11
- Cara Menghapus Aktifkan Windows Watermark di Windows 11 »

