Betulkan masalah pembaikan permulaan yang tidak terhingga di Windows 10
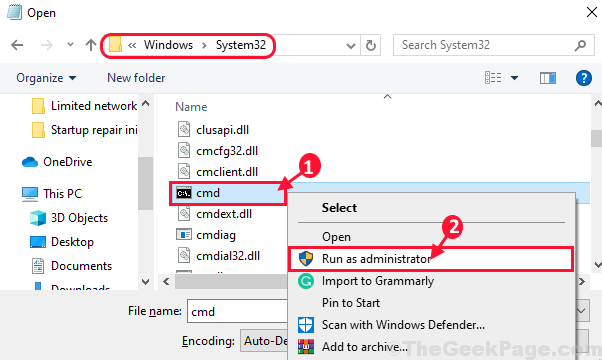
- 2989
- 41
- Ronnie Hermann
Pembaikan permulaan adalah ciri utiliti Windows yang menyelesaikan masalah dengan permulaan Windows. Pembaikan permulaan Menendang hanya apabila komputer anda tidak disangka -sangka ditutup semasa permulaan kerana sebarang perkakasan yang rosak atau masalah pemacu yang sudah lapuk. Tetapi, beberapa pengguna Windows 10 mengadu tentang kelainan Pembaikan permulaan di forum. Menurut mereka, komputer terjebak dalam keadaan yang tidak pernah berakhir Pembaikan permulaan gelung. Sekiranya anda mengalami masalah yang sama pada akhir anda, tidak perlu risau. Ikuti pembetulan ini dan masalahnya akan diselesaikan dengan mudah. Tetapi, sebelum pergi untuk membetulkan utama, cubalah penyelesaian ini yang dapat menyelesaikan masalah ini dengan usaha yang minimum.
Penyelesaian-
1. Putuskan dan sambungkan semula semua peranti anda-
a. Tutup Komputer Anda.
b. Putuskan semua peranti luaran (pencetak, pembesar suara dll) dari komputer anda.
c. Sambungkan satu peranti luaran pada satu masa ke komputer anda dan teruskan memulakan semula komputer anda.
Sekiranya anda melihat komputer berfungsi dengan baik tanpa peranti luaran tertentu, maka peranti itu menyebabkan ralat ini.
2. Periksa sama ada tingkap anda dikemas kini atau tidak.
Sekiranya mana -mana penyelesaian ini tidak berfungsi untuk anda, pergi untuk penyelesaian ini-
CATATAN:-
A. Untuk mencuba semua pembetulan ini pada peranti anda, anda memerlukan media pemasangan bootable (atau DVD Windows 10 yang mana anda telah memasang Windows 10). Sekiranya anda tidak mempunyai satu, anda perlu membuat media pemasangan bootable. Setelah anda membuat media pemasangan bootable untuk peranti anda, anda boleh meneruskan penyelesaian utama.
B. Dalam perbaikan ini, anda perlu menjalankan beberapa arahan Arahan prompt dalam Mod Penyelesaian Masalah. Untuk membuka Arahan prompt dalam Penyelesaian masalah mod ikut langkah mudah ini-
1. Pasang media pemasangan yang telah anda buat (atau DVD pemasangan Windows 10) dan tetapkan keutamaan bahasa anda dan klik pada "Seterusnya".

2. Sekarang, klik pada "Baiki komputer anda"Di sudut kiri bawah Persekitaran pemulihan.

3. Dalam Penyelesaian masalah tetingkap, klik pada "Pilihan lanjutan".

4. Di dalam Pilihan lanjutan tetingkap, klik pada "Arahan prompt".
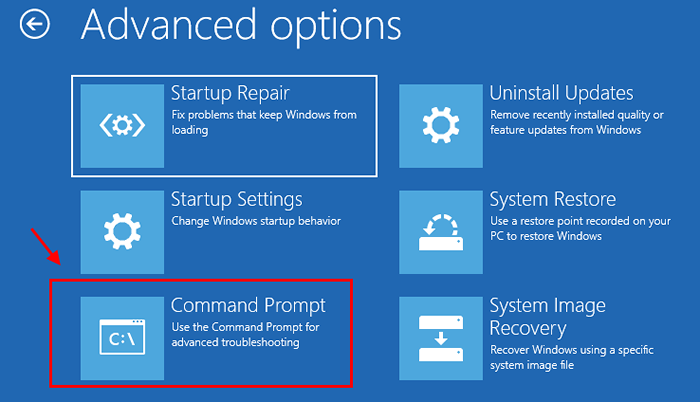
5. Sekarang, pilih akaun dengan keistimewaan pentadbiran. Masukkan kata laluan akaun anda dan klik pada "Teruskan".
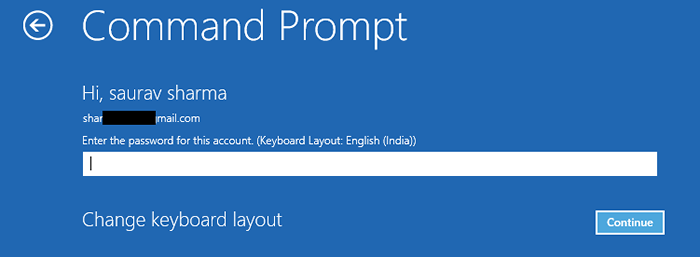
Arahan prompt tetingkap mesti dibuka di Penyelesaian masalah mod.
Isi kandungan
- FIX-1 Betulkan masalah berkaitan boot-
- FIX-2 Lumpuhkan Mulakan semula Automatik Selepas kegagalan-
- FIX-3 Gunakan CHKDSK untuk menganalisis kesilapan pada pemacu keras-
- FIX-4 Nyahpasang Program Dipasang Baru-baru ini dalam Mod Selamat-
- Betulkan kemas kini pemacu rollback dalam mod selamat-
- Betulkan-6 Lakukan pemulihan sistem di Windows Re-
- Betulkan-7 Pulihkan Windows Registry dengan CMD-
- Betulkan-8 Tetapkan nilai yang betul untuk partition-
- Betulkan- 9 Padamkan fail yang bermasalah dari sistem anda-
- Betulkan semula-9 atau muat semula komputer anda-
FIX-1 Betulkan masalah berkaitan boot-
1. Buka Arahan prompt dalam Penyelesaian masalah mod (proses diterangkan sebelum ini), dan taipkan arahan ini satu demi satu dan memukul Masukkan Setelah setiap masa untuk melaksanakannya.
bootrec /fixboot bootrec /fixmbr bootrec /rebuildbcd
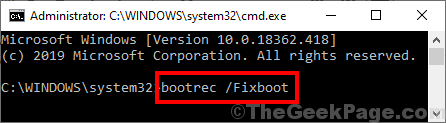
Tunggu sebentar kerana perintah ini mungkin mengambil sedikit masa untuk dilaksanakan.
Menutup Penyelesaian masalah tetingkap.
Reboot komputer anda. Periksa sama ada ia berfungsi atau tidak.
Sekiranya masalah itu belum diselesaikan maka pergi untuk langkah ini-
Buka Arahan prompt dalam Penyelesaian masalah mod dengan cara yang sama seperti sebelumnya dan taipkan arahan ini satu demi satu dan memukul Masukkan Setelah setiap masa untuk melaksanakannya.
bcdedit /eksport C:\ Bcd_backup c: CD boot attrib bcd -s -h -r ren c: \ boot \ bcd bcd.Bootrec lama /rebuildbcd
[Penting: Ganti "C:"Dengan Pemacu Surat Pemacu Pemasangan Windows di Komputer Anda]
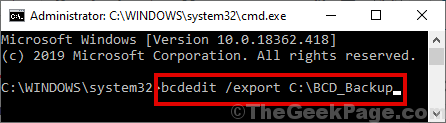
Tutup Arahan prompt tetingkap masuk Penyelesaian masalah mod.
Mula semula komputer anda. Sekiranya masalah masih belum diselesaikan maka pergi ke depan.
FIX-2 Lumpuhkan Mulakan semula Automatik Selepas kegagalan-
1. Pasang media pemasangan yang telah anda buat (atau cakera pemasangan Windows). Sekarang, tetapkan keutamaan bahasa anda dan klik pada "Seterusnya".

2. Cukup, klik pada "Baiki komputer anda"Di sudut kiri bawah Persekitaran pemulihan tetingkap.

3. Dalam Menyelesaikan masalah tetingkap, klik pada "Pilihan lanjutan".

4. Dalam Pilihan lanjutan tetingkap, klik pada "Tetapan permulaan".
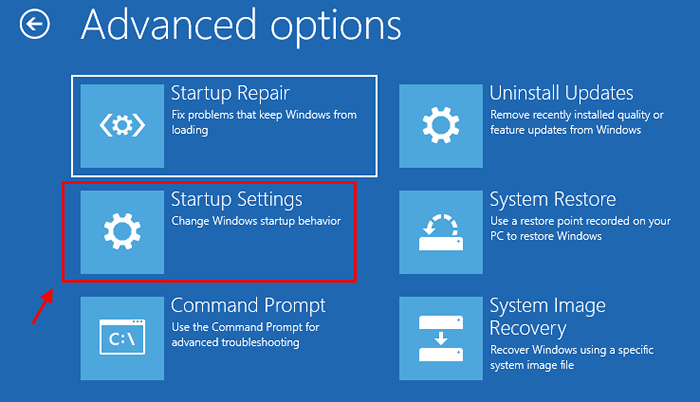
5. Di dalam Tetapan permulaan tetingkap, klik pada "Mula semula"Di sudut kanan bawah untuk memulakan semula komputer anda ke mod selamat.
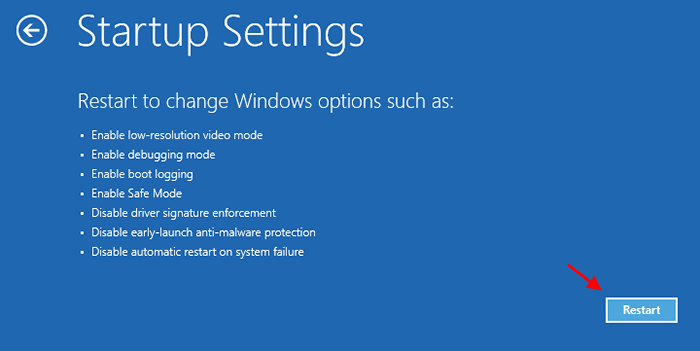
6. Sekarang, kerana peranti anda sedang reboot, anda akan ditunjukkan pilihan Tetapan permulaan. "Lumpuhkan mulakan semula automatik selepas kegagalan"Pilihan (biasanya datang dalam pilihan no.9). Ini akan melumpuhkan restart automatik selepas kegagalan.
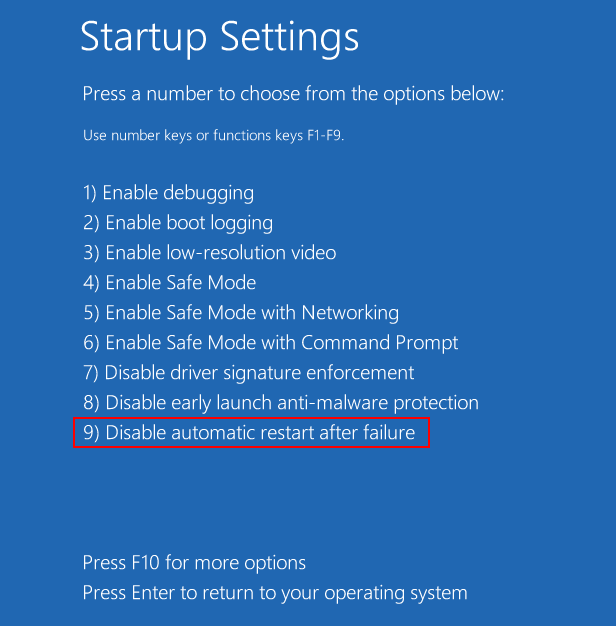
7. Buka Arahan prompt dalam Penyelesaian masalah mod (proses diterangkan sebelum ini) dan taipkan arahan ini Arahan prompt tingkap dan tekan Masukkan.
bcdedit /set default recoveryEnabled no

Tutup Arahan prompt.
Reboot komputer anda. Setelah reboot, periksa sama ada komputer masih terjebak dalam tak terhingga Pembaikan permulaan gelung.
CATATAN-
Sekiranya anda mahu meneruskan automatik Pembaikan permulaan sekali lagi di komputer anda, anda boleh melakukannya hanya dengan menjalankan arahan ini di Arahan prompt tetingkap Mod Penyelesaian Masalah-
bcdedit /set default pemulihan semula ya

FIX-3 Gunakan CHKDSK untuk menganalisis kesilapan pada pemacu keras-
1. Buka Arahan prompt dalam Penyelesaian masalah tetingkap lagi.
2. Sekarang, salinan dan tampal atau Jenis Perintah ini dalam Arahan prompt tingkap dan tekan Masukkan untuk melaksanakannya.
CHKDSK /F /R C:
[Penting: Ganti "C:"Dengan surat pemacu pemacu Windows di komputer anda.]
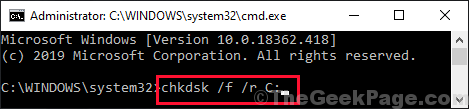
Oleh kerana cakera keras anda akan diperiksa untuk apa -apa jenis kerosakan fizikal atau logik, proses ini akan mengambil sedikit masa.
Tutup Arahan prompt tetingkap.
Mula semula komputer anda. Setelah menghidupkan semula komputer anda jika komputer anda berfungsi secara normal atau tidak.
Reboot komputer anda dalam mod selamat-
Untuk menghidupkan semula komputer anda Safe mode ikut langkah-langkah ini-
1. Pasang media pemasangan yang telah anda buat (atau cakera pemasangan Windows 10). Sekarang, klik pada "Seterusnya".

2. Klik pada "Baiki komputer anda"Di sudut kiri bawah Persekitaran pemulihan tetingkap.

3. Dalam Menyelesaikan masalah tetingkap, klik pada "Pilihan lanjutan".

4. Dalam Pilihan lanjutan tetingkap, klik pada "Tetapan permulaan".
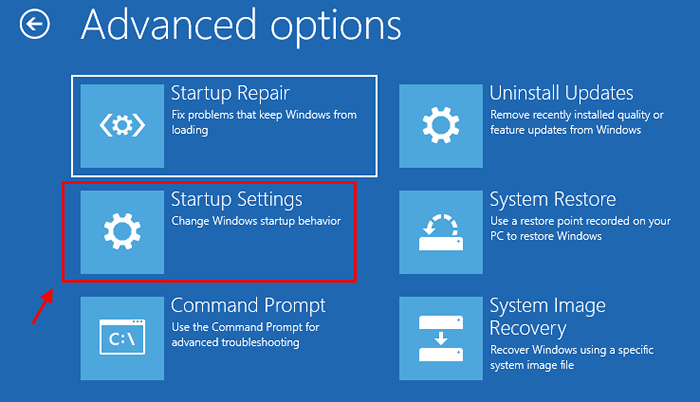
5. Di dalam Tetapan permulaan tetingkap, klik pada "Mula semula"Di sudut kanan bawah untuk memulakan semula komputer anda ke mod selamat.
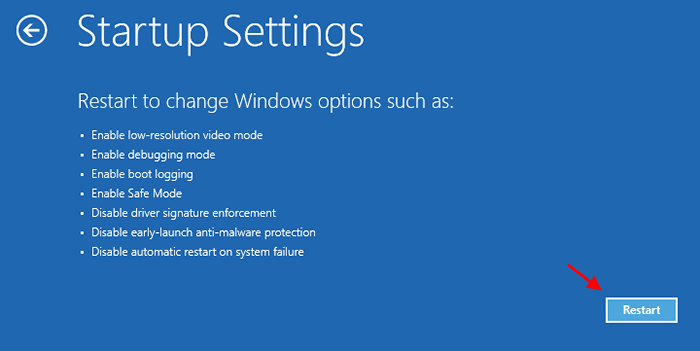
6. Sekarang, semasa peranti anda bermula, pilih Pilihan Tidak.4 i.e. "Dayakan Mod Selamat"Untuk boot komputer anda Safe mode.
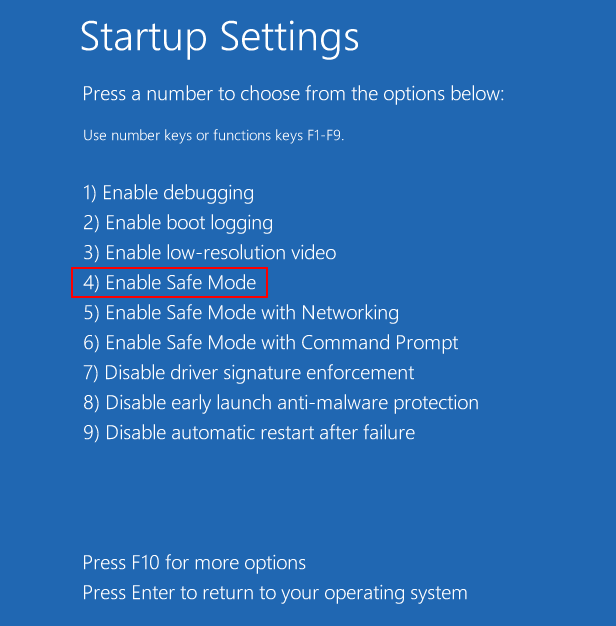
Sebaik sahaja komputer anda naik, ia akan masuk Safe mode (Anda akan dapat melihat latar belakang hitam di desktop).
Sekarang cuba perbaikan ini-
FIX-4 Nyahpasang Program Dipasang Baru-baru ini dalam Mod Selamat-
Sekiranya masalah ini berlaku selepas anda memasang aplikasi pihak ketiga di komputer anda, atau Windows baru -baru ini menerima peningkatan, menyahpasangnya Safe mode boleh membantu.
1. Tekan Kekunci windows+r untuk melancarkan Jalankan dan kemudian taipkan "Appwiz.cpl"Dan kemudian tekan Enter untuk membuka Program dan ciri tetingkap.
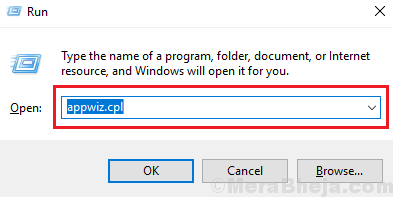
2. Dalam Program dan ciri tetingkap yang anda dapat melihat senarai aplikasi yang dipasang bersama dengan tarikh yang dipasang. Tatal ke bawah untuk mencari aplikasi yang bermasalah, klik kanan padanya dan kemudian klik pada "Nyahpasang".
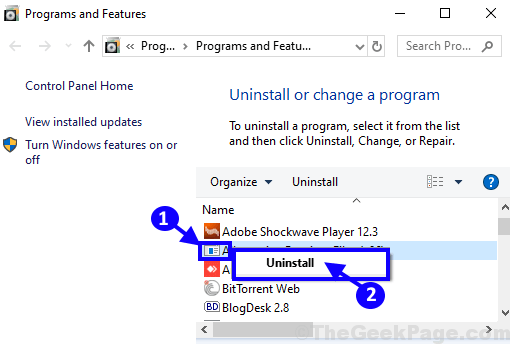
3. Ikuti arahan di skrin untuk menyahpasang aplikasi dari komputer anda.
Sekiranya anda ingin menyahpasang kemas kini Windows yang baru diterima-
1. Dalam Program dan ciri tetingkap, klik pada "Lihat kemas kini yang dipasang"Di panel kiri.
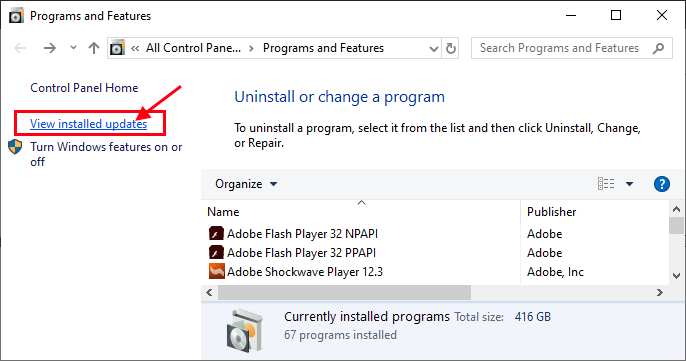
2. Sekarang, dalam Kemas kini yang dipasang tetingkap, anda akan dapat melihat kemas kini yang dipasang di "Kemas kini Microsoft"Seksyen. Perhatikan kemas kini baru -baru ini (cari lajur "Dipasang pada"). Sekarang, Klik dua kali Pada kemas kini terbaru untuk memulakan proses pemotongan.
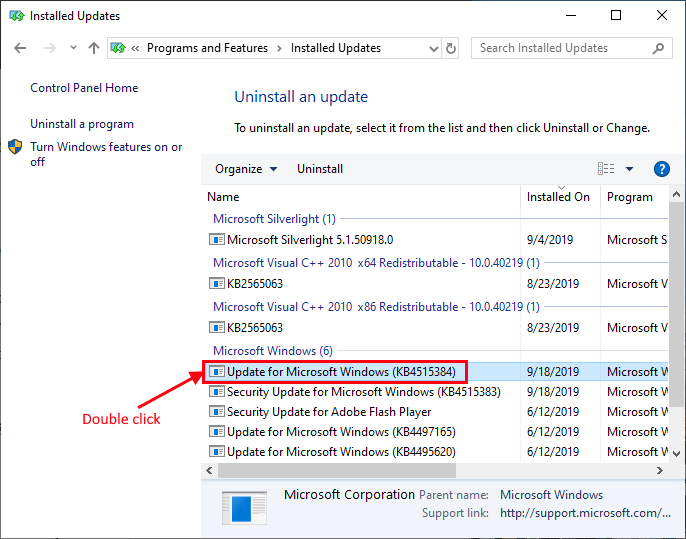
3. Sekarang, apabila anda diminta untuk jaminan, klik pada "Ya"Untuk menyahpasang kemas kini.
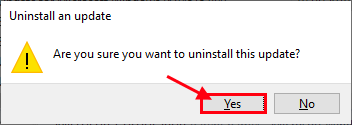
Windows akan menyahpasang kemas kini di komputer anda.
Setelah proses penyisihan selesai, Reboot komputer anda. Komputer anda mesti dilakukan secara normal.
Betulkan kemas kini pemacu rollback dalam mod selamat-
Sekiranya mana -mana pemandu di komputer anda telah menerima kemas kini, melancarkan kemas kini pemandu boleh menyelesaikan masalah ini.
(CATATAN- Paparan Pemandu dipilih untuk menggambarkan prosesnya. )
1. Boot ke Safe mode (Ikuti proses yang disebutkan sebelumnya.)
2. Tekan Kekunci windows+r untuk melancarkan Jalankan dan kemudian taipkan "Devmgmt.MSC". Pengurus peranti Tetingkap akan dibuka.
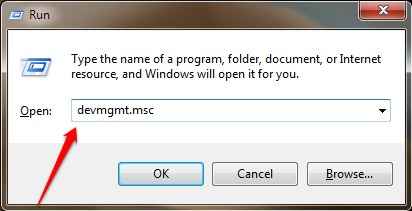
3. Di dalam Pengurus peranti tetingkap, tatal ke bawah untuk mencari "Paparan Penyesuai"Dari senarai pemandu yang dipasang. Klik padanya untuk mengembangkannya. Sekarang, dalam senarai pemandu yang diperluas, Klik dua kali pada Pemacu Grafik yang anda gunakan. Sifat tetingkap akan dibuka.
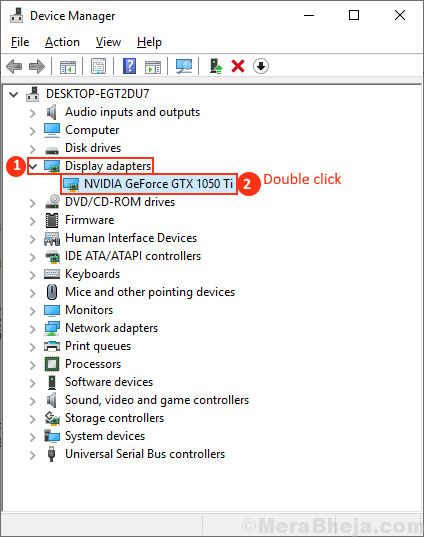
4. Dalam Sifat tetingkap, pergi ke "Pemandu"Tab. Sekarang, klik pada "Roll belakang pemandu"Pilihan. Kemudian, klik pada "okey". Proses penggulungan semula pemandu akan bermula.
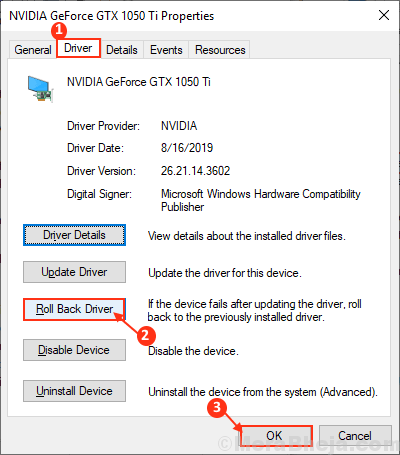
5. "Aplikasi saya tidak berfungsi dengan pemandu ini"Sekiranya anda ditanya"Mengapa anda berguling?". Akhirnya, klik pada "Ya"Untuk memulakan proses rolling back.
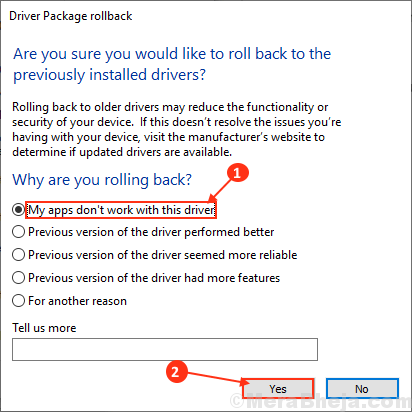
Tutup Manger peranti tetingkap.
Reboot komputer anda. Setelah menghidupkan semula komputer anda, periksa sama ada ia masih tersekat Pembaikan permulaan gelung.
Betulkan-6 Lakukan pemulihan sistem di Windows Re-
Mempersembahkan Memulihkan sistem boleh menyelesaikan masalah anda sebagai Memulihkan sistem mengembalikan komputer anda ke tarikh yang ditentukan apabila ralat ini tidak berlaku.
1. Pasang media pemasangan yang telah anda buat (atau cakera pemasangan Windows 10). Sekarang, klik pada "Seterusnya".

2. Klik pada "Baiki komputer anda"Di sudut kiri bawah Persekitaran pemulihan tetingkap.

3. Dalam Menyelesaikan masalah tetingkap, klik pada "Pilihan lanjutan"Untuk pergi ke Pilihan lanjutan tetingkap.

4. Sekarang, dalam Pilihan lanjutan tetingkap, klik pada "Memulihkan sistem"Pilihan di sebelah kanan tingkap.
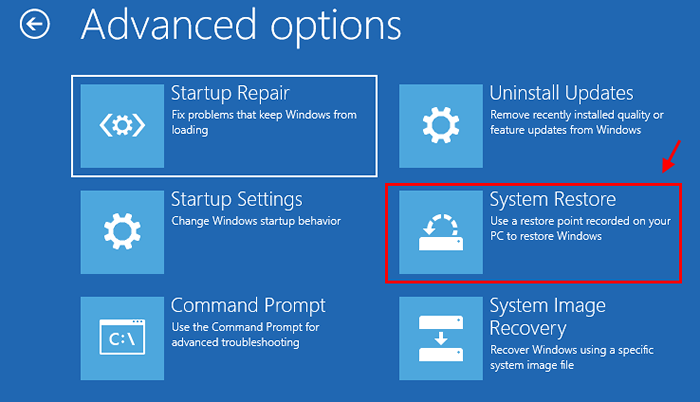
5. Ikuti arahan di skrin untuk memulihkan komputer anda dari mata pemulihan yang disimpan sebelumnya.
Reboot komputer anda. Setelah reboot, masalah anda harus diselesaikan.
Betulkan-7 Pulihkan Windows Registry dengan CMD-
Memulihkan Windows Registry akan menyelesaikan masalah anda sekiranya masalah berlaku kerana kunci pendaftaran yang rosak.
1. Buka Arahan prompt dalam mod penyelesaian masalah. Dalam Arahan prompt tetingkap, Salin tampal Perintah ini dan memukul Masukkan.
CD C:\ Windows \ System32 \ Logfiles \ srt \
[Penting: Ganti "C:"Dengan surat pemacu pemacu di mana tingkap dipasang di komputer anda]

2. Sekarang, untuk membuka fail di Notepad, Taipkan arahan ini di Arahan prompt dan memukul Masukkan.
Srttrail.txt
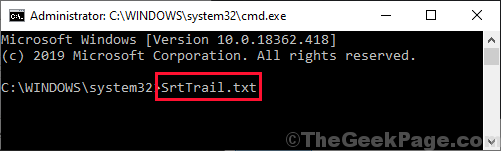
3. Srttrail fail akan dibuka di Notepad. Tekan Ctrl+o Dan kemudian pergi ke alamat ini "C: \ Windows \ System32". Tatal ke bawah untuk mencari "cmd". Klik kanan "cmd"Dan kemudian klik pada"Jalankan sebagai pentadbir" untuk membuka Arahan prompt dengan Hak pentadbiran.
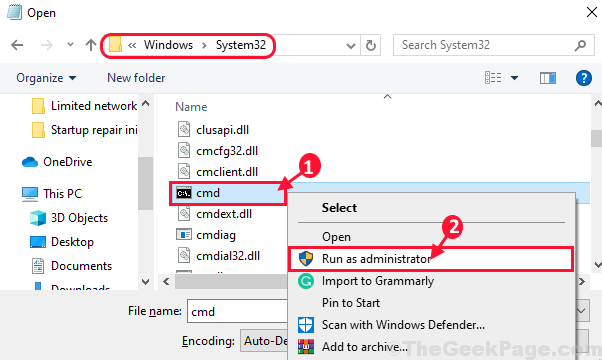
4. Sekarang, dalam Arahan prompt, Salin tampal atau Jenis perintah ini dan kemudian memukul Masukkan.
CD C: \ Windows \ System32 \ Config
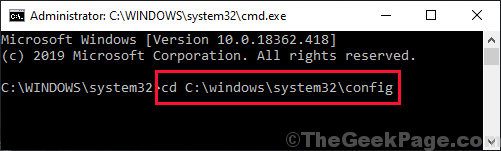
5. Sekarang, anda perlu membuat sandaran perisian, SAM, keselamatan, sistem dll.
Salin tampal ini memerintahkan satu demi satu di Arahan prompt dan memukul Masukkan setelah masing -masing melaksanakan semuanya.
Namakan semula lalai lalai.Bak Namakan Sam Sam.Bak Namakan Keselamatan Keselamatan.Perisian Perisian Bak Namakan Nama Nama.Sistem Sistem Nama Nama Bak Nama.Bak
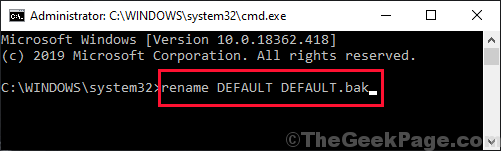
6. Sebaik sahaja operasi sandaran selesai, langkah terakhir adalah untuk memulihkan pendaftaran di komputer anda. Akhirnya, Salin tampal Perintah ini dalam Arahan prompt tingkap dan tekan Masukkan untuk melaksanakannya.
Salin C: \ Windows \ System32 \ Config \ Regback C: \ Windows \ System32 \ Config
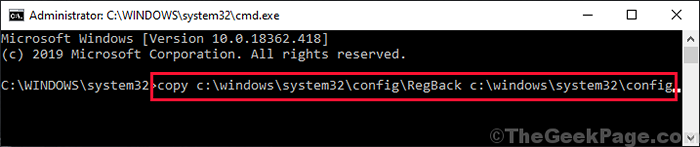
Setelah arahan dilaksanakan, tutup Arahan prompt.
Reboot komputer anda dan selepas reboot semak jika komputer masih berada di Pembaikan permulaan gelung atau tidak.
Betulkan-8 Tetapkan nilai yang betul untuk partition-
1. Buka Arahan prompt dalam Penyelesaian masalah mod, dan taip "bcdedit"Dan memukul Masukkan Untuk memeriksa data konfigurasi boot sistem anda.

2. Perhatikan nilai partition partition dan partition sistem operasi. Pastikan nilai ditetapkan dengan betul ke pemacu masing -masing.
Umumnya, partition peranti dan partition device harus dikonfigurasikan C: (Dengan mengandaikan bahawa tingkap dipasang di C: Drive di komputer anda).
Sekiranya anda melihat apa -apa pengecualian (jika partition peranti ditetapkan ke mana -mana pemacu yang berbeza), hanya Salin tampal Kedua -dua perintah ini satu demi satu di Arahan prompt tetingkap, dan tekan Masukkan untuk setiap masa untuk melaksanakannya di komputer anda.
bcdedit /set default partition peranti = c: bcdedit /set default partition osdevice = c:

Setelah menetapkan nilai yang betul kepada partisi masing -masing, Reboot komputer anda untuk menyimpan perubahan ini.
Selepas reboot, periksa sama ada masalah anda telah diselesaikan atau tidak.
Betulkan- 9 Padamkan fail yang bermasalah dari sistem anda-
1. Buka Arahan prompt dalam Penyelesaian masalah mod, dan taipkan arahan ini satu demi satu dan tekan Masukkan selepas masing -masing.
cd c: \ windows \ system32 \ logfiles \ srt srttrail.txt

2. Setelah membuka fail, anda akan melihat jenis baris ini-
Boot Fail Kritikal C: \ Windows \ System32 \ Drivers \FileCm.sys adalah korup.
Nama fail yang berani akan menjadi fail yang bermasalah pada peranti anda yang merupakan punca akar Pembaikan permulaan gelung di komputer anda. (Ex- untuk sistem kami, itu FileCm.sys yang menyebabkan masalah.)
3. Untuk memadam fail yang bermasalah, anda mempunyai langsung ke lokasi fail dan kemudian anda boleh memadam fail. Salin dan tampal Perintah ini masuk Arahan prompt dan tekan Masukkan untuk setiap arahan ini untuk dilaksanakan. Proses ini akan memadamkan fail dari sistem anda -
CD C: \ Windows \ System32 \ Del Del FileCm.sys
(Dalam perintah kedua, ganti "FileCm.sys"Dengan nama fail yang bermasalah di sistem anda.)

[ImportanT: Jangan padamkan mana -mana pemandu lain kecuali yang bermasalah]
Mula semula komputer anda.
Setelah menghidupkan semula komputer anda, masalah dengan tidak pernah berakhir Pembaikan permulaan Gelung mesti berakhir dan komputer anda mesti berfungsi dengan normal.
Betulkan semula-9 atau muat semula komputer anda-
Sekiranya mana -mana penyelesaian yang disebutkan di atas tidak berfungsi untuk anda, maka penyusunan semula atau menyegarkan komputer anda adalah pilihan terakhir yang tersedia.
1. Pasangkan media pemasangan (atau cakera pemasangan Windows 10). Boot komputer anda. Sekarang, klik pada "Seterusnya".

2. Klik pada "Baiki komputer anda"Di sudut kiri bawah Persekitaran pemulihan tetingkap.

1. Klik pada "Menyelesaikan masalah"Dan klik pada"Tetapkan semula PC ini".
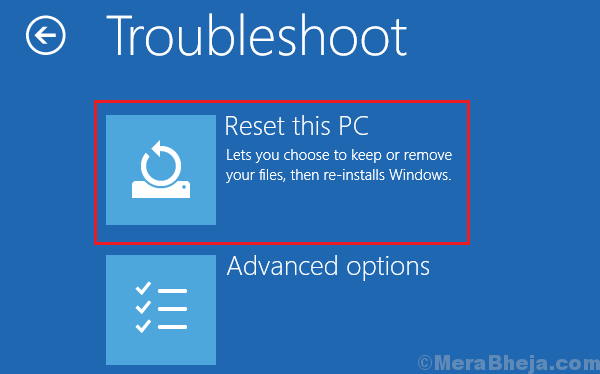
2. Sekarang, anda akan mempunyai dua pilihan-
a. Segarkan semula PC anda- Menyegarkan PC anda akan memastikan bahawa semua fail peribadi dan tetapan akan tetap tidak disentuh.
b. Tetapkan semula PC anda- Menetapkan semula PC anda akan memadam semua fail anda dan menetapkan semula semua tetapan ke tetapan lalai.
Pilih mana -mana pilihan ini dan klik padanya.
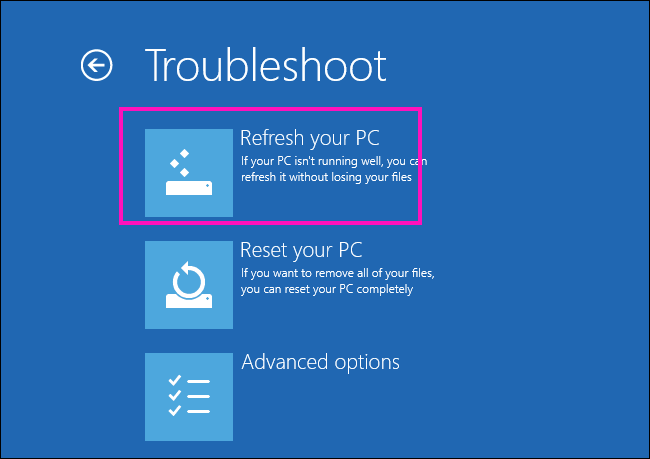
3. Ikuti arahan di skrin untuk menyelesaikan proses.
Komputer anda akan diset semula/ disegarkan.
Setelah proses selesai, masalah tak terbatas Pembaikan permulaan Gelung mesti diperbaiki.
- « Keluarkan perisai kuning dan biru dari ikon dengan mudah di Windows 10/11
- Betulkan bilangan sambungan ke komputer ini adalah masalah terhad di Windows 10/11 »

