Betulkan pemuatan lambat folder bar pemuatan hijau selama -lamanya di Windows 10/11

- 656
- 136
- Ronnie Hermann
Adakah mana -mana folder memuat perlahan -lahan pada peranti Windows 10 atau Windows 11 anda? Sekiranya ada, maka terdapat sejumlah besar sebab untuk dipersalahkan, bermula dari sejumlah besar fail dalam folder ke ruang bebas yang rendah di Cakera tempatan c, memori rendah, dll. Tetapi, jangan risau. Terdapat beberapa perbaikan mudah yang tersedia untuk mengurangkan masa pemuatan. Tetapi sebelum meneruskan penyelesaian utama mencuba penyelesaian ini terlebih dahulu dan jika ini tidak berjaya, pergi untuk penyelesaian utama-
Penyelesaian
1. Periksa sama ada terdapat simpanan yang mencukupi Cakera tempatan c: (atau di mana sahaja tingkap dipasang di komputer anda).
2. Hentikan sebarang tugas latar belakang yang tidak perlu yang mengambil sejumlah besar kuasa pemprosesan cakera (seperti antivirus). Selanjutnya, periksa masa pemuatan folder.
Sekiranya mana -mana penyelesaiannya tidak melakukan silap mata, pergi untuk penyelesaian ini-
Isi kandungan
- FIX-1 Lumpuhkan Perkhidmatan Carian Windows
- Betulkan-2 Tukar penyesuaian folder-
- FIX-3 Restart File Explorer-
- Betulkan-4 Sejarah Akses Pantas Kosong-
- Betulkan- 5 Folder Kosong Kosong Kosong-
- Betulkan-6 Sejarah Akses Pantas Kosong-
- FIX-7 Atribut Folder Tukar
- Betulkan- 5 banyak gambar di dalam folder mungkin menjadi masalah
- Betulkan- 6 berhenti menyusun fail
- Betulkan- 7 Memilih paparan senarai, mereka lebih cepat
- Betulkan 8 - Putuskan mana -mana pemacu rangkaian yang anda ada di PC anda
FIX-1 Lumpuhkan Perkhidmatan Carian Windows
Melumpuhkan Carian Windows dari 'Perkhidmatan'of Konfigurasi sistem tetingkap boleh melakukan silap mata.
1. Cari Perkhidmatan Dalam carian Windows dan kemudian klik pada ikon Perkhidmatan untuk membuka perkhidmatan carian.
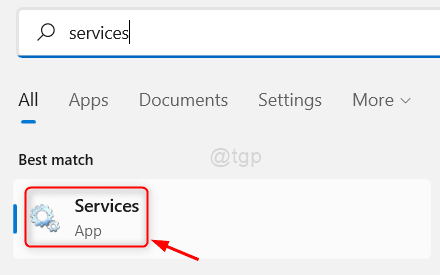
2 -sekarang, cari Carian Windows perkhidmatan, klik dua kali
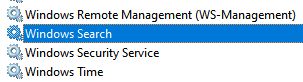
3 - Pilih Jenis permulaan sebagai kurang upaya
4 -klik pada Berhenti Untuk menghentikan perkhidmatan.
5 -Akhirnya klik pada memohon
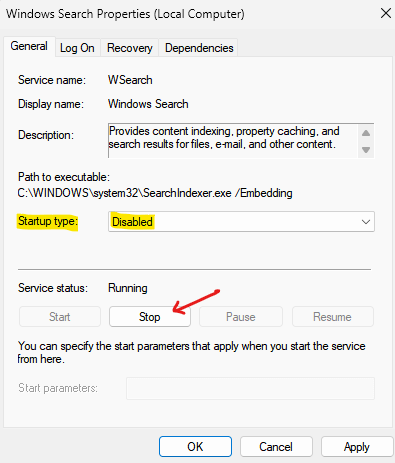
Setelah reboot, buka folder bermasalah di komputer anda. Ia harus dimuat lebih cepat daripada sebelumnya.
Betulkan-2 Tukar penyesuaian folder-
Parameter penyesuaian yang salah dapat mempengaruhi masa pemuatan folder.
1. Pergi ke lokasi folder yang dimuatkan perlahan -lahan.
2. Sekarang, Klik kanan di folder dan klik pada sifat.
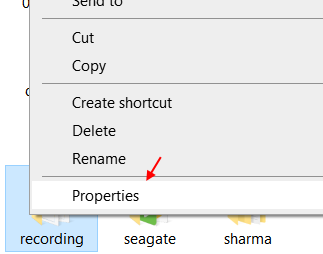
3. Pada mulanya, pergi ke "Sesuaikan"Tab.
4. Sekarang, di bawah 'Mengoptimumkan folder ini untuk:'Seksyen, klik pada drop-down dan pilih "Item Umum".
5. Jangan lupa periksa pilihan "Juga menggunakan templat ini untuk semua subfolder".
6. Akhirnya, klik pada "Memohon"Dan kemudian pada"okey"Untuk menyimpan perubahan pada komputer anda.
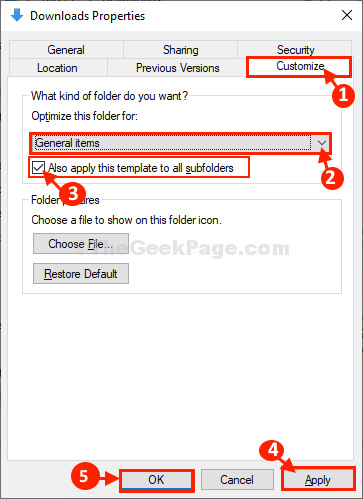
Tutup Penjelajah fail tetingkap.
Buka Penjelajah fail sekali lagi dan navigasi ke lokasi folder.
Sekiranya masih banyak perlahan, pergi untuk penyelesaian seterusnya.
FIX-3 Restart File Explorer-
Memulakan semula Penjelajah fail boleh menjadi penyelesaian yang cepat untuk masalahnya.
1. Klik kanan Di bar tugas dan kemudian di tetingkap yang tinggi, klik pada "Pengurus Tugas".
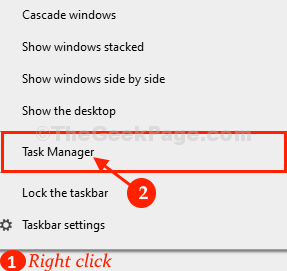
2. Sekarang, tatal ke bawah dan Klik kanan pada "Penjelajah fail" proses.
3. Kemudian, klik pada "Mula semula"Untuk memulakan semula proses.
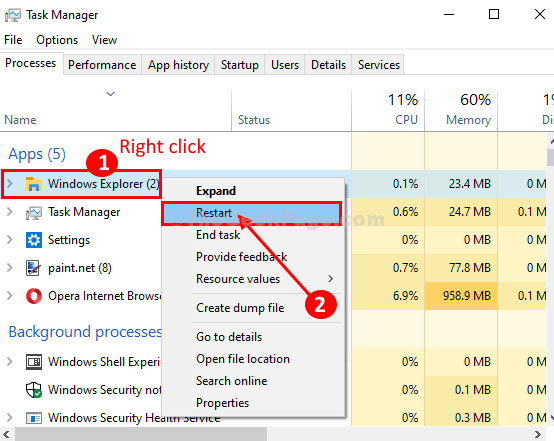
Penjelajah fail proses akan dihentikan dan dimulakan lagi.
Pergi ke folder yang bermasalah dan lihat perubahan masa pemuatan.
Sekiranya masalah kembali, pergi untuk menetapkan seterusnya.
Betulkan-4 Sejarah Akses Pantas Kosong-
Sekiranya sejumlah besar fail atau folder disenaraikan akses cepat seksyen maka ia dapat meningkatkan masa pemuatan keseluruhan.
1 - Cari Pilihan Explorer File dalam kotak carian Windows.
2 - Klik Pilihan Explorer File ikon dari hasil carian.
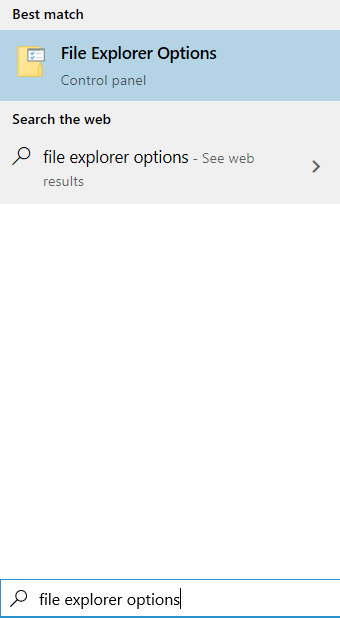
3. Di dalam Pilihan folder tetingkap, pergi ke "Umum"Tab.
4. Di dalam Privasi bahagian, klik pada "Jelas"Untuk mengosongkan sejarah penjelajah fail.
5. Selepas membersihkan sejarah, klik pada "Memohon"Dan kemudian pada"okey"Untuk menyelamatkan perubahan.

6. Sekarang, klik pada Lihat tab.
7. Sekarang, cari dan periksa pilihan mengatakan cari tingkap folder dalam proses yang berasingan.
8. Klik pada okey Dan kemudian Memohon dan tutup tingkap.
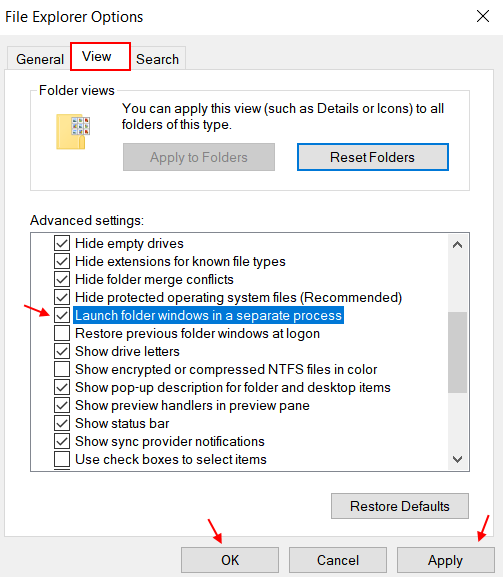
Sekarang, cuba buka lokasi folder yang bermasalah.
Periksa perbezaan masa pemuatan. Ia harus dimuat lebih cepat daripada sebelumnya.
Betulkan- 5 Folder Kosong Kosong Kosong-
Sekiranya terdapat jumlah fail sementara yang tidak perlu di komputer anda, ia dapat memperlahankan proses pemuatan folder besar. Untuk memadam fail sementara ikuti proses ini-
1. Tekan Kekunci windows+r. Ini akan muncul a Jalankan terminal.
2. Dalam Jalankan tetingkap, salin-paste lokasi folder ini dan tekan Masukkan untuk pergi ke AutomaticDestinations folder.
%AppData%\ Microsoft \ Windows \ Terkini \ AutomaticDestinations
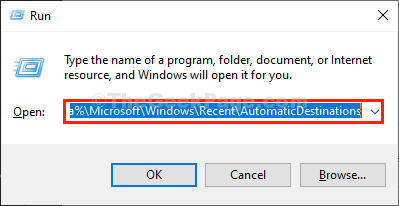
3. Di dalam AutomaticDestinations folder, pilih semua item sekaligus dan tekan 'PadamButang dari papan kekunci anda untuk mengosongkan folder.
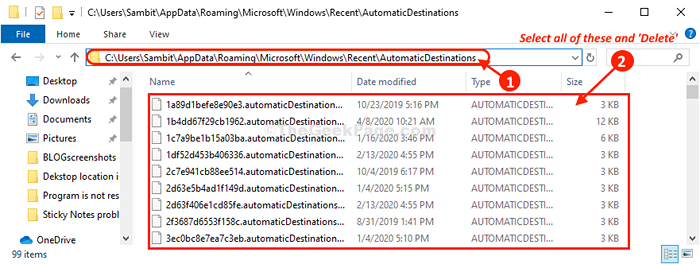
Sebaik sahaja anda telah mengosongkan folder, tutup Penjelajah fail tetingkap.
Buka Penjelajah fail sekali lagi dan navigasi ke lokasi folder yang bermasalah. Ia harus memuat lebih cepat daripada sebelumnya.
Betulkan-6 Sejarah Akses Pantas Kosong-
Sekiranya sejumlah besar fail atau folder disenaraikan akses cepat seksyen maka ia dapat meningkatkan masa pemuatan keseluruhan.
1. Tekan Kekunci windows + e untuk membuka Penjelajah fail tetingkap.
2. Dalam Penjelajah fail tingkap, di sebelah kiri, klik kanan pada "Akses cepat". Kemudian, klik pada "Pilihan".
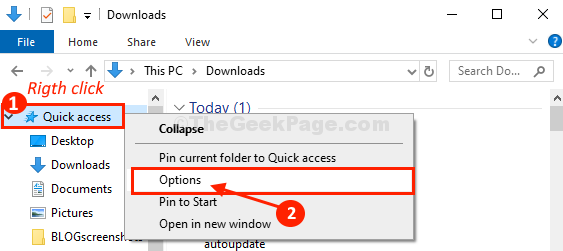
3. Di dalam Pilihan folder tetingkap, pergi ke "Umum"Tab.
4. Di dalam Privasi bahagian, klik pada "Jelas"Untuk mengosongkan sejarah penjelajah fail.
5. Selepas membersihkan sejarah, klik pada "Memohon"Dan kemudian pada"okey"Untuk menyelamatkan perubahan.

Sekarang, cuba buka lokasi folder yang bermasalah.
Periksa perbezaan masa pemuatan. Ia harus dimuat lebih cepat daripada sebelumnya.
FIX-7 Atribut Folder Tukar
1. Pergi ke lokasi folder yang dimuatkan perlahan -lahan.
2. Sekarang, Klik kanan di folder dan klik pada sifat.
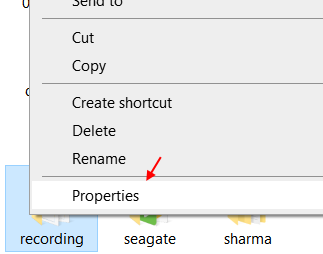
3. Klik pada lanjutan.
4. Sekarang, Nyahtanda pilihan mengatakan Benarkan fail dalam folder ini mempunyai kandungan yang diindeks.
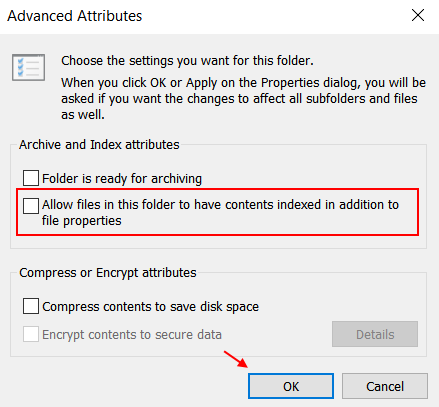
5. Klik OK OK.
Betulkan- 5 banyak gambar di dalam folder mungkin menjadi masalah
Kurangkan bilangan gambar di dalam folder yang anda hadapi masalah ini. Anda boleh membuat folder baru di dalam folder ini dan meletakkan semua imej di dalam folder.
Betulkan- 6 berhenti menyusun fail
1 - Klik kanan pada mana -mana ruang kosong di dalam folder dan hover tetikus dihidupkan Disusun mengikut Dan kemudian klik pada lebih
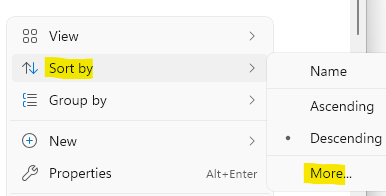
2 - Sekarang, nyahtandakan semua atribut kecuali Nama dan klik okey.
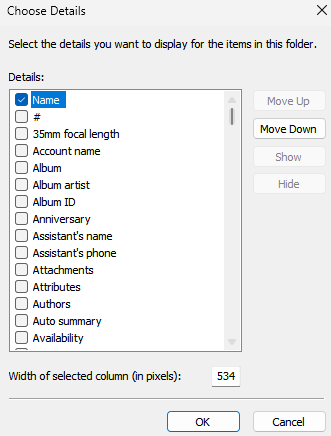
Betulkan- 7 Memilih paparan senarai, mereka lebih cepat
Memilih Senarai semak dalam folder kerana mereka lebih cepat.
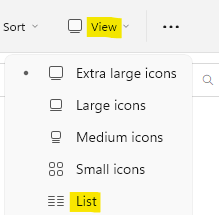
Betulkan 8 - Putuskan mana -mana pemacu rangkaian yang anda ada di PC anda
Pemacu rangkaian beberapa kali bertanggungjawab untuk melambatkan penjelajah fail dan menghasilkan bar pemuatan hijau. Pergi ke Fail Explorer dan cuba cabut mana -mana pemacu rangkaian yang anda ada.
Isu anda mesti diperbaiki.
- « Terdapat masalah dengan mesej sijil keselamatan laman web ini
- Betulkan aplikasi ini tidak dapat membuka ralat di Windows 10 »

